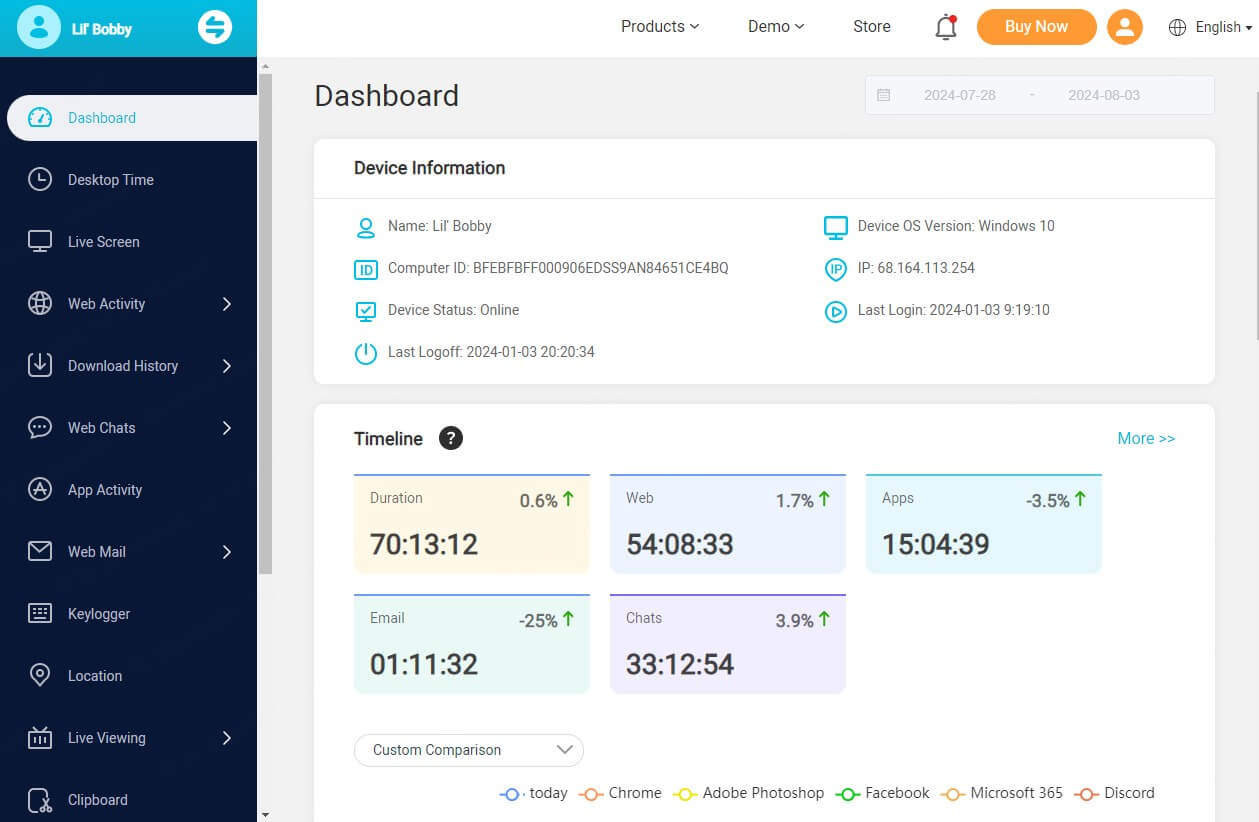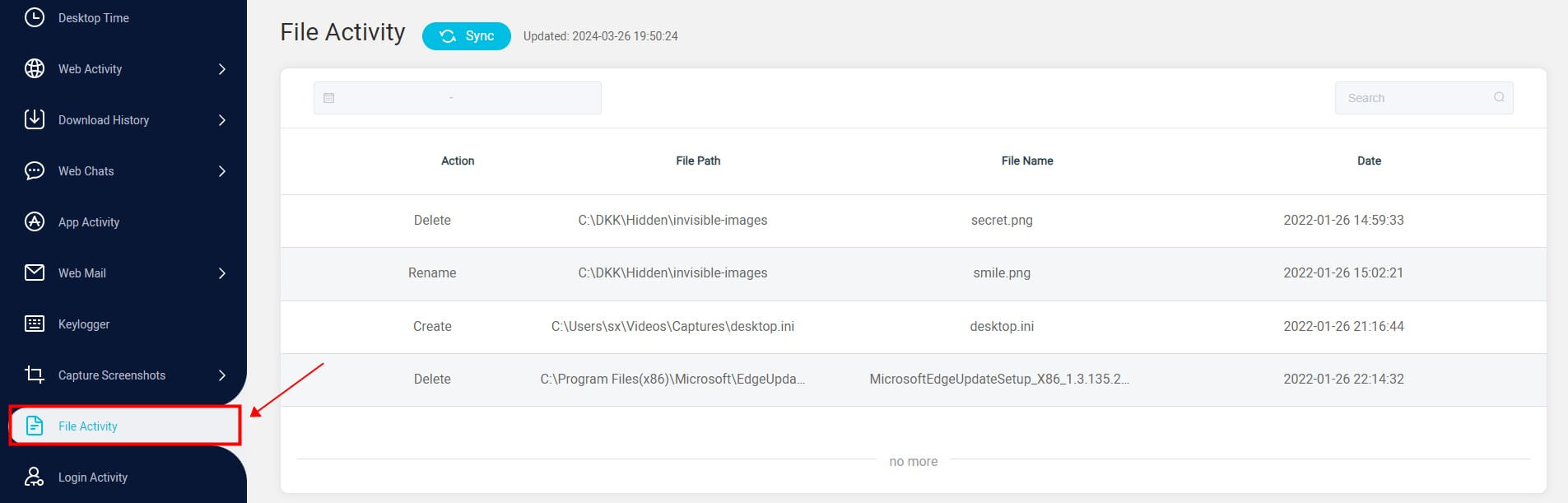ClevGuard Support: Monitor Devices with Others' Permission.
In today's digital world, keeping your data intact is a top priority. It's essential to have a reliable system for tracking file activity to safeguard your information. Unauthorized copying of files can result in serious security threats like data breaches and intellectual property theft. This article aims to help you figure out if someone has copied files from your computer and offers practical tips on the best ways to track file activity.
Table of Contents
1. Why File Tracking Software Is Essential Nowadays
2. Can Someone Copy Files Off Computers Without Leaving Trace?
3. How to Tell If Files Have Been Copied or Not
- MoniVisor: All-in-one file monitoring software
- Check Windows file data
- Review logs of events
- Track recently accessed files & applications
- Check the CCTV camera
- Check the movement of peripherals
Why File Tracking Software Is Essential Nowadays
The rapid progress of technology has made file-copying between devices more accessible than ever. This presents a substantial challenge for those aiming to safeguard sensitive data, whether individuals or organizations. Unauthorized file-copying may occur through diverse methods like USB devices, network transfers, or even cloud storage platforms. Detecting and preventing such activities can be daunting without proper file tracking software.

File tracking software provides a holistic solution for monitoring file activity. It empowers you to spot any unauthorized copying attempts and respond accordingly. By integrating file tracking software, you can enhance data control, mitigate the risks of insider threats, and ensure compliance with data protection regulations.
Can Someone Copy Files Off Computers Without Leaving Trace?
While it's challenging to completely eliminate all traces of file copying, it's increasingly difficult to do so without detection. Modern operating systems and security software have become more sophisticated, leaving digital footprints that can be analyzed by forensic experts.
What’s more, despite the fact that Windows doesn’t specifically log detailed information about individual file transfers, it does maintain some records of system activity via the File Explorer history along with the Event Viewer. Therefore, how do you tell if a file was copied from PCs?
How to Tell If Files Have Been Copied from Your Computer
If you ever wonder how to find recently copied files or how to tell if files have been copied, you need to employ specific techniques and tools. In the following sections, we will explore some effective methods that can help you identify unauthorized file-copying.
1MoniVisor: All-in-one file monitoring software
A highly dependable and comprehensive file monitoring solution is MoniVisor. This all-in-one PC monitoring software offers real-time monitoring of file activities on your computer, providing the capability to track and record any attempts at copying files from your PC. MoniVisor stands out with advanced features, including keystroke logging, screenshot capture, and remote monitoring, making it an invaluable tool for ensuring robust data security.
Besides monitoring file activities, MoniVisor provides detailed reports and logs, allowing you to analyze trends in file activity and identify any suspicious behavior. Check out how MoniVisor can be of great interest to you:
File activity: Monitor and track all file-related activities on your computer. This includes file creation, modification, rename, download, and deletion.
Clipboard history: Track and store items you have copied or cut to your clipboard over time.
USB port connection: Keep a vigilant eye on USB port activities. Receive notifications and detailed logs whenever a USB device is connected or disconnected.
Software usage: Gain insights into the applications being used on your computer. Track the duration and frequency of software usage.
Keyboard logging: Capture and log every keystroke made on the keyboard. This feature provides a detailed record of typed content.
Email tracking: Monitor and track email activities on your computer. Receive logs of sent and received emails.
Does it sound like a good idea to try MoniVisor? If yes, follow the guide below to see how to check copied files on Windows PC:
Step 1: Create an account for MoniVisor and opt for a well-suited plan to gain access to full features. If you are unsure whether this software lives up to your standards, just try the “Free Demo” and experience the features it offers;
Step 2: Enter the URL address on the search bar: www.installfree.net. Download and install the software on the target Windows computers. Navigate to the user center and login to your account;
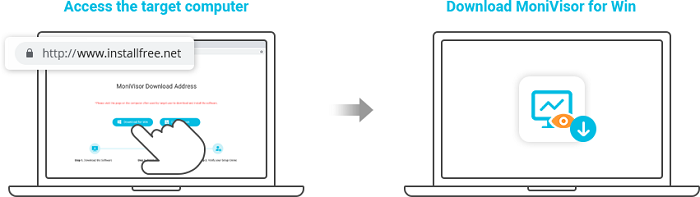
Step 3: When logged in, go to the online console to review all the data. Click on the “File Activity” from the left column and check for file activities. MoniVisor now displays the file action, file path, file name, and on which date the file is copied or modified.
This is how MoniVisor tells if files have been copied or not from your PC. Isn’t it easy to operate? It only requires several clicks and you can readily track file changes. This is one of the most straightforward methods to track your copied files. If you need some free solutions, just try the following methods.
2Check Windows file data
If you don't have dedicated file monitoring software in place, you can still utilize native Windows functionality to check file data. Windows keeps track of file timestamps, including creation, modification, and access timestamps. While these timestamps may not definitively prove that a file has been copied, they can provide valuable insights and help narrow down possibilities.
To access file timestamps in Windows, navigate to the file or folder using File Explorer. Right-click on the file and select "Properties." Under the properties tab, you can find various timestamps related to creation, modification, and access. By analyzing these timestamps, you can determine if a file has been accessed or copied without your knowledge.
3Review logs of events
In addition to file timestamps, operating systems also create logs of events that can provide valuable information about file-copying activities. While standard settings may not log file-copying events directly, they do create logs for related activities such as driver installations or USB device connections.
By analyzing these logs, you can identify any events that coincide with file access timestamps, indicating potential file-copying attempts. While manually browsing through logs can be time-consuming, there are software tools available that automate this process and make it easier to identify important file-copying events.
Related Post: How to Know If Someone Is Using Your Computer [2024]
4Track recently accessed files & applications
Can I find recently copied files? Another useful approach to determining if files have been copied from your computer is to check the list of recently accessed files and applications. Both Windows and Mac operating systems keep a record of recently accessed files for quick and convenient access. By reviewing this list, you can identify any unexpected files that have been accessed while you were away.
In Windows, press the "Windows + R" keys to open the Run dialog box and type in "recent." This will open a folder displaying all your recent files. On a Mac, you can find the "Recents" section in the Finder app's left-hand pane.
5Check the CCTV camera
If you suspect unauthorized access to your computer, especially in a workplace or residential setting with CCTV cameras, reviewing the camera footage can provide concrete evidence of file-copying activities. By examining the video footage, you can identify the person who had physical access to your computer and potentially copied your files.
However, it's important to note that CCTV footage recordings may not be available for an extended period due to storage constraints. Therefore, it is essential to retrieve the videos as soon as possible to preserve the evidence.
6Check the movement of peripherals
Sometimes, the most apparent signs of unauthorized file-copying can be found in the physical arrangement of peripherals such as keyboards, mice, and monitors. If someone has accessed your computer and copied files, they may unintentionally move or shift these peripherals. By observing any changes in their position, you may be able to detect unauthorized activity.
If you have a keen eye for how you typically arrange your hardware, you may notice any discrepancies immediately. Pay close attention to any subtle changes that may indicate someone has tampered with your computer.
How Do You Find Recently Copied Files?
Locating recently copied files on your computer can be a straightforward process with the right methods. Here's a breakdown of checking file transfer history in Windows 11 and Mac:
For Windows computers:
- Clipboard history: Windows 10 and later versions offer a feature to check the copy and paste history on Windows. Press Windows key + V to access recently copied items.
- File Explorer search: Utilize the search bar in File Explorer, combining keywords and the "Date modified" filter for precision.
- Check destination folder: If you recall the target location, sort files by date modified.
For Mac users:
- Clipboard history: While macOS doesn't have a built-in clipboard history, third-party apps can provide this functionality.
- Finder search: Similar to Windows, use the Finder's search bar and date filters.
These methods are effective for recent copies. For older files or deleted items, consider using recovery software or checking cloud storage history (if applicable).
Final Thoughts
In this post, we've offered various practical solutions to determine if someone copied files from your PC. Among these methods, MoniVisor stands out as one of the simplest approaches. With straightforward installation on the target computer, you can easily grasp any actions taken with your local files, eliminating the need for complex procedures.
FAQs
A: Of course. MoniVisor enables you to monitor file movement. Therefore, you can see if a local file is removed from your computer to a USB device.
A: Yes, your employer can potentially see if you copy files to a USB drive. That's simply because employers often use software to monitor computer activities, including file transfers. This software can log when files are copied to external devices like USB drives.
A: When you copy a file on your computer, a duplicate of that file is created at a new location. The original file remains untouched in its original location.
A: Unfortunately, Windows 11 doesn't have a built-in feature to provide a detailed history of file transfers. While there's no direct method to see a comprehensive log of all files transferred, here are some workarounds that might be helpful: a) Look at the "Quick access" section for recently accessed files in File Explorer; b) Check the destination folders; c) Review file properties by right clicking on the certain file; d) Utilize a professional file management tool.