ClevGuard Support: Monitor Devices with Others' Permission.
Screen time has become a significant part of our daily routines, especially in this digital age. From work to entertainment, we often find ourselves glued to our laptops for hours. This raises the question: How much time are we really spending on our screens? More importantly, how do we check screen time on Windows?
This article provides a comprehensive guide on how to check screen time on Windows, focusing on several methods to achieve this.
Table of Contents
Part 1: Why Check Your Screen Time on Windows Laptops
Part 2: 5 Best Methods to Check Screen Time on Laptop
- MoniVisor: Professional screen timer on Windows
- See screen time via the Setting App
- Powershell: How to check screen time on Windows
- Inbuilt screen timer: Windows Task Manager
- How to see screen time with the Network Settings Menu
Part 3: Final Thoughts
Why Check Your Screen Time on Windows Laptops
Screen time management is crucial for many reasons. For parents, it's a way to monitor their children's online activities and ensure they are spending their time productively and safely. For adults, it helps maintain a balanced digital lifestyle, preventing overexposure to screens which can lead to digital eye strain, poor posture, and other health problems.
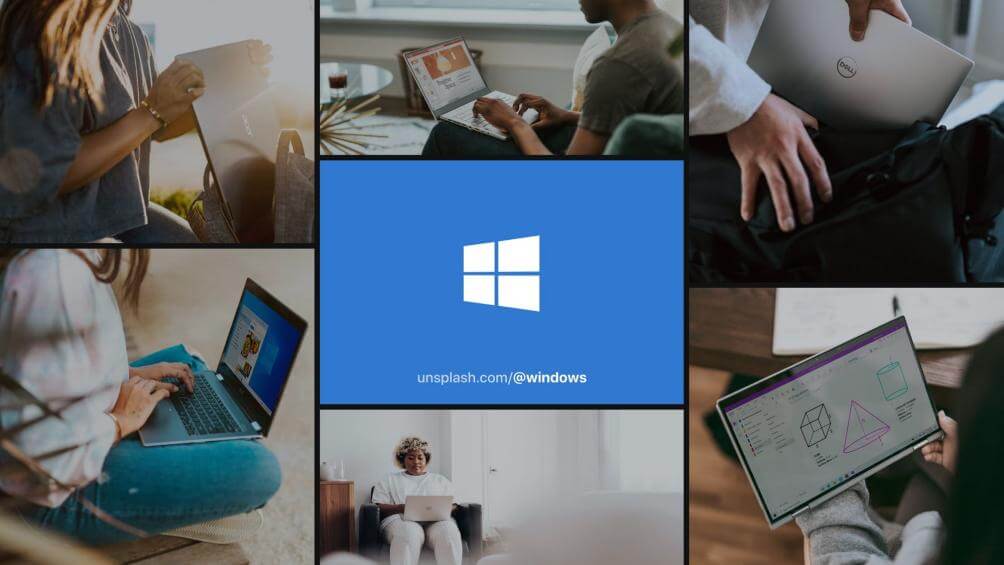
For businesses, understanding how employees spend their time on their computers can yield insights into productivity levels and work habits. This information can then be used to implement strategies to improve work efficiency.
5 Best Methods to Check Screen Time on Laptop
There are several ways to check screen time on Windows laptops. Some methods involve using the built-in features of the Windows operating system, while others require third-party software. Here are five of the best methods:
MoniVisor: Professional screen timer on Windows
MoniVisor is a professional screen time tracking tool for Windows. It provides straightforward insights on your screen time, including which applications you used and for how long. This software is particularly useful for businesses looking to monitor employee productivity or parents wanting to keep tabs on their children's computer usage.
To make full use of MoniVisor, follow up the offered instructions below to check screen time on Windows 10 and 11:
- Sign up for an account and select a proper plan based on your needs.
- When you made the purchase, check your inbox to see if there’s a confirmation letter. Proceed with the guide and download the screen timer on the target laptop.
- Sign in to the online dashboard and navigate to the left column, click “Desktop Time” to see the exact screen time of the monitored PC. With this tool, you can check the usage trend and overall time spend each day.
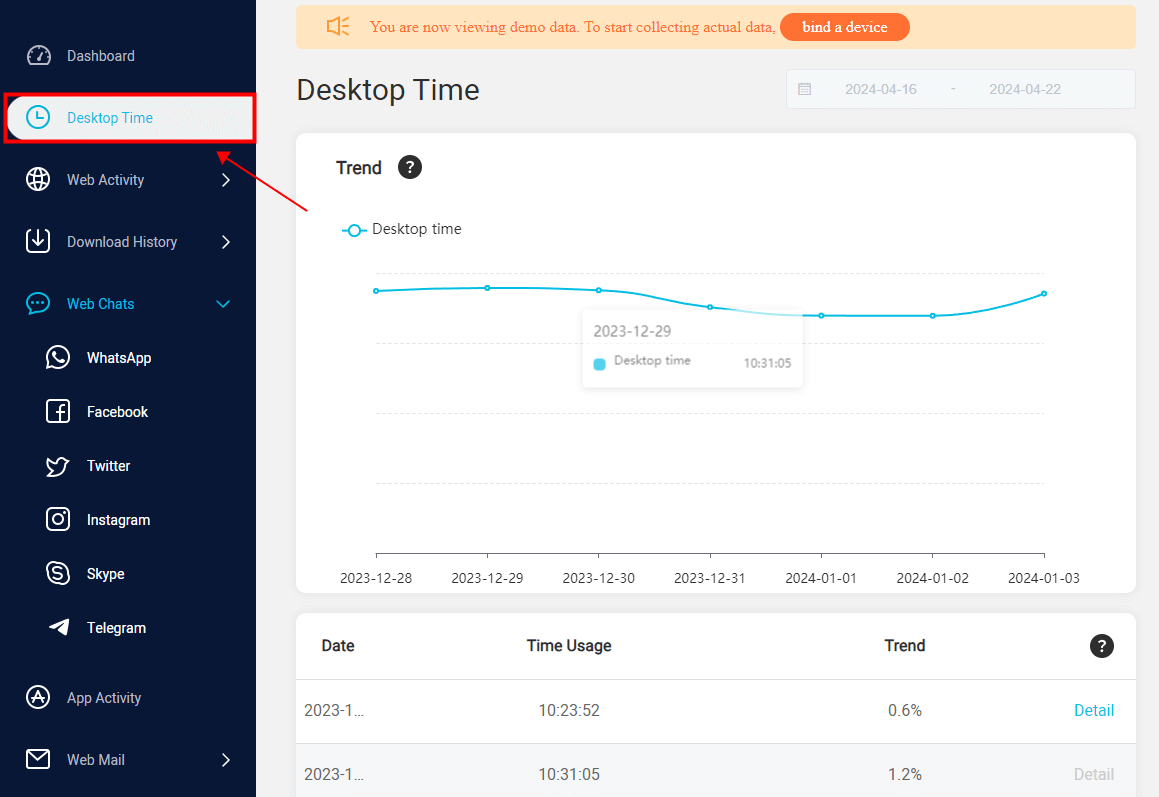
See screen time via the Setting App
Windows 11 have a built-in feature that lets you check your screen time. This feature is located in the Power & Battery section of the Windows settings app, which provides a detailed breakdown of your computer's battery usage pattern.
- Open the “Start” menu and click on the gear-shaped icon to launch the Settings app.
- In the “System” tab, select “Power & Battery” from the right side.
- Under the “Battery” section, click on “Battery usage”.
- Here, you can find your screen time for the last 24 hours and the past week.
However, this method is only workable on Windows 11. That is to say, users who are using Windows or previous versions cannot check their screen time by this way.
Powershell: How to check screen time on Windows
PowerShell allows users to perform administrative tasks, manage system configurations, and automate repetitive tasks through scripts and commands. This is a built-in command-line tool in Windows that can be used to check screen time. This method involves running a simple command that displays the time elapsed since the last bootup of your Windows computer.
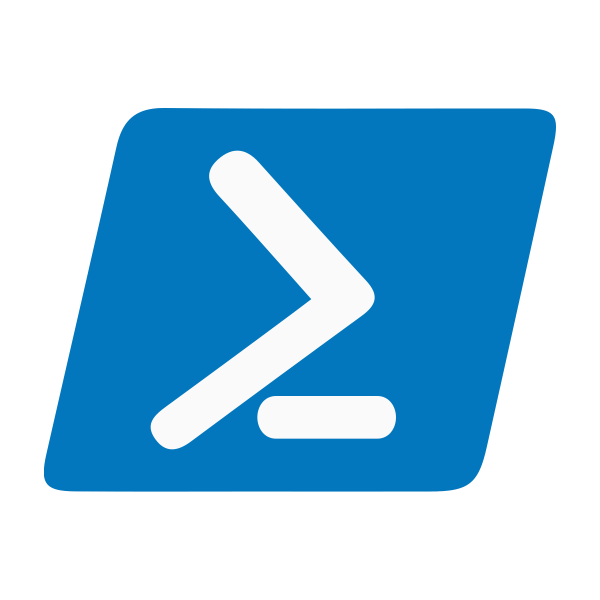
1. Open PowerShell: Press the Windows key, type "PowerShell," then press Enter to open the PowerShell application.
2. Run command: Copy and paste the following command into the PowerShell window: Get-WinEvent -LogName 'Microsoft-Windows-UsageReport\Operational' | Where-Object { $_.Id -eq 1000 } | Select-Object -First 1.
3. Press enter: After pasting the command, press Enter to execute it.
4. Review results: The command retrieves the most recent event related to screen time from the 'Microsoft-Windows-UsageReport\Operational' log. It provides details such as the start time, end time, and duration of screen usage.
Though this method is truly feasible, it’s suitable for tech-savvy users who’d like to delve into computers
Inbuilt screen timer: Windows Task Manager
Truth be told, Windows Task Manager doesn't include an inbuilt screen timer feature. However, Task Manager does provide information about running applications and their resource usage, which indirectly can give you some insight into your screen time if you correlate it with the applications you've been using. Here’s a brief introduction to how this built-in screen timer to check computer usage:
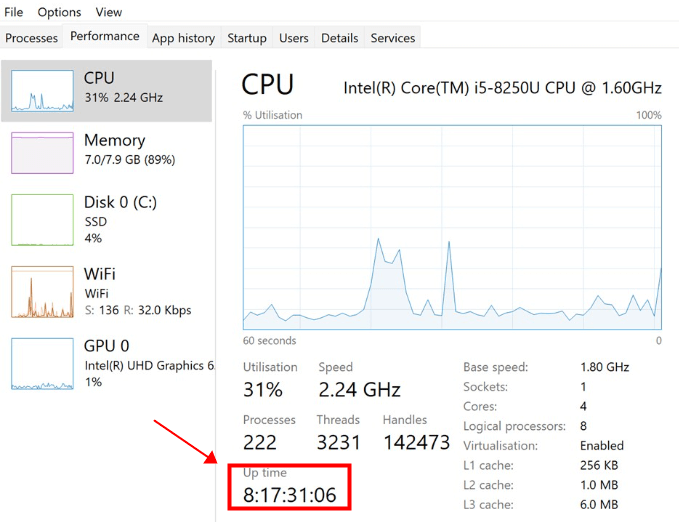
- Right-click the “Start Menu” icon.
- Click “Task Manager” in the list of options.
- In Task Manager, click the “Performance” tab.
- Below the performance graph of the CPU, find the “Up time” field.
- The “Up time” field displays how long your PC has been running since the last restart.
How to see screen time with the Network Settings Menu
The "Network Settings Menu" refers to the section within the Windows operating system where users can manage various network-related settings and configurations. It typically provides options to view and manage network connections, such as Wi-Fi, Ethernet, and VPN connections, as well as settings related to network adapters, protocols, and sharing options.
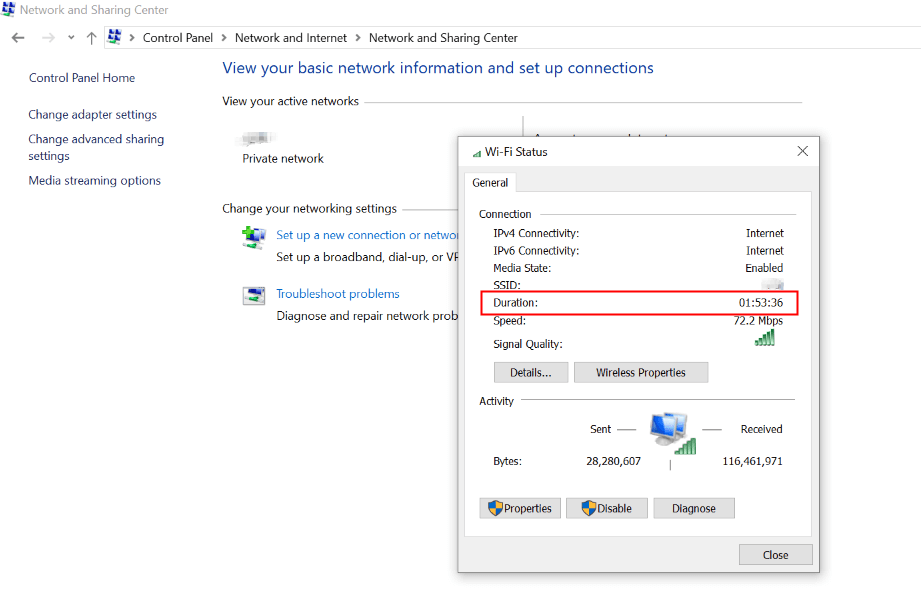
As long as your Windows laptops are connected to the internet, the screen time will be provided within the panel, here’s how to do it:
- Launch “Control Panel” on your Windows computer.
- Click “View network status and tasks” under the header “Network and Internet.”
- Under the header “View your active networks,” click the Wi-Fi link.
- Click on the name of your Internet network.
- The value of the “Duration” field will show your screen time since the last bootup.
Final Thoughts
Knowing how to check screen time on Windows can help you manage your digital lifestyle better. Whether you're a parent looking to monitor your child's online activities, an employer interested in employee productivity, or an individual aiming for a healthier digital lifestyle, these methods can provide valuable insights into your or someone else's computer use. Remember, while technology is an invaluable tool, it's important to strike a balance between screen time and other activities for a healthier lifestyle.







