ClevGuard Support: Monitor Devices with Others' Permission.
No matter it’s in daily life or offices, the frequent use of the copy and paste functionality makes the ability to see clipboard history on Windows 10 significant for enhancing productivity and ensuring no important information is lost.
In this article, we'll guide you through the essential steps on how to check clipboard history, offering tips on how to see copy and paste history and enhance your clipboard's functionality with additional tools.
Table of Contents
Part 1: What Should You Know about Copy and Paste History
Part 2: How to Check Clipboard History on Windows
Part 3: Conclusion
What Should You Know about Copy and Paste History
This copy and paste history refers to the list of items that you've copied to your clipboard over a period of time. It can include text, images, files, and other data formats.
Clipboard history enhances your productivity by allowing you to access previously copied items without the need to duplicate your efforts in copying the same information again. This is particularly useful in tasks that require frequent copying and pasting across different programs or documents.
How clipboard history works
When you copy something, it's temporarily stored in the clipboard. Traditionally, the clipboard held only the most recent item you copied. However, with the advancement in operating systems like Windows 10 and 11, you can now manage a history of multiple items. This feature must be enabled in your system settings to start tracking the clipboard history.
How to Check Clipboard History
In the following content, we are going to introduce several methods to check copy and paste history, with free inbuilt-in and paid third-party software.
Built-in Windows tools
Clipboard history is an essential feature in Windows that allows users to access previously copied items. By enabling and utilizing this feature, you can easily retrieve and manage your copy and paste activities. Here’s how you can check your clipboard history using the built-in tools in Windows.
First things first, make sure you have enabled clipboard history on Windows:
Step 1 Click on the Start menu and select the gear icon to open the Settings app. In the Settings window, click on "System" to access system-related settings.
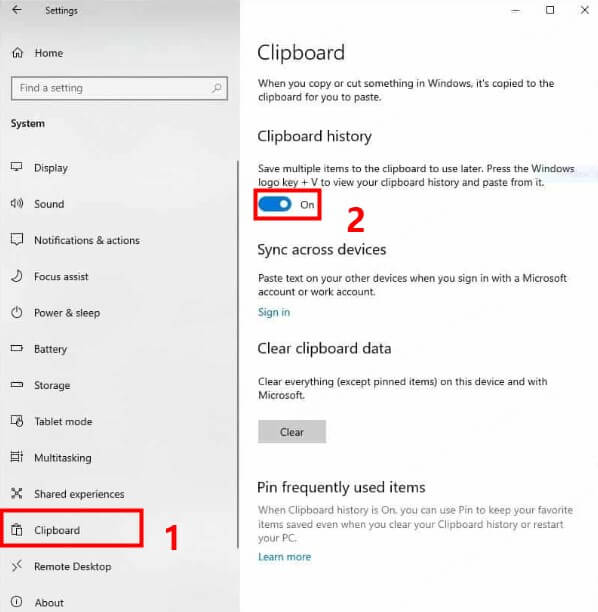
Step 2 In the left-hand menu, find and click on "Clipboard." In the Clipboard settings, toggle the switch under "Clipboard history" to "On."
With clipboard history enabled, you can now easily access your copied items. Here’s how:
Step 1 Press Windows key + V to open the clipboard history panel. This is the shortcut to bring up a list of your recent copied history.
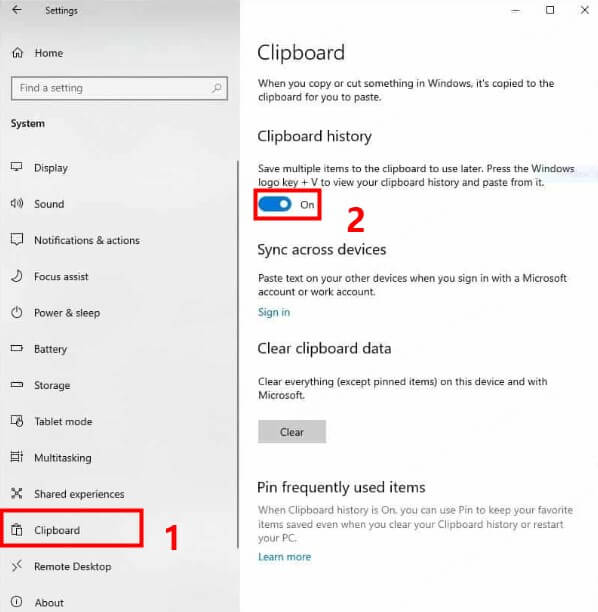
Step 2 In the clipboard history panel, you can scroll through your copied items. Click on any item to paste it into your current document or application.
Step 3 To keep certain items available for future use, you can pin them. Hover over an item in the clipboard history panel and click the pin icon. Pinned items will stay in your history until you unpin them, even if you restart your computer.
Ditto Clipboard Manager: Third-party clipboard manager
If you need more advanced clipboard management features than those offered by Windows' built-in tools, Ditto Clipboard Manager is an excellent choice. Ditto is a free, open-source clipboard manager that enhances your productivity by allowing you to save and organize multiple clipboard items.

Here’s how to use Ditto Clipboard Manager to manage your copy and paste history efficiently.
Step 1 Download and run the installer, follow the on-screen instructions to install Ditto on your computer.
Step 2 Right-click on the Ditto icon in your system tray and select "Options" to open the settings menu.
Step 3 Configure how many clipboard entries Ditto should store. You can set this under the "General" tab by adjusting the "Number of copies to remember" field.
Step 4 Press the keyboard shortcut to open the Ditto clipboard history window. Here, you can see a list of all your copied items.
MoniVisor: How to see someone’s clipboard history
MoniVisor is a Windows-based computer tracker that allows you to view someone else's clipboard history, useful for parental control or employee monitoring. After installing MoniVisor on the target computer, it discreetly tracks and records all clipboard activities. You can then access these logs through a secure online dashboard to review copied texts and images.
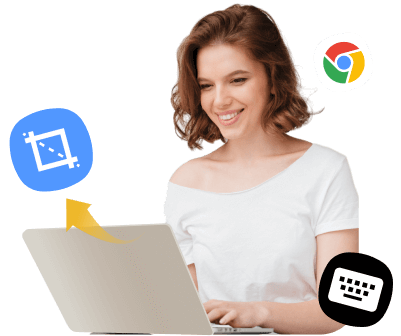
An Array of Amazing Features
-
Track laptop location in real time and view location history.
-
Real-time capture of the user's screen activity.
-
Track and record every keystroke made on the computer.
-
Track and record the contents of the clipboard
-
Log the usage of various software applications on the computer.
If you an employer or parent who needs to check someone’s copy and paste history, just follow the instructions below:
Step 1 Sign up for an account and opt for a proper plan from a monthly, quarterly, yearly one.
Step 2 When you have already placed an order, a confirmation email will arrive at your inbox. Besides, the email provides the set-up process. Follow the configuration guide to install MoniVisor on the target computer.
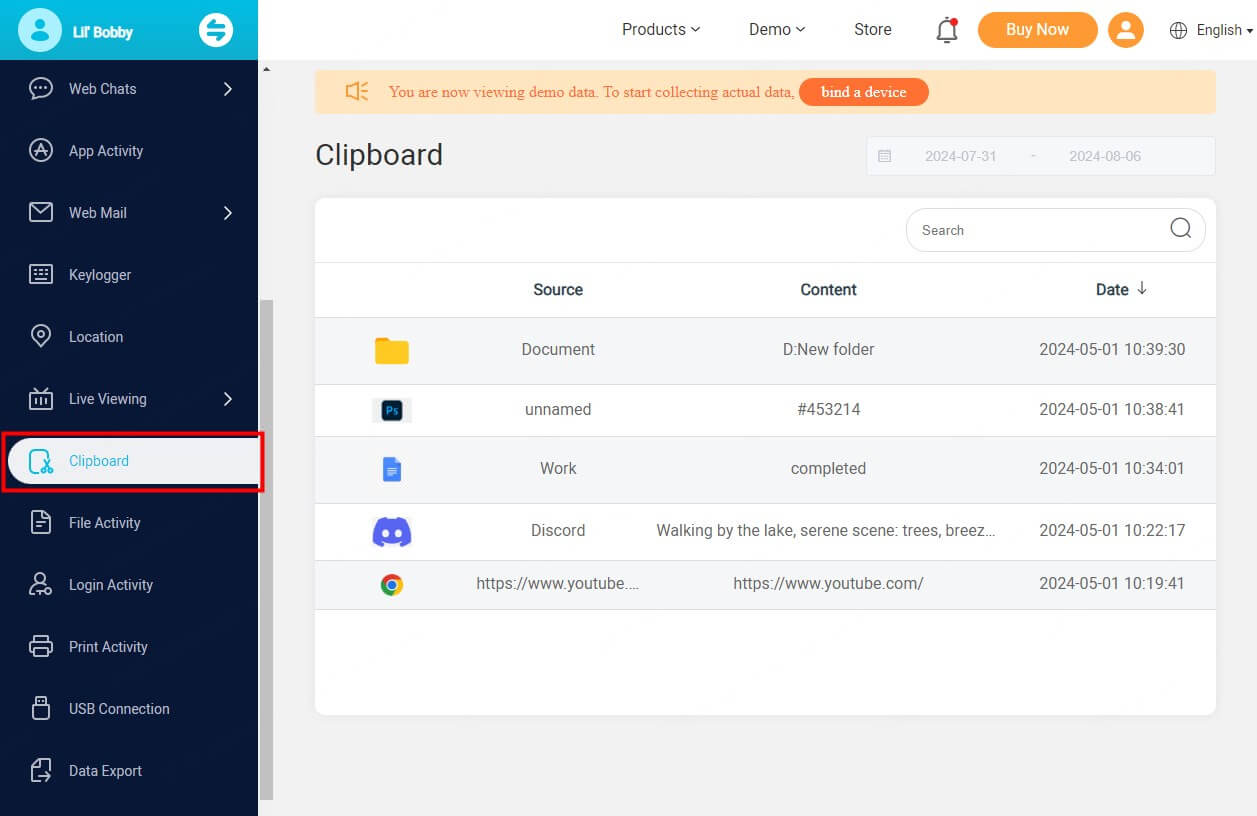
Step 3 On your own end, login to the User Center and navigate to the online dashboard. When redirected to the panel, click Clipboard from the left column and you will see the copied history, source, and date.
Additionally, whether you are a Windows 7,8, 10, or 11 user, MoniVisor can help you see the clipboard history easily thanks to the full compatibility.
Example: View copy and paste history in Chrome
While Chrome itself doesn't offer built-in clipboard history tracking, you can use browser extensions to manage and view your clipboard history. Here’s how to do it using a popular Chrome extension called Clipboard History Pro.
Step 1 Navigate to the Chrome Web Store and search for “Clipboard History Pro”, then add it to Chrome.
Step 2 Launch the plug-in and the extension will display a list of your recent clipboard entries, showing text, links, and other copied items.
Step 3 Click on any item in the list to copy it back to the clipboard, then paste it into your current document or application. Besides, you can pin important items by clicking the pin icon next to each entry.
Conclusion
In wrapping up, understanding how to manage and view clipboard history on Windows 10 and 11 can significantly enhance your efficiency in handling data across various applications.
If you need to see the copy and paste history for free, then built-in Windows tools can meet your needs. In cases that you need to check somebody’s clipboard history, then MoniVisor proves to be a reliable choice.







