ClevGuard Support: Monitor Devices with Others' Permission.
Sure, you can. Remote PC access is not as difficult as you think. In this article, we will introduce four remote access software programs to control another computer remotely. Whether it is for parental control, spouse, or employees, without them knowing, their online activities can be tracked through remote computer access.
Table of Contents
How Do I Remotely Access Another Computer?
| MoniVisor | Microsoft Remote Desktop | Chrome Remote Desktop Extension | TeamViewer | |
|---|---|---|---|---|
| Permission | Not Needed | Needed | Needed | Needed |
| Notifying Others | ||||
| Difficulty | Super Easy | Medium | Medium | Difficult |
| Rate |
Way 1: MoniVisor - Best Remote Access Software for PC
Time: 5 Minutes (3 Steps)
Software Installation: Yes.
Star:
If you want to access another computer remotely without his/her permission, you must try this remote access software, MoniVisor for Windows.
MoniVisor for Windows enables you to remotely access another computer without being noticed. Just several taps are needed to install the software on the target device. It then automatically works in the background in stealth mode. Here’s how to gain remote access to a PC easily:
Steps to remotely access another computer without them knowing:
Step 1. Click Sign Up Now button below to get a license that fits your needs.
Step 2. Follow the Setup Guide it offers and finish the configuration on the computer that you are going to access.
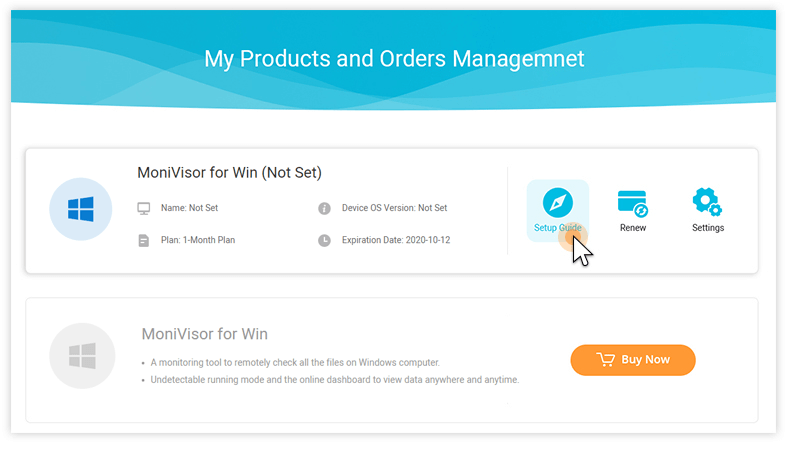
Noteworthily, you need to physically access someone’s computer and install MoniVisor. If you do want to control another computer without his or her knowledge, you’d better turn private browsing on or clear the browsing history.
Step 3. Go to the online Dashboard to access the target computer over the internet now.
After configuring the software correctly, you can log in to the online Dashboard using your own account. Now you can access another computer without permission and check the mail inbox, download history, and even solve the problem of how to transfer data from one computer to another computer.
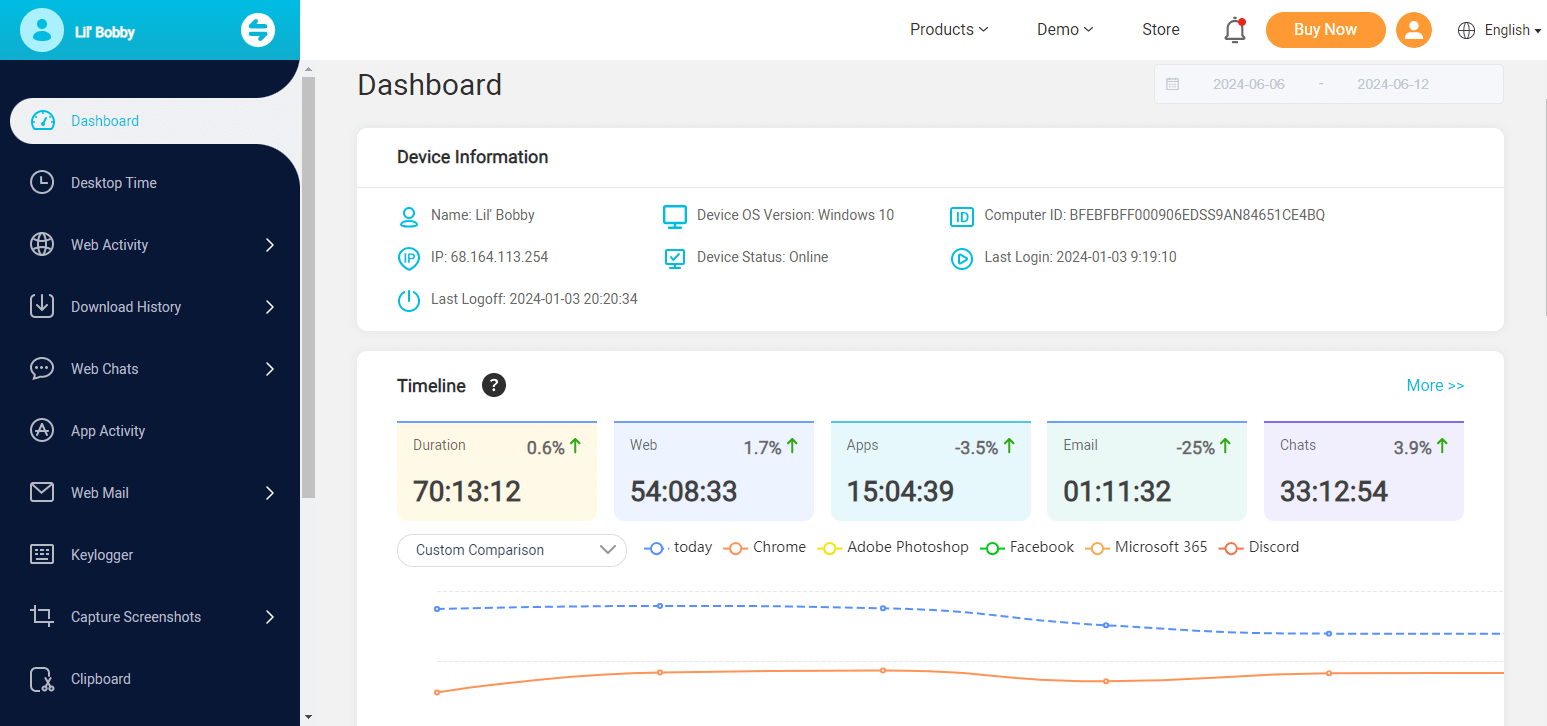
Way 2: Micorsoft Remote Desktop - Permission Needed
Time: 20 Minutes
Software Installation: Yes.
Star:
Remote PC control is the easiest way to have access from one computer to the other. And Microsoft Remote Desktop is the default remote access software on Windows. Users can connect to a PC from afar and control the screen and mouse to continue working. This tool is especially helpful in the context of hybrid work.
Before you proceed, you must power on your monitored computer when it is remote. Don’t change any settings while the remote desktop is in process. The following is how to remotely access another computer with Microsoft Remote Desktop.
Step 1. Check the edition of your computer
For Windows 10 users, two options will pop up after you click on the Confirm button: Keep my PC awake for connections when it is plugged in, and Make my PC discoverable on private networks to enable automatic connection from a remote device. You can tick the box to ensure a safe connection. Besides, Advanced settings are available to secure your remote PC access.
Step 2. Add the name of the target device
Read on to learn how to remotely access a computer from another computer, Android, or iOS phone:
On Window 10
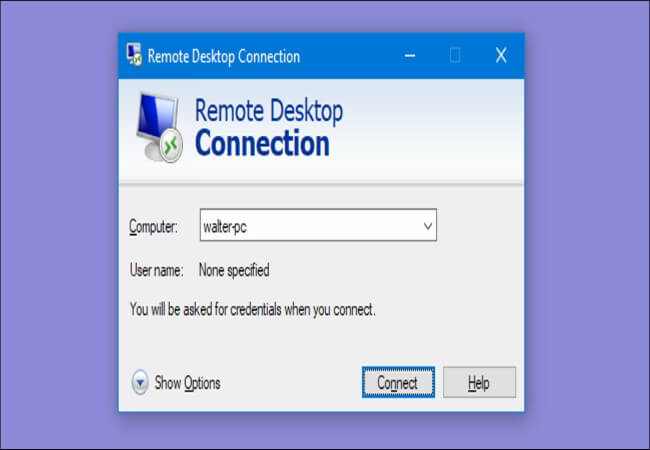
On Android or iOS devices
Concerning the safety of this program, don’t worry. This software adopts Secure Sockets Layer (SSL) to encrypt conversations and won’t expose the system hosting it to the public internet.
Way 3: Chrome Remote Desktop Extension - IP Address Required
Time Needed: 20 Minutes (13 Steps)
Software Installation: Yes.
Star:
Aside from the abovementioned methods, Google Chrome has an extension called Chrome Remote Desktop. This plug-in allows you to remotely access another computer over the internet. All the remote access commands using Google Chrome will have to be activated by a host and client computer being connected together.
The host computer is the device that you want to access and control, and the client computer is your computer that is going to access the host computer remotely. Both computers need to be configured, and below are the steps to do that.
Steps to remotely access another computer using Google Chrome
Step 1. Go to Google Chrome and log in to your Google account. Then locate the Chrome Remote Desktop extension.
Step 2. Install the extension by clicking the tab Add to Chrome.
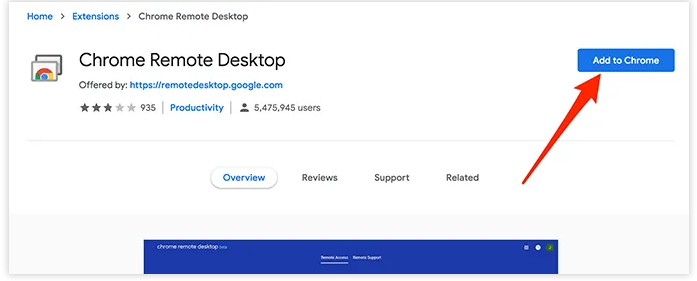
Step 3. Then the extension will appear at the right uppermost corner of the window. Click on the extension to continue the process.
Step 4. Then you will see there are two tabs at the top of the webpage: Remote Access and Remote Support.
Remote Access is used for always-available connections to let someone remotely control your computer at any time. Remote Support is used for the one-time connection.
Step 5. Now if you click on Remote Support then you will see two parts on the screen: Get Support and Give Support. If you want someone to be able to remotely manage your computer, then you can choose Get Support to do that. But if you want to remotely access other machines, you should select Give Support. In this case, You should choose Give Support on your computer to remotely manage another computer.
Step 6. Someone should show up at the host computer to add the same Chrome Remote Desktop extension and choose Get Support. This option will generate a remote access code, so he needs to click on the Generate Code button on the host computer.
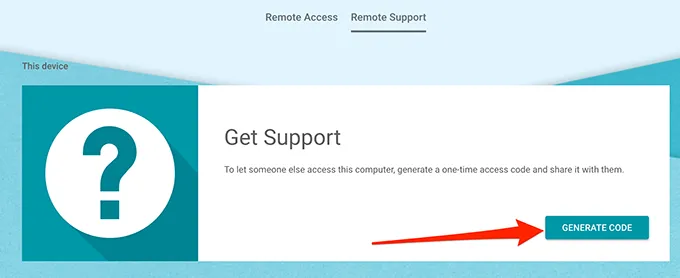
Step 7. Then an access code will be generated on the host computer. You should ask the person in front of the host computer to give you the access code. Please note that the access code expires in 5 minutes automatically, and after that, a new code will be generated.
Step 8. Now you can input the access code you received from the host computer in the Give Support section. And click on Connect.
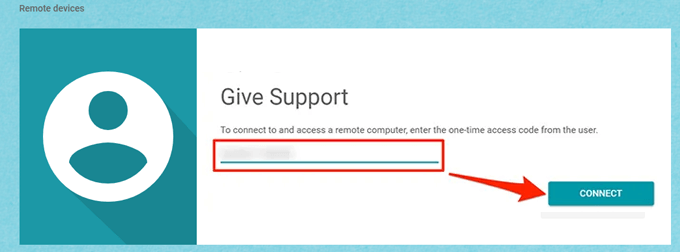
Step 9. A window will appear on the remote computer to allow and confirm the remote connection. Someone needs to click Share in the window on the host computer.
Step 10. When the connection is established successfully, you'll be able to move your cursor and control all the activity on another computer.
If you want to use the Remote Access option to establish an always-available connection to another computer, here is what to do:
Remote Access is used to let someone remotely manage the computer you are using at any time. So if you want to access another computer remotely, someone has to be present at the host computer and follow the steps below:
Steps to set up the host computer
Step 1.Click on the Remote Access tab to start.
Step 2.Then there is a window named Set up remote access. Click the download button in the window.
Step 3.Then open the downloaded file and start the setup process.
Step 4. After completing the configuration, reload the webpage in the browser, and there is a Turn On button on the window. Click on it to continue.
Step 5.Set up a name for this computer, which will be displayed on a remote computer when establishing a connection. Enter a name and click on Next.
Step 6. Next, set up a PIN with at least six numbers. which is used for authentication on the remote computer. Enter the PIN twice and click on Start.
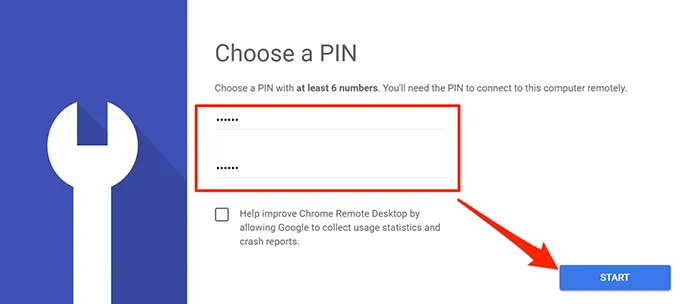
Step 7. A new window will appear on the screen to confirm the request. Click OK. After that, the host computer is ready for remote control.
Steps to set up your computer
Step 1. Click the Remote Access tab and login to your Google account.
Step 2. Select a host computer from the remote devices section. In this step, you need to know the name of the computer that you are going to access.
Step 3. Enter the PIN on the host computer to connect it. In this step, you need to know the pin of the host computer. After entering the correct pin, your computer will be connected to the host computer, and you can start the remote access process now.
This method needs help from someone. He needs to be present at the computer you want to access and give you the access code or enable the always-available connection.
Way 4: TeamViewer - Account Info Needed
Time: 8 Minutes (7 Steps)
Software Installation : Yes.
Star:
How do you transfer files from one computer to another computer? TeamViewer is one of the best remote access software that allows people to control computers, share files, etc. It also enables users to send texts and start voice chats, as long as they have the TeamViewer account and password. The installation and setup process is easy as well. However, you need a code from the user before you can access another device.
Steps to remotely access another computer using TeamViewer
Step 1.Go download TeamViewer on any browser.
Step 2. Install the software and a window will appear with two options Remote Control Computer and Allow Remote Control. To access someone else's computer, ask the remote computer's user to send you the password and username of his TeamViewer account. Enter the account information in the bar below Control Remote Computer to gain access.
Step 3. Click on any of the two options Remote Control or File Transfer, and then select the blue tab labeled as Connect to Partner.
Step 4. You will now have remotely access to another computer to share or transfer files, images, and other data.
Step 5. After completing the mission, to stop sharing computer screens, click on the Abort Mission to remotely control another computer.
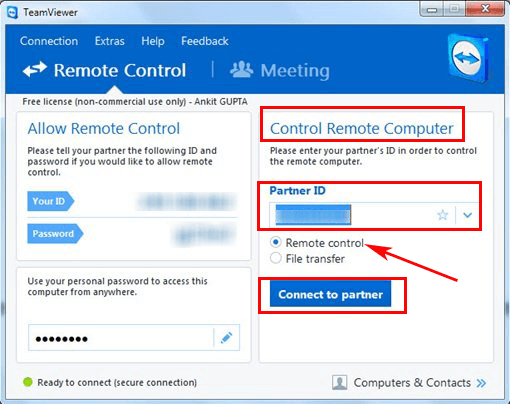
To use TeamViewer for remotely accessing another computer over the internet, you need to ask for the username and password of another person's TeamViewer account. Without this information, you cannot access the target computer and share files.
FAQs: More About Remotely Accessing Another Computer
Q1. Can I access another computer just from an IP address?
Yes, you can certainly access another computer by using the IP address of another computer on the internet. You just have to copy that IP address from the internet and paste the code on the security page of the host computer. Here the username and password are already present, and you will see a pop-up for logging into another computer.
Q2. Is it possible to access someone else's computer without them knowing?
Yes, it is possible to have access to someone’s computer without their permission, even if they don’t imagine it. Many third-party apps and tools are available that help users access other computers but MoniVisor is a good app and gives many more functions to help spy on a computer without letting them know about it.
Q3. What are ways to access localhost from another computer?
We access localhost from another computer by knowing the IP address of that computer and then putting it on our host computer. We can also simply access localhost by entering the username and password of that computer. It is an easy process.
Q4. How can I control another computer remotely over the LAN?
We can easily connect and control a PC over the LAN. We just need to enable the remote desktop settings on the host computer and also turn on the utility of desktop remote connections on the client computer.
Conclusion
In this article, many remote computer access programs are discussed, but MoniVisor for PC turns out to be the best for remote accessing a computer on a different network, no matter how far you are from the device. To conclude, MoniVisor has no deep learning curve when it comes to remotely accessing another computer. We're sure it helps your remote working mode and enhances productivity







