ClevGuard Support: Monitor Devices with Others' Permission.
GPS, or Global Positioning System, is a valuable feature on Android devices that enables users to navigate, track their location, and access location-based services. However, it can be frustrating when your GPS not working on Android properly. In this article, we will explore common issues that cause GPS problems on Android devices and provide you with troubleshooting steps to resolve them. Whether your GPS is not accurate, fails to connect, or experiences other issues, we've got you covered.
Table of Contents
Part 1. Common GPS Issues on Android
Before we delve into the troubleshooting steps, let's familiarize ourselves with common GPS issues that Android users often encounter. These problems may include:
- Inaccurate location readings
- Slow GPS signal acquisition
- GPS not connecting or finding satellites
- GPS signal dropping intermittently
- Wrong directions or navigation errors
- App-specific GPS issues
Now that we know what we're up against, let's proceed with the troubleshooting methods.
Part 2. Top 12 Tips to Fix GPS Not Working on Android
Tip 1. Ensure Location Services and GPS are Enabled
The first step in troubleshooting GPS issues is to ensure that both Location Services and GPS are enabled on your Android device. To do this:
- Go to the Settings menu on your device.
- Locate and tap on Location or Location Services.
- Toggle the switch to enable both Location Services and GPS if they are disabled.
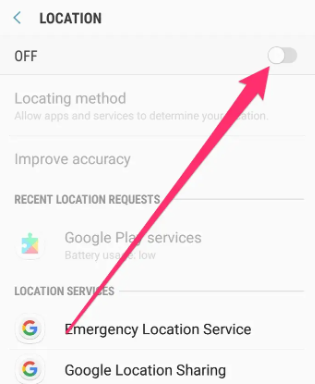
Tip 2. Restart Your Android Device
A simple yet effective solution for many technical glitches, including GPS problems, is to restart your Android device. This action helps clear temporary files and refreshes system processes. To restart your device:
- Press and hold the power button until the power menu appears.
- Tap on Restart or Reboot to initiate the process.
- Wait for your device to restart and check if the GPS issue persists.
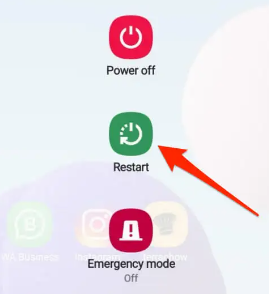
Tip 3. Check for Software Updates
Keeping your Android device's software up to date is crucial for optimal performance and bug fixes. Manufacturers and developers often release software updates that address GPS-related issues. To check for software updates:
- Open the Settings menu on your device.
- Scroll down and tap on System or Software Update.
- Select Check for Updates and follow the on-screen instructions to install any available updates.
Tip 4. Reset GPS Settings
Resetting your GPS settings can help resolve misconfigured settings that may be causing the problem. To reset GPS settings on your Android device:
- Go to the Settings menu.
- Tap on System or General Management, depending on your device.
- Select Reset or Reset Options.
- Choose Reset Network Settings or a similar option that includes GPS settings.
Tip 5. Clear GPS Cache Data
Over time, accumulated cache data can interfere with GPS functionality. Clearing the GPS cache data can potentially resolve issues related to outdated or corrupted data. To clear the GPS cache:
- Access the Settings menu.
- Tap on Apps or Applications (may vary based on your device).
- Locate and select the GPS or navigation app you are experiencing issues with.
- Tap on Storage and then Clear Cache.
Tip 6. Calibrate Your Compass
An improperly calibrated compass can contribute to inaccurate GPS readings. Calibrating your compass is a simple process that can improve GPS accuracy. Follow these steps:
- Find a location with no magnetic interference.
- Open a compass app on your Android device.
- Rotate your device in a figure-eight motion several times.
- This action helps recalibrate the internal magnetometer.
- Exit the compass app and check if GPS accuracy has improved.
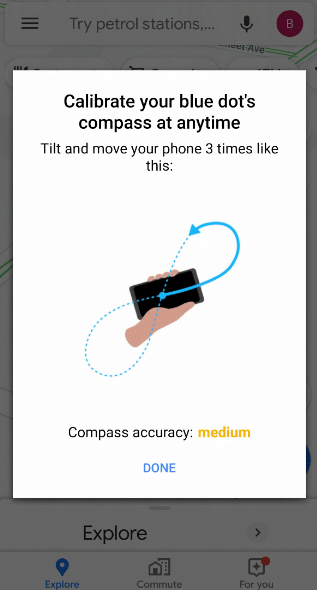
Tip 7. Disable Battery Optimization
Some Android devices have battery optimization settings that can impact GPS performance. Disabling battery optimization for the GPS or navigation app may alleviate any conflicts. To disable battery optimization:
- Go to the Settings menu.
- Tap on Battery or Battery & Performance.
- Find the list of apps and select the GPS or navigation app.
- Choose Optimize battery usage and then disable it for the app.
Tip 8. Check for Signal Interference
Signal interference from other devices or physical obstructions can disrupt GPS reception. Ensure you are in an open area with a clear view of the sky. Avoid using GPS near tall buildings, dense foliage, or inside vehicles if possible.
Tip 9. Use High Accuracy Mode
Android devices offer different location modes, including High Accuracy, Battery Saving, and Device Only. High Accuracy mode utilizes GPS, Wi-Fi, and mobile networks to pinpoint your location. To enable High Accuracy mode:
- Open the Settings menu.
- Tap on Location or Location Services.
- Select Mode and choose High Accuracy.
Tip 10. Reset Network Settings
Resetting network settings can help resolve connectivity issues that affect GPS functionality. Keep in mind that this action will remove saved Wi-Fi networks and Bluetooth connections. To reset network settings:
- Go to the Settings menu.
- Tap on System or General Management.
- Select Reset or Reset Options.
- Choose Reset Network Settings or a similar option.
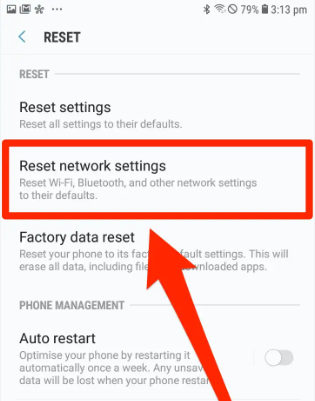
Tip 11. Factory Reset Your Android Device
If all else fails, a factory reset can be your last resort. However, proceed with caution as this action erases all data on your device. Before performing a factory reset, make sure to back up your important files. To factory reset your Android device:
- Access the Settings menu.
- Tap on System or General Management.
- Select Reset or Reset Options.
- Choose Factory Data Reset or a similar option.
- Follow the on-screen instructions to complete the process.
Tip 12. Seek Professional Assistance
If none of the above methods solve your GPS issues, it may be time to seek professional assistance. Contact the customer support of your device manufacturer or visit a certified service center for further diagnosis and repair.
Part 3. How to Manually Change Your Phone GPS Location with 1-click
ClevGuard ClevGo is a powerful and user-friendly application that allows you to manually change your phone's GPS location with just one click. Whether you need to test location-based apps, access region-restricted content, or simply play pranks on your friends, ClevGo provides you with the flexibility to alter your GPS location effortlessly. With its intuitive interface and precise location spoofing capabilities, ClevGo empowers you to take control of your virtual whereabouts on your Android device.
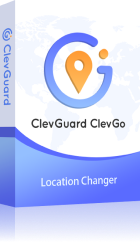
Features of Location Changer
- Best GPS spoofing experience without jailbreaking iOS or rooting Android.
- Instant location teleporting option supports most location-based apps.
- Automatic or manual location movement option with route customization.
- Keyboard and joystick input for manual location movement.
- Free trial provided.
Step 1. After you have successfully installed ClevGuard ClevGo, Launch the program on your computer.
Download for WindowsDownload for Mac
Step 2. Connect your Android to the tool and let the tool detect it.
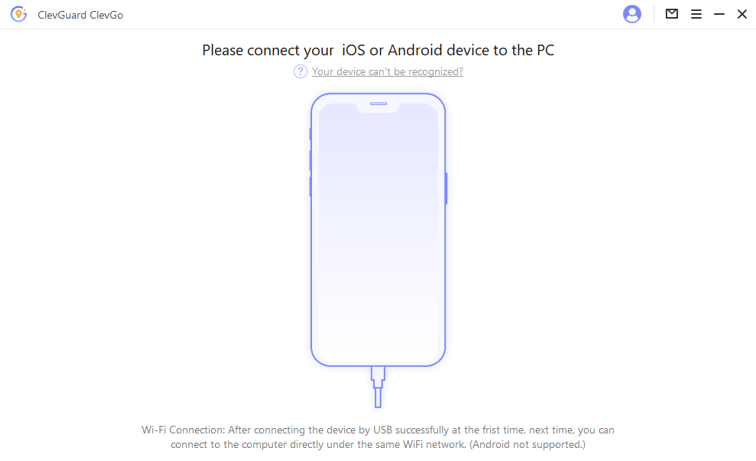
Step 3. Once you get the map, select Teleport Mode from the top right. Now on the left top option, enter the location of your choice.
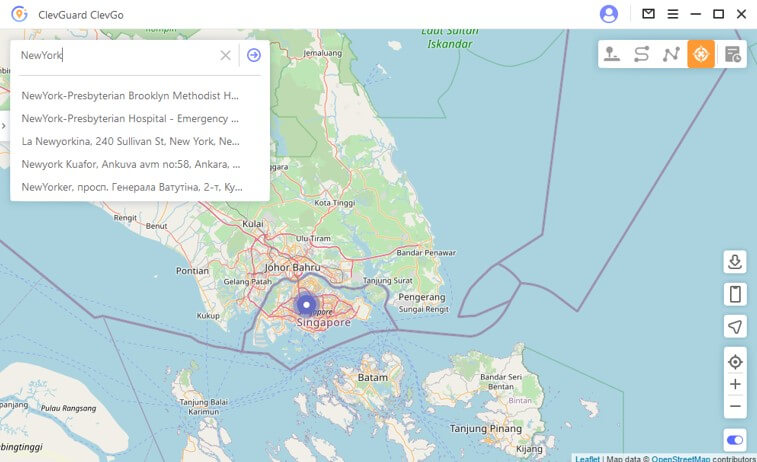
Step 4. You will get a pop-up message on your screen. Here click Move, and your Android will get the new location.
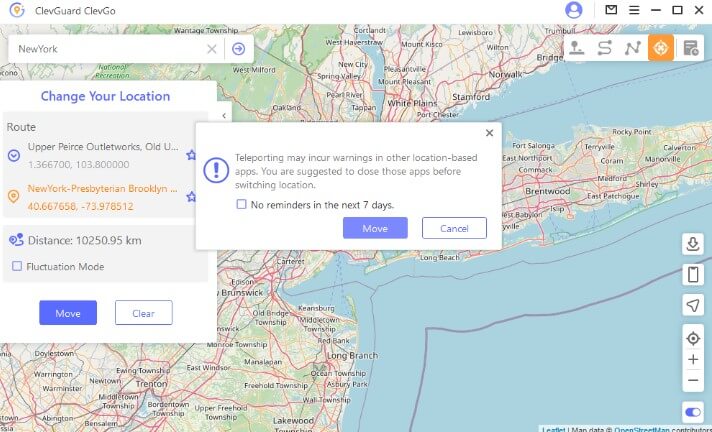
Bonus: Tips to Enhance GPS Performance
- Keep your device up to date with the latest software and firmware updates.
- Ensure you have a clear line of sight to the sky for better GPS reception.
- Use reputable GPS or navigation apps from trusted sources.
- Avoid running multiple GPS-intensive apps simultaneously.
- Resetting your device's AGPS (Assisted GPS) data can help improve GPS performance.
FAQs: More About GPS Not Working on Android
1. Can a software update fix GPS issues on my Android device?
Yes, manufacturers often release software updates that address GPS-related bugs and issues. Checking for and installing the latest software updates can potentially resolve GPS problems.
2. Is it necessary to calibrate the compass on my Android device?
Calibrating the compass can help improve GPS accuracy by ensuring proper alignment. It is recommended to calibrate the compass if you are experiencing navigation or GPS-related issues.
3. Why does my GPS signal drop intermittently?
GPS signal drops can occur due to signal interference, weak satellite reception, or software glitches. Following the troubleshooting methods mentioned in this article can help mitigate intermittent GPS signal issues.
4. What should I do if none of the troubleshooting methods work?
If you have tried all the troubleshooting steps and your GPS issues persist, it is advisable to seek professional assistance from the device manufacturer's customer support or a certified service center.
Conclusion
In conclusion, experiencing GPS not working on Android device can be frustrating, but with the right troubleshooting steps, you can resolve these issues and get back on track. By following the methods outlined in this article, you can troubleshoot and fix common GPS problems, ensuring accurate navigation and location-based services on your Android device.
Besides, if you are also searching for methods to spoof your GPS location on Android phone, ClevGo would be the best choice for you. Don't hesitate to download and give it a free try!
Download for WindowsDownload for Mac






