How to Install, Setup and Use KidsGuard Pro for Android
- Step 1: Choose Your Suitable Plan. More>>
- Step 2: Download the KidsGuard Pro app from the given address and set it up. More>>
- Step 3: Verify your setup on KidsGuard Pro online dashboard and start monitoring. More>>
- Solution 1: Guide for KidsGuard Pro Assistant Installation Failure. More>>
- Solution 2: Guide for KidsGuard Pro Assistant Configuration Failure. More>>
- Solution 3: Essential Settings/Protect App
The following is a detailed operation guide, also includes a video tutorial.
Step 1: Choose your suitable plan
Click on the button below to purchase a premium plan in order to use all advanced monitoring features. You can choose 1-month plan, 3-month plan or 1-year plan. The pricing will vary accordingly.
Note
If you directly sign up for ClevGuard with third-party accounts like Google or Facebook, you will receive the ClevGuard account and password in your email.

Step 2: Download the KidsGuard Pro app and set it up
After purchasing our Android monitoring tool successfully, you will be navigated to My Products and Orders Management page. Here you can check and manage the corresponding order you have created earlier. Next follow the instructions carefully to complete some necessary configurations on the target Android device.
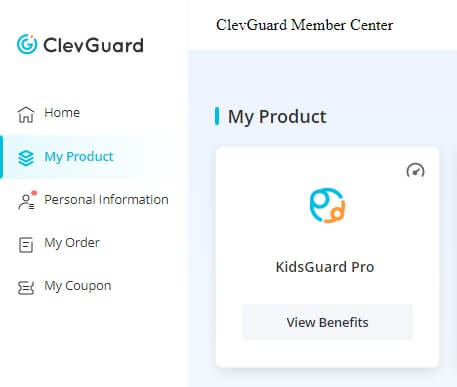
Video Tutorial: How to Install KidsGuard Pro for Android
In addition to the video guide, below are the simple steps you can follow:
2.1. Please navigate to the website at www.clevguard.vip in any browser to access the download package. Slide right to download KidsGuard Pro Assistant on the target Android device(Take Samsung S10 as an example).
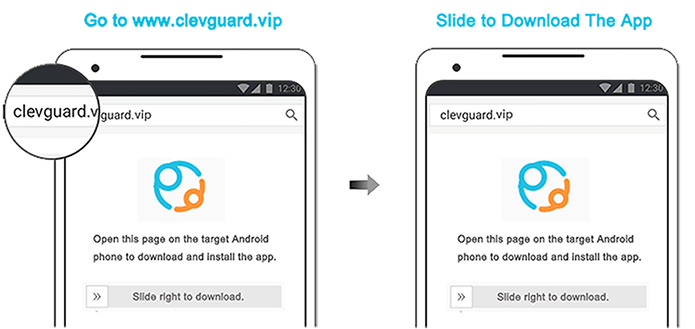
2.2. Locate the installer in File Manager > Downloads. Click on the file to have it installed on your device. Once ready, open the downloaded app KidsGuard Pro Assistant. Tap on the “Agree” button and enter your account information. Before logging in, you need to place an order first.
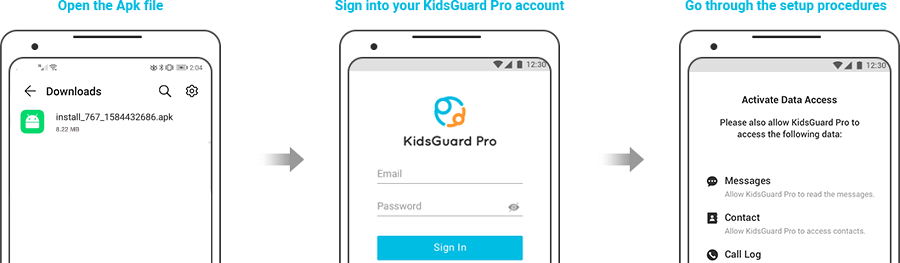
Note: Before it all, please make sure that you have turned off Google Play Protect. If not, click More details > Install anyway to finish the set-up process. (Choose the Setting icon on top right of Play Protect and turn off Scan apps with Play Protect & Improve harmful app detection.)
2.3. Once finished, open the app and click Configuration > Proceed to Settings. If you have already disabled Play Protect settings, click Already set to locate the app System Update Service in Installed apps, and then switch on the button.
Essential Settings/Protect App for other phone models.
2.4. When you arrive at the Configuration Processes page, hit Configuration > Automatically Configure to grant permissions for monitoring the target device. After this, choose “Verify Set-Up” and hide the app on the phone. Start your parental control of children’s or partners' phones now without being noticed.
Step 3: Start monitoring from your account
After completing the app installation and configuration on the target phone, log into your KidsGuard Pro account on our website. If everything is set up correctly, you will see the device name and related information. Click on Dashboard to check the phone activities and data. Kindly note it will take some time if it's the first time to sync data from the phone to the dashboard.
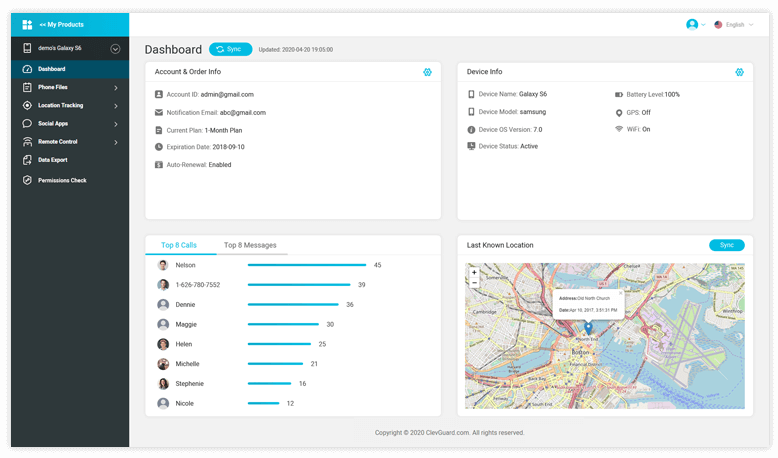
What can you do on the dashboard?
- Check phone files: You can access all phone files including Messages, Call Logs, Contacts, Keylogger, Photos, Video Thumbnails, App Activities, Browser History, and Calendar.
- Track social apps: With its premium features, you can access all social media applications like WhatsApp, Facebook, Messenger, Snapchat, Instagram, Tinder, Telegram, Line, andd Viber.
- Location tracking: Our inbuilt GPS and Wifi location tracking system enables you to keep monitoring the location of someone. Moreover, it gives you the option of setting up Geo-Fence.
- Remote control: Without any hassle, you can record calls of the target phone, take screenshots, and capture secret photos.
Guide for KidsGuard Pro Assistant Installation Failure.
Reason: Google Family Link is enabled on your child's device. Confirm whether the problem is the case: When the pop-up window in the picture below appears when installing KidsGuard Pro Assistant App, which means that your child‘s device has turned on Google's parental control.
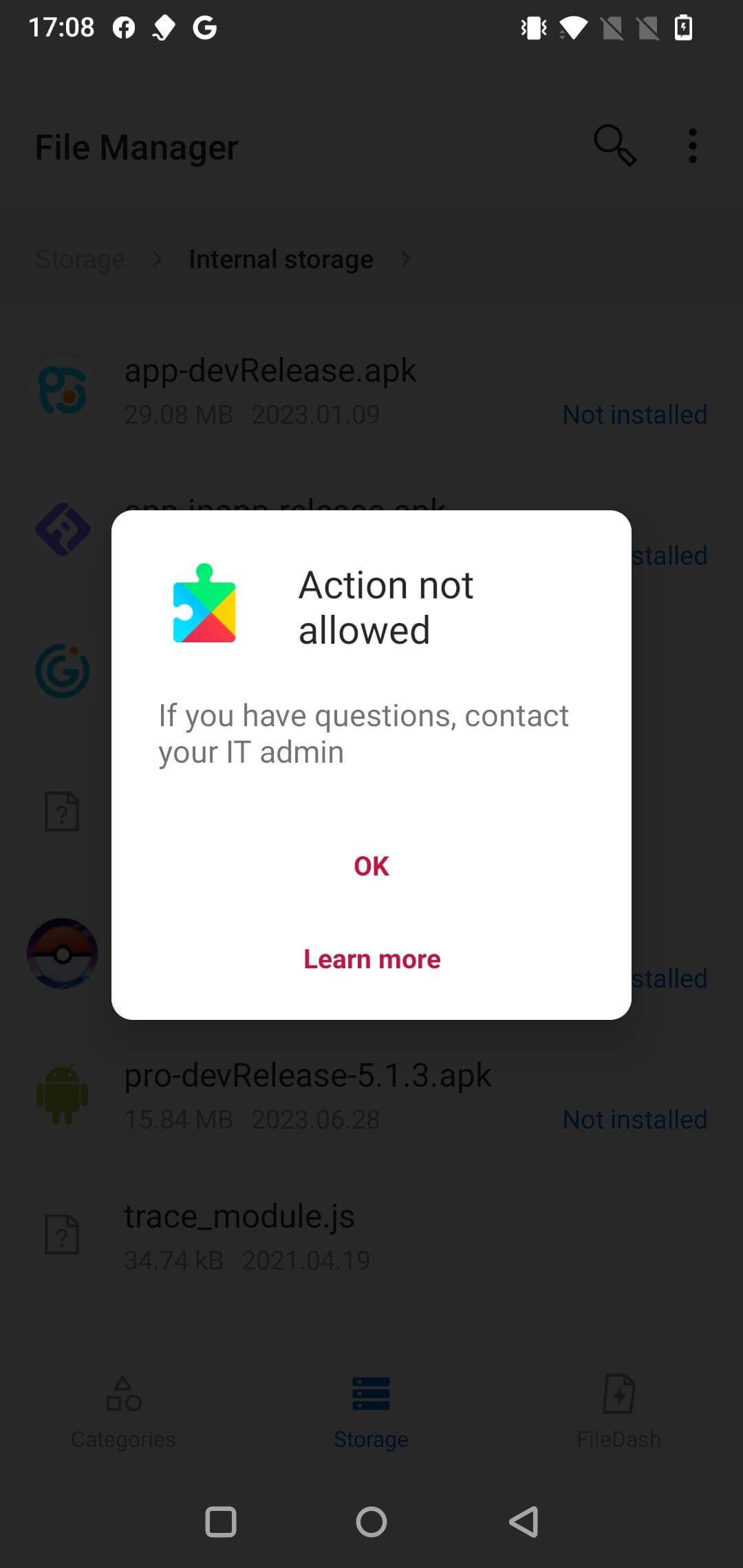
Step 1: Download Google Family Link from Google Play on your device. Open Goole Family Link and register the Google account (the Google account bound by your child's device).
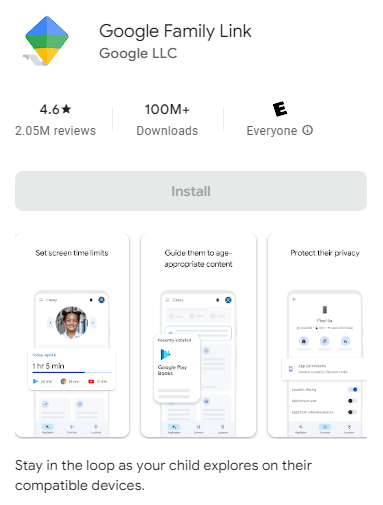
Step 2: Enter Controls from the bottom navigation bar, and click the device information column pointed by the arrow in the picture.
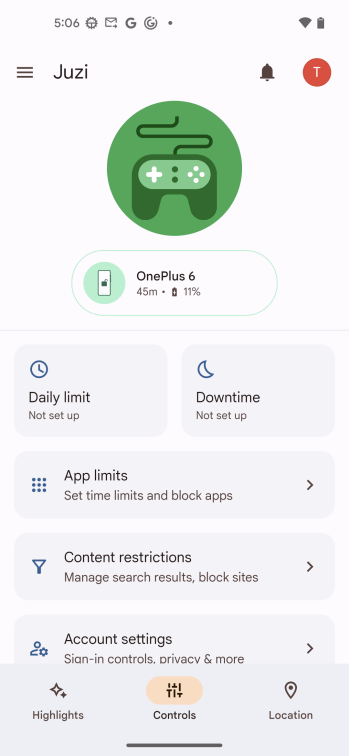
Step 3: After that, a pop-up window will appear, click Device settings.
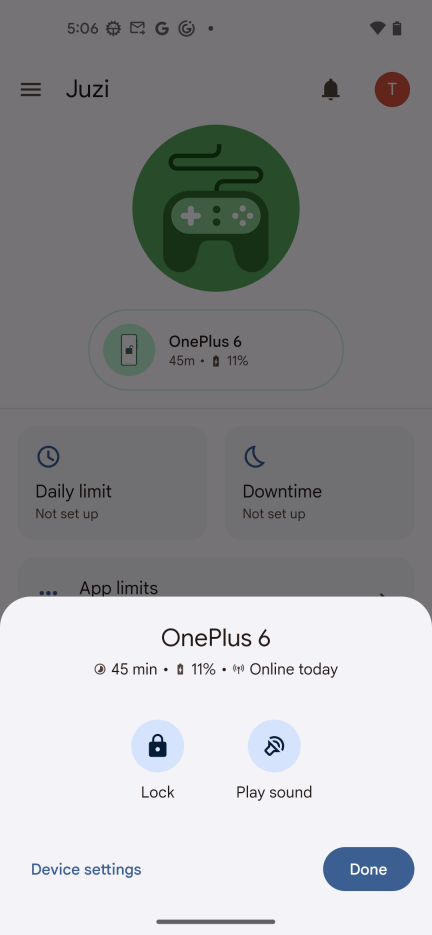
Step 4: From Device settings page, find Apps from unknown sources and click it.
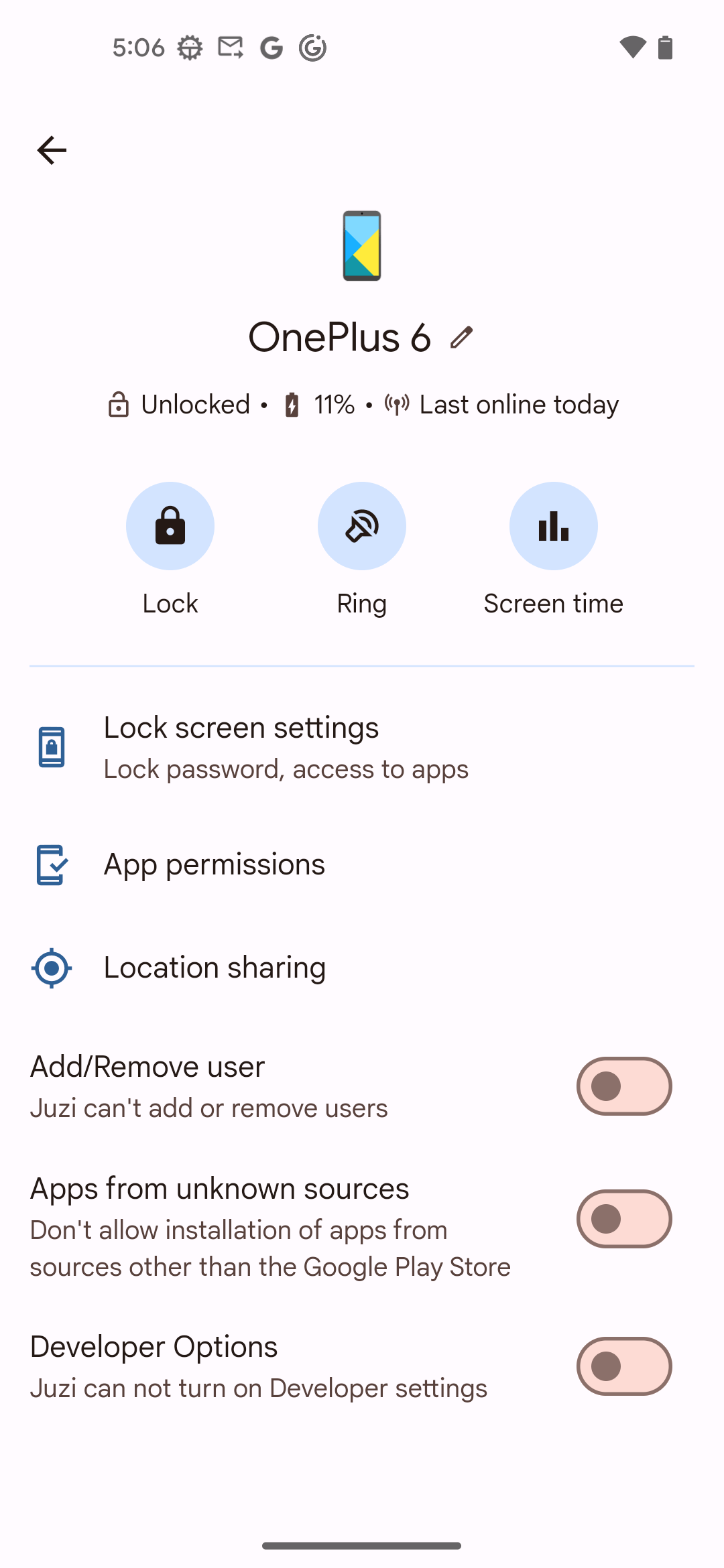
Step 5: After that, a confirmation box will pop up, click OK to open the permission to download apps from unknown sources. Now you can install KidsGuard Pro Assistant on your child's device.
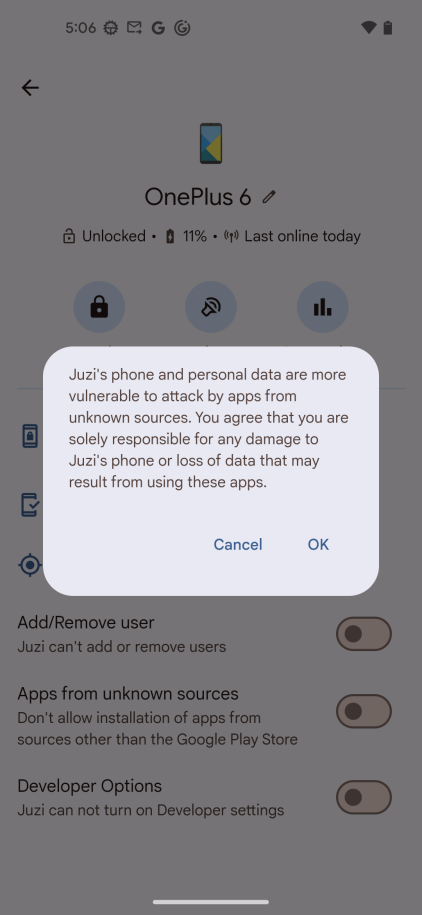
Guide for KidsGuard Pro Assistant Configuration Failure.
Reason: Android 13 system limitation. Confirm whether the problem is the case: Setting >Accessibility > Downloaded apps, click System Update Service and a pop-up window will appear. Click OK here.
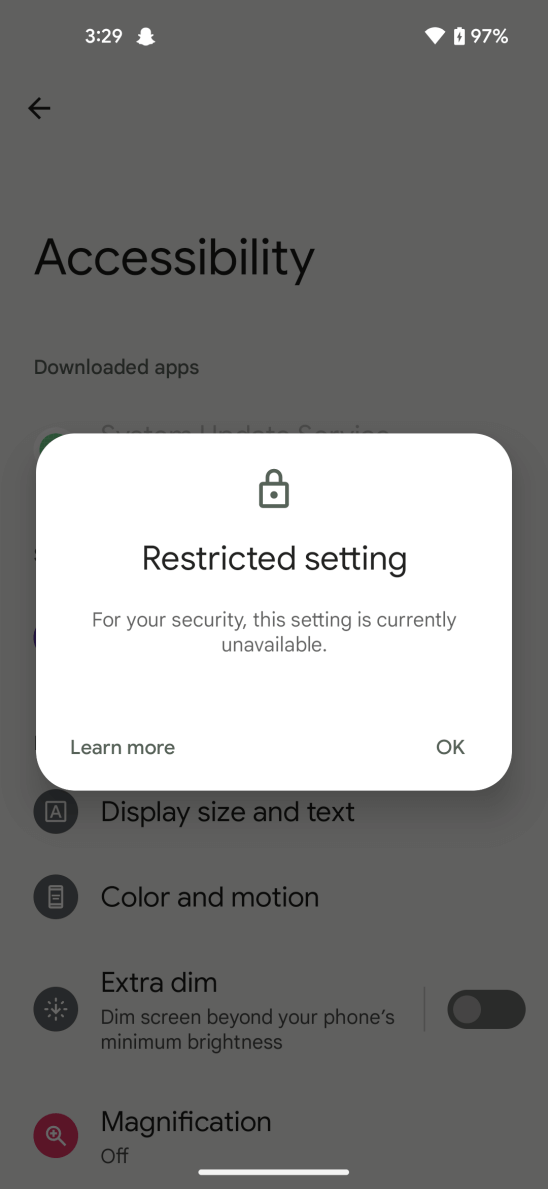
Step 1: On your child's device, enter Setting > Apps > System Update Service, click the button on the top right corner.
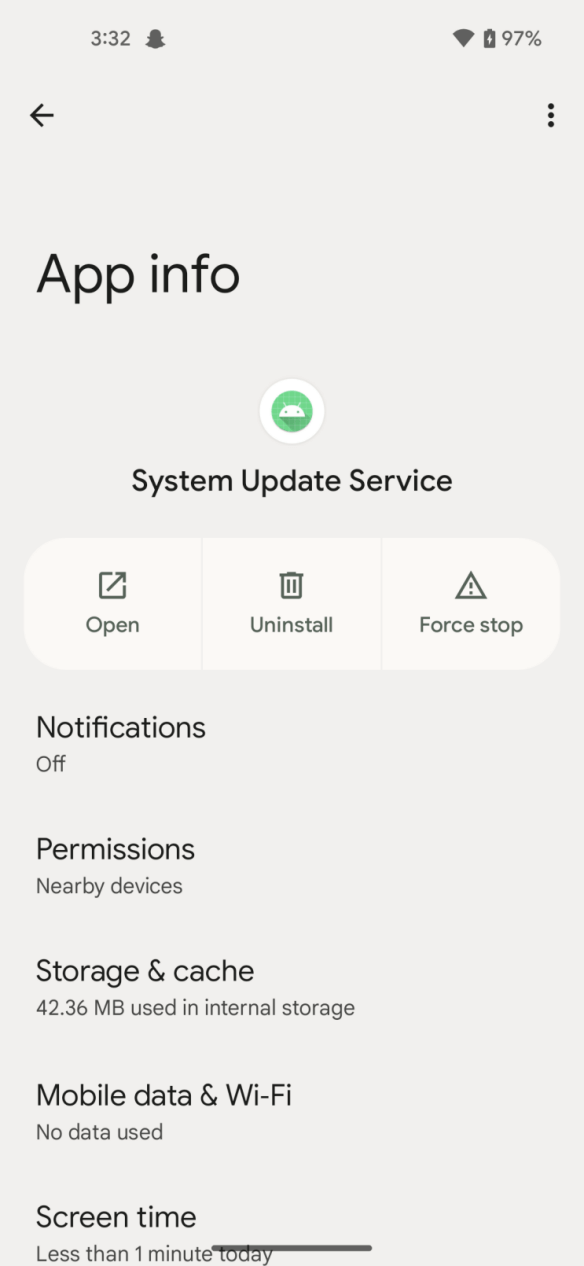
Step 2: After that, Allow Restrict Settings will be displayed, click it to enter Verify it's you, enter the lock screen password and click OK.
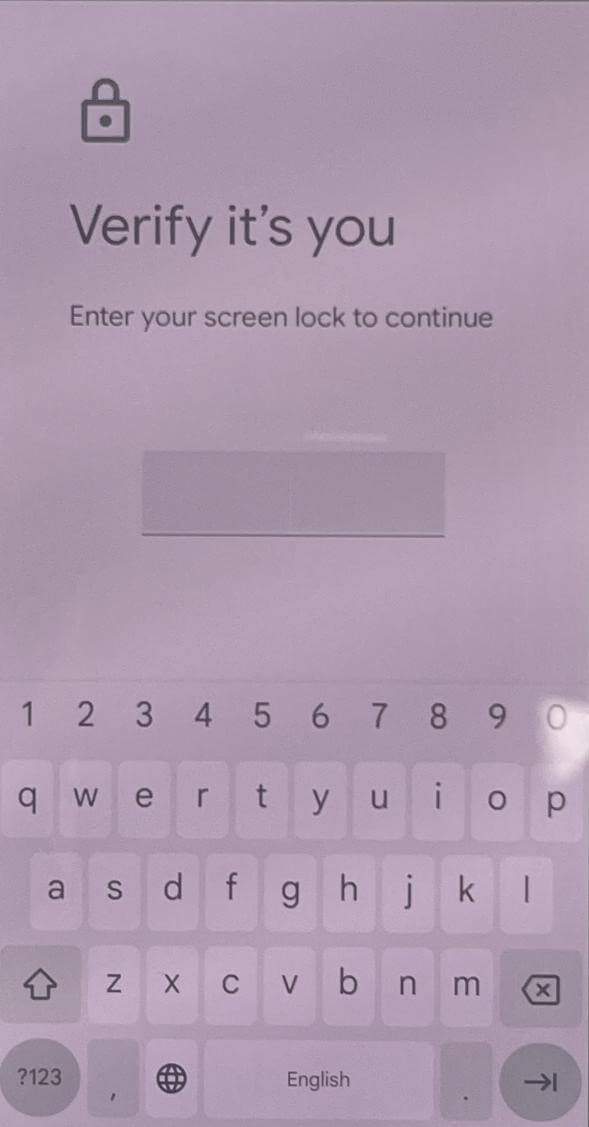
Step 3: Go to Setting > Accessibility > Downloaded apps, click System Update Service pop-up window and click Allow .
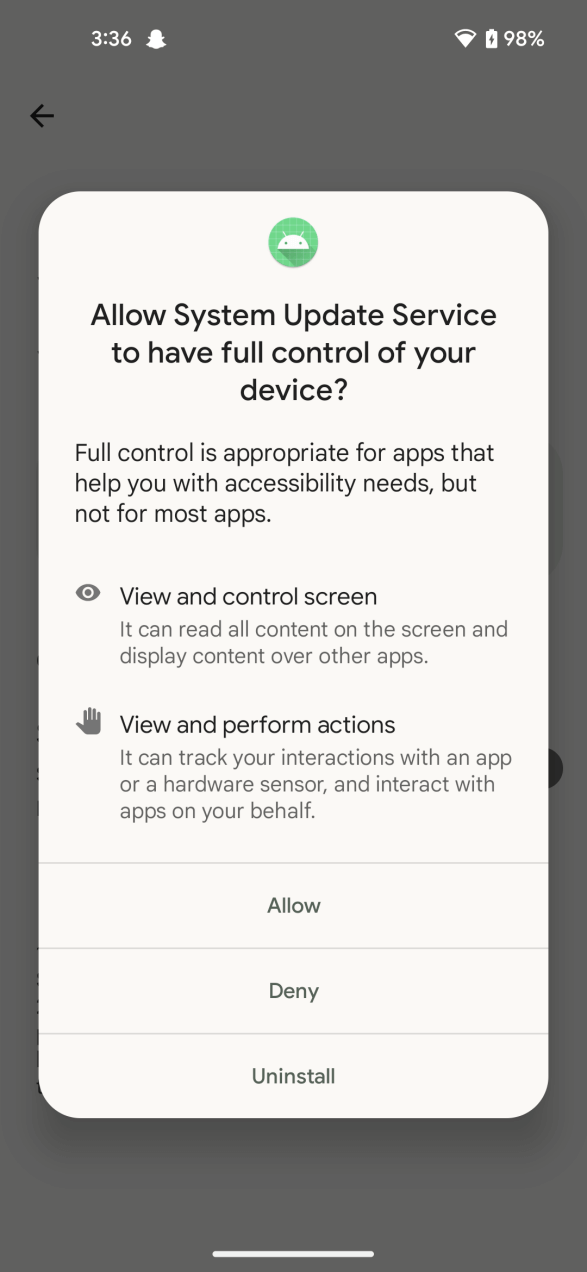
Before You Start
- Need to sign up a valid KidsGuard Pro account.
- Need to download and install KidsGuard Pro iOS software onto the computer.
- You may need to access and unlock the target iPhone/iPad to backup the data.
How to Use KidsGuard Pro for iOS
Video Tutorial: How to install KidGuard Pro for iOS
Step 1: Create a KidsGuard Pro Account
First, you can pick a suitable license and make a secure online payment.
Note
If you directly sign up for ClevGuard with third-party accounts like Google or Facebook, you will receive the ClevGuard account and password in your email.

Step 2: Follow the Setup Guide to Download and Setup The Software
After completing the purchase process, login your KidsGuard Pro account. You will be redirected to My Products and Orders Management page. Here you will find the corresponding order you have purchased before. Now you can click on Setup Guide and read the instructions carefully to learn how to get started with this iPhone monitoring software.
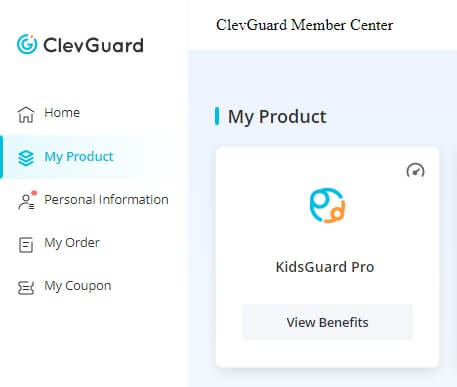
Below are the simple steps you need to follow:
2.1. Download and install the program onto the target computer from the given website.
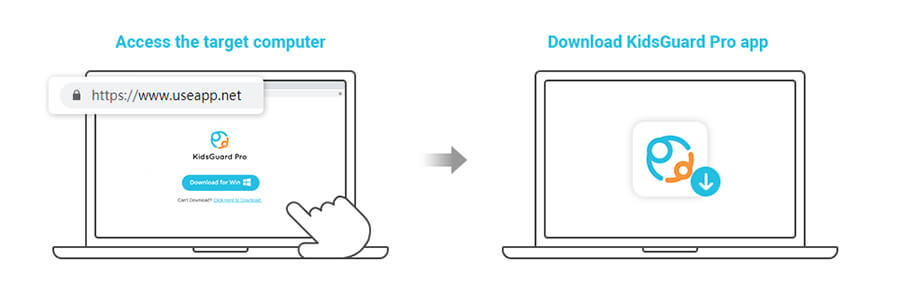
NOTE
Our iOS monitoring software can be downloaded on Windows PC or Mac. Please be noted, if there is a pop-up says " Windows protected your PC" on the screen when installing the program on the Windows PC, then you need to click on the " More info " button underneath the description. After that, select " Run anyway " to install the program on the computer.
2.2 Given 2 options to back up and analyze the target device to get iPhone data monitored.
There are 2 ways to scan the target device and get data from there.The one is to connect the iPhone to target's frequently used computer with USB cable to back up data and the another one is to back up the iPhone remotely over Wi-Fi. Next, we will give the introduction of the two ways.
Option 1: Connect the Device to Computer with USB
Available for: Who cannot meet the requirement of making the target iPhone and computer under the same Wi-Fi.
For this method, KidsGuard Pro for iOS monitor the iPhone by backing up its data through USB cable connection with the device and computer. And you can choose any of the backup of the iPhone to extract the data.
That means only the iPhone is connected with the computer which has been installed with the software, you can get the updated data.
But, if there are readily available backup files on the computer, this program will automatically detect and display them. Choose the backup file of the target device you want to monitor and start scanning.
Monitor Target’s Data on the Device
Choose 'View iTunes Data' and start scanning.
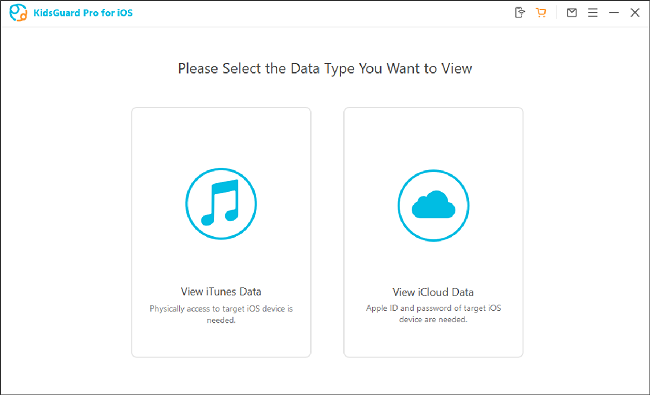
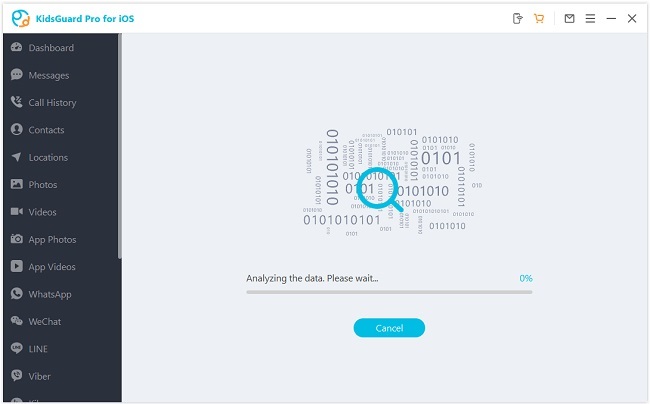
The next time no matter who connects the target iOS device to the computer, this program will automatically record the most recent data and show you. If you do not find the latest backup file after you open the program, you need to connect the target device again and scan the data.
Monitor Target’s Data on iCloud
Click "View iCloud Data" and follow the on-screen installation. When you see "Apps and Data" on your phone, choose "Restore from iCloud Backup" and then key in the iCloud Apple ID whose you want to monitor.
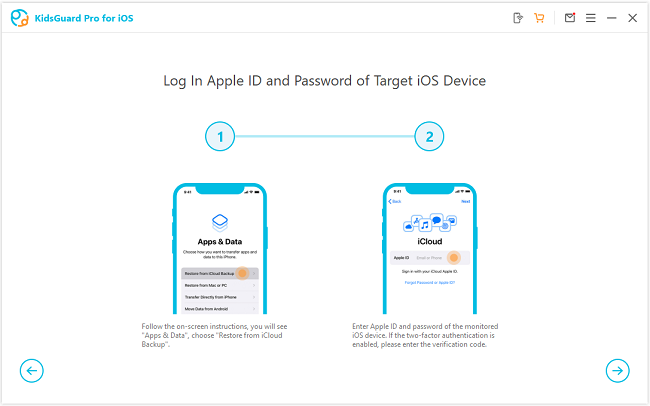
NOTE
1. Before you reset factory, it is recommended you back up the data. You can backup the data smoothly following the application's guide.
2. KidsGuard Pro for iOS new version supports resetting the iOS factory on the computer.
Option 2: Connect the Device and Get Data over Wi-Fi
Available for: Who want to scan the target iPhone remotely without USB connection and can make sure the device and computer under the same Wi-Fi.
In the latest version of KidsGuard, it supports to back up data and analyze data in a remote way over Wi-Fi.
NOTE
You should connect the target iPhone with the computer for once and both the iPhone and computer should use the same Wi-Fi at the same time when backing up.
After both the iPhone and computer use the same Wi-Fi, then you can click the first icon at the top right corner and you will see a picture shows like below. Just click the Sync Now button to start the process. When the device is successfully recognized, the device name, serial number and system version number will be displayed in the list, and you can choose the device to start the data scanning. After finished, you can click the View It Now button for data analyzing and checking the data you want to monitor.
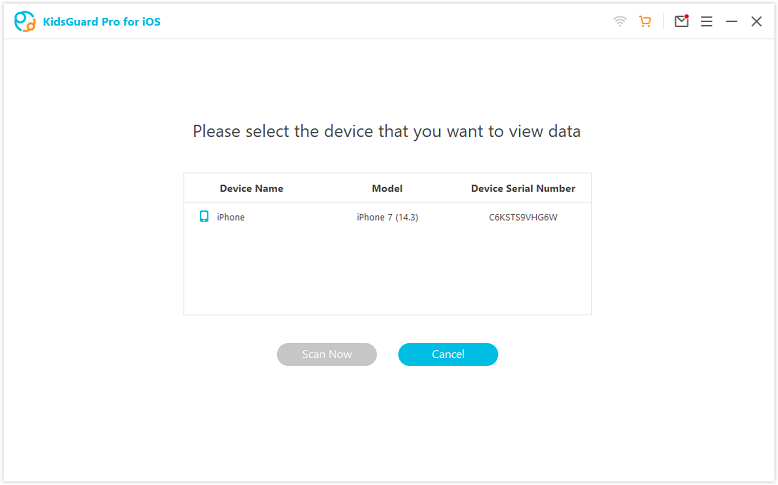
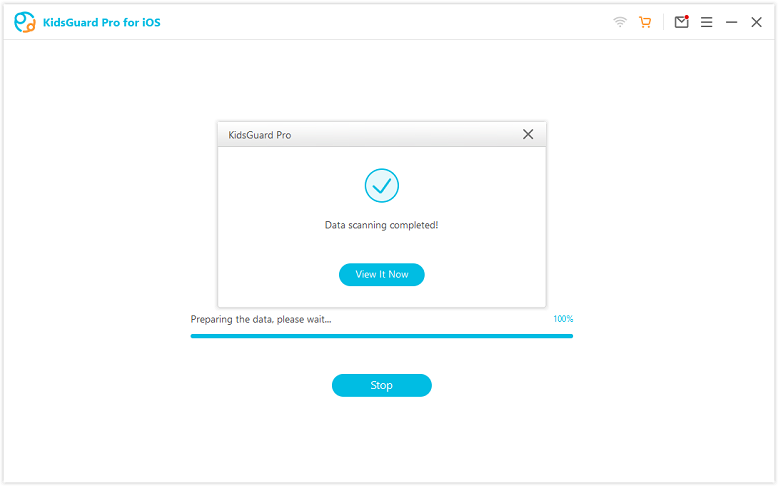
NOTE
1. The beginning of backing up data can only be successful when the target iPhone is recognized. If the target device not found, you can wake up the screen to recognize the device.
2. In addition to clicking the Wi-Fi icon in the upper right corner to backup data, you can also initiate the Wi-Fi backing up by clicking the Scan Device Remotely button at the bottom.
3. If the privacy setting has been reset, you need to get the target device to connect it with USB cable and trust the computer again.
Step 3: Start Monitoring on Your Computer
When the scanning process completes, you can switch between different file types and view details. The deleted files can also be checked. If you want a complete insight of the monitored data, especially for the social apps chat history and media files, you can click the" Export" button to save and view them on the computer.
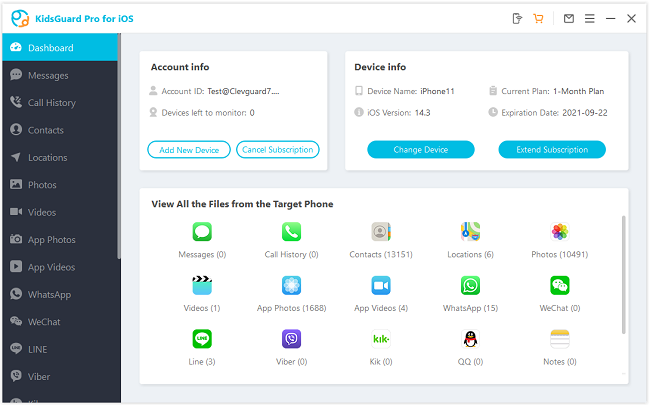
What can you do on the dashboard?
- Monitor social apps: Monitor the chat history of those popular iPhone messaging apps, including WhatsApp, WeChat, LINE, Viber, QQ and Kik.
- Read messages: You can remotely check all sent and received text messages, even the deleted ones on the target iOS device.
- Track call logs: This feature lets you keep an eye on all incoming and outgoing calls made on the target user's iPhone/iPad.
- Access media files: You can also access those multimedia files stored on the target iPhone, including photos, videos or voice memos.
- View Safari history& bookmarks: Safari history and bookmarks on the monitored iPhone can be also easily tracked by using this helpful tool.
- Check text files: Our iPhone monitoring software also allows you to check the content added in Reminders, Calendars, Notes app on the monitored iPhone or iPad.
Before You Start
- Physical access to the device is required.
- Do not use this product for illegal purposes.
If the target phone has not been jailbroken
- Jailbreaking an iPhone using "unc0ver" (on Windows).
- Jailbreaking an iPhone using "checkra1n" (on macOS).
Notice:Jailbreaking is to gain full control of the device and the highest management authority of all files, so that real-time monitoring of iPhone can be realized and more functions can be realized.
Video Tutorial: How to Install KidsGuard Pro for iOS RT
Step 1: Add source in Cydia
Open Cydia and follow the steps below to add the sources we provide: Cydia > Sources > Edit > Add: ios.useapp.net.
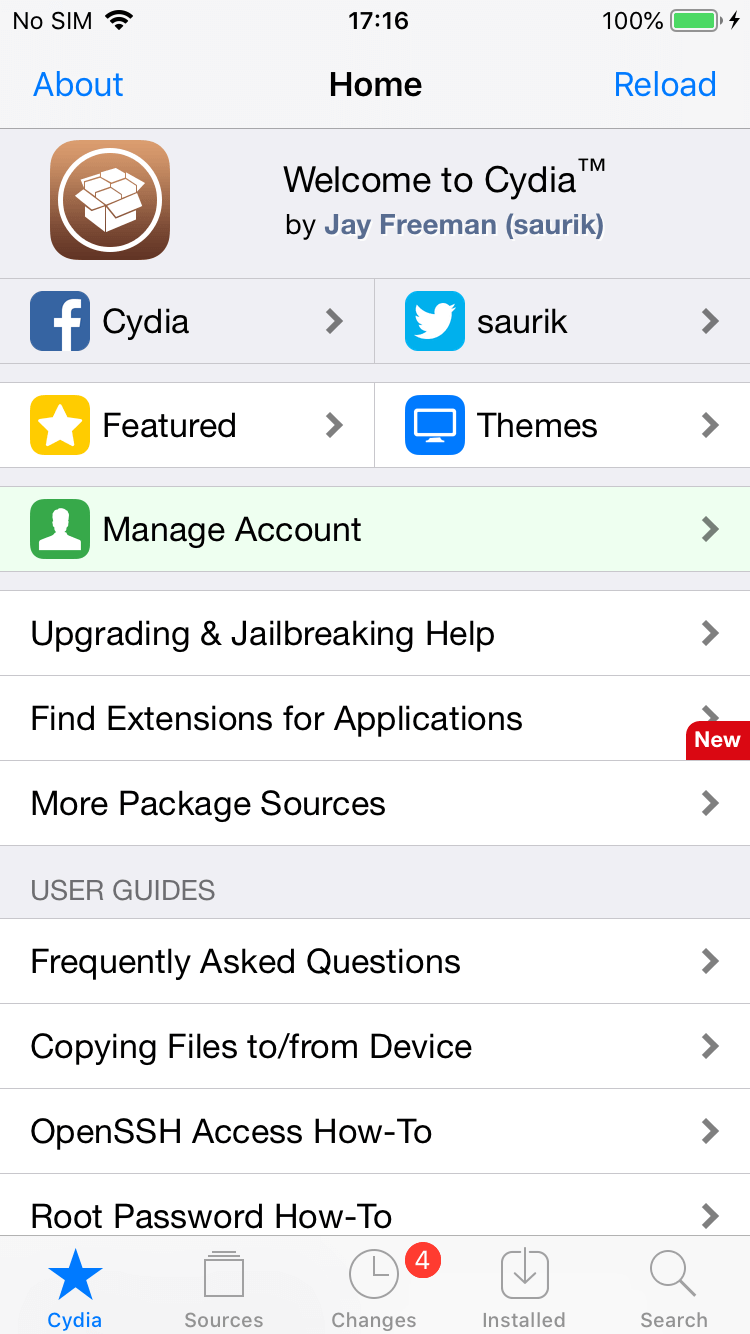

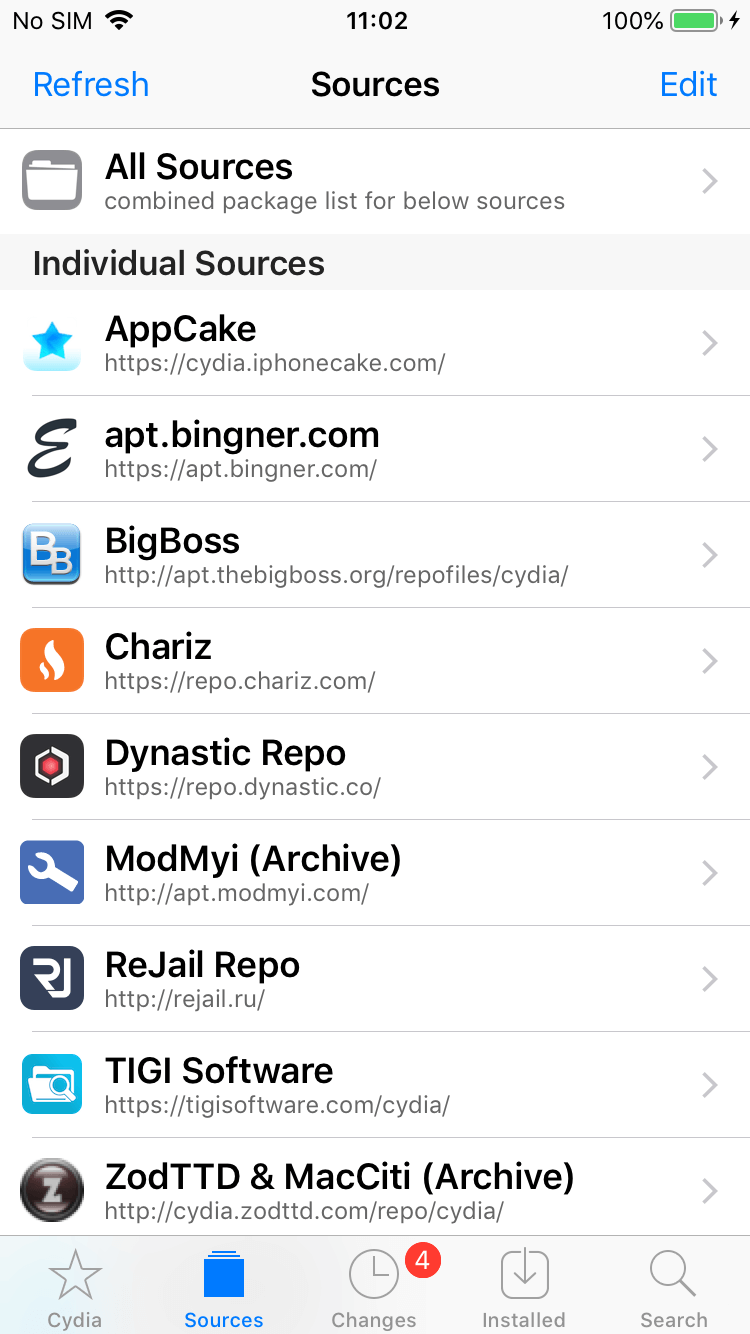
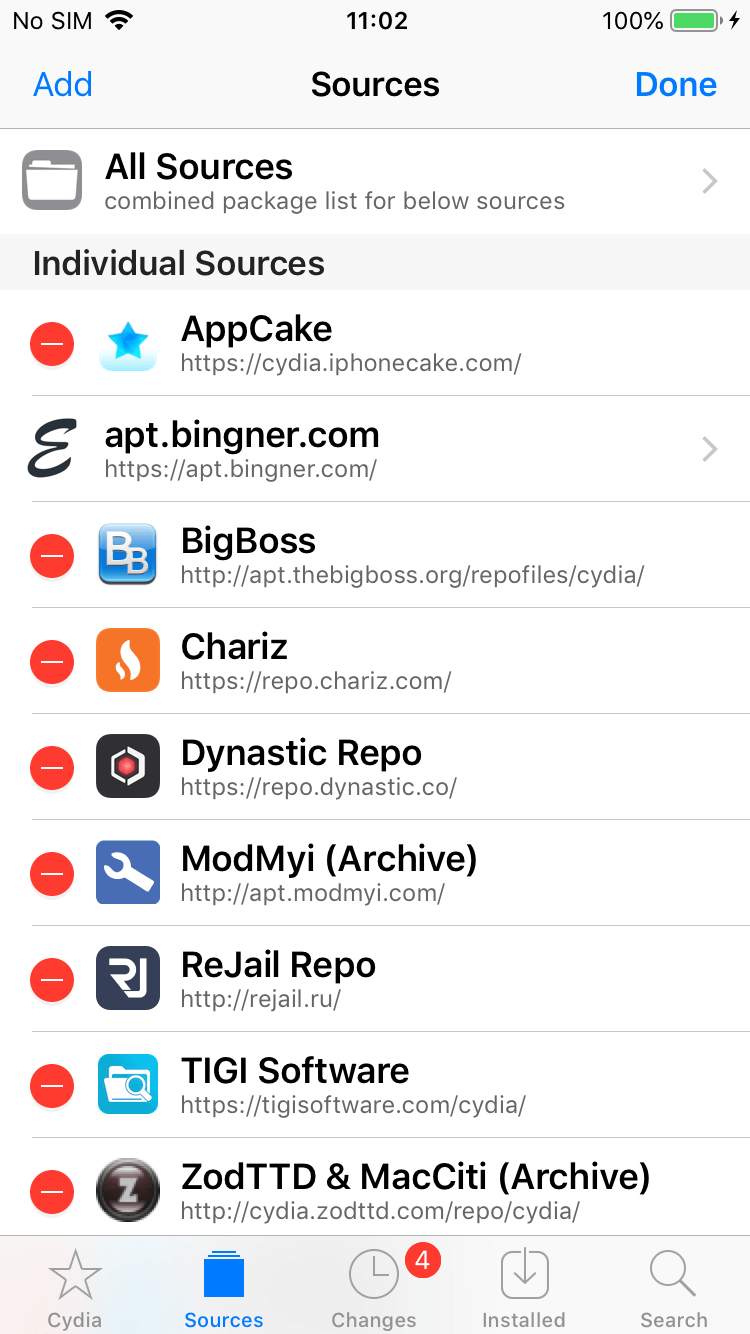

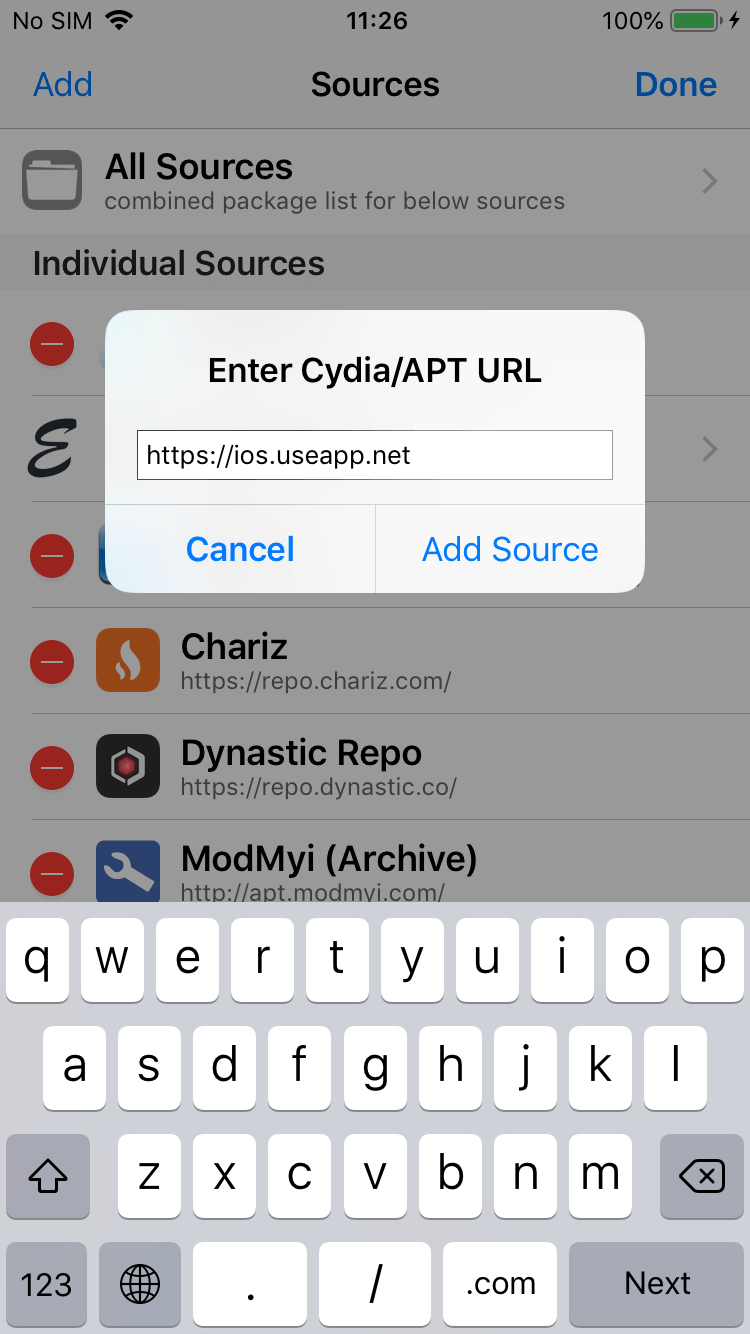
Step 2: Install KidsGuard Pro from the source
You can click the source to enter the details page to complete the installation or search for KidsGuardPro to install.
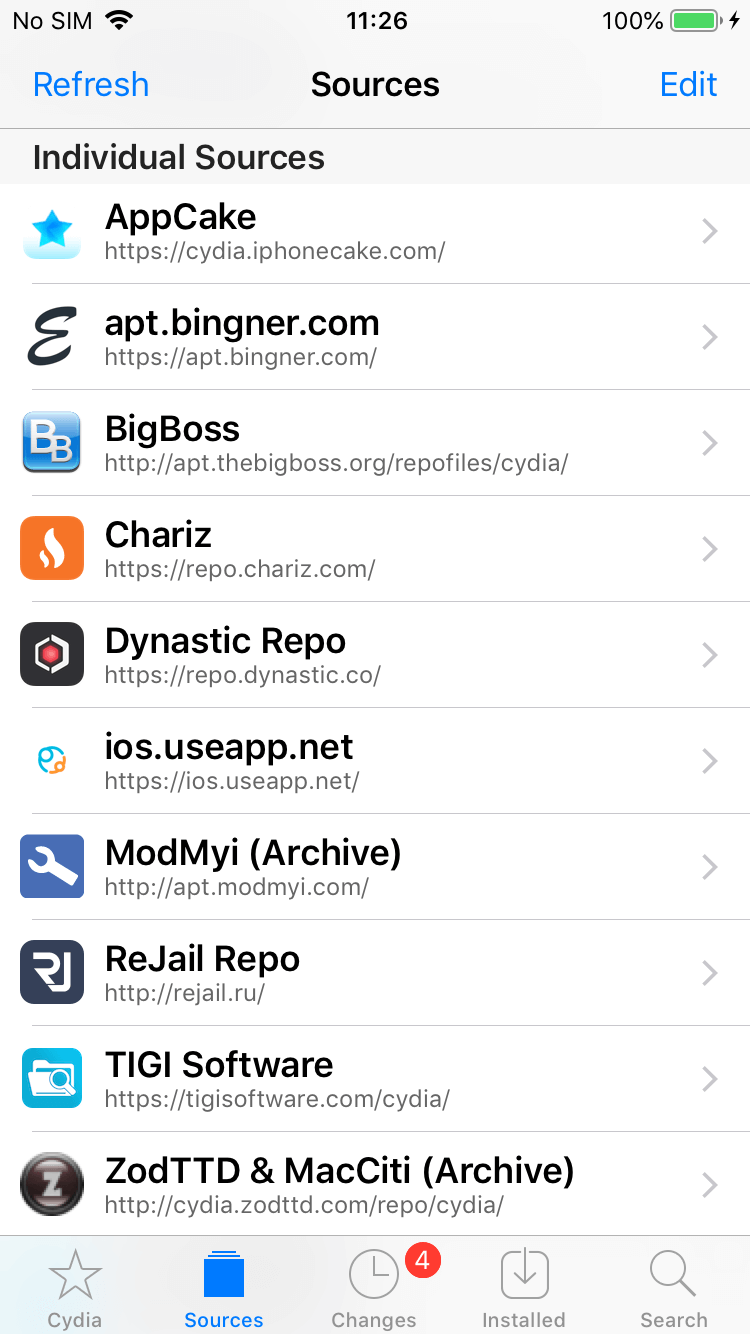

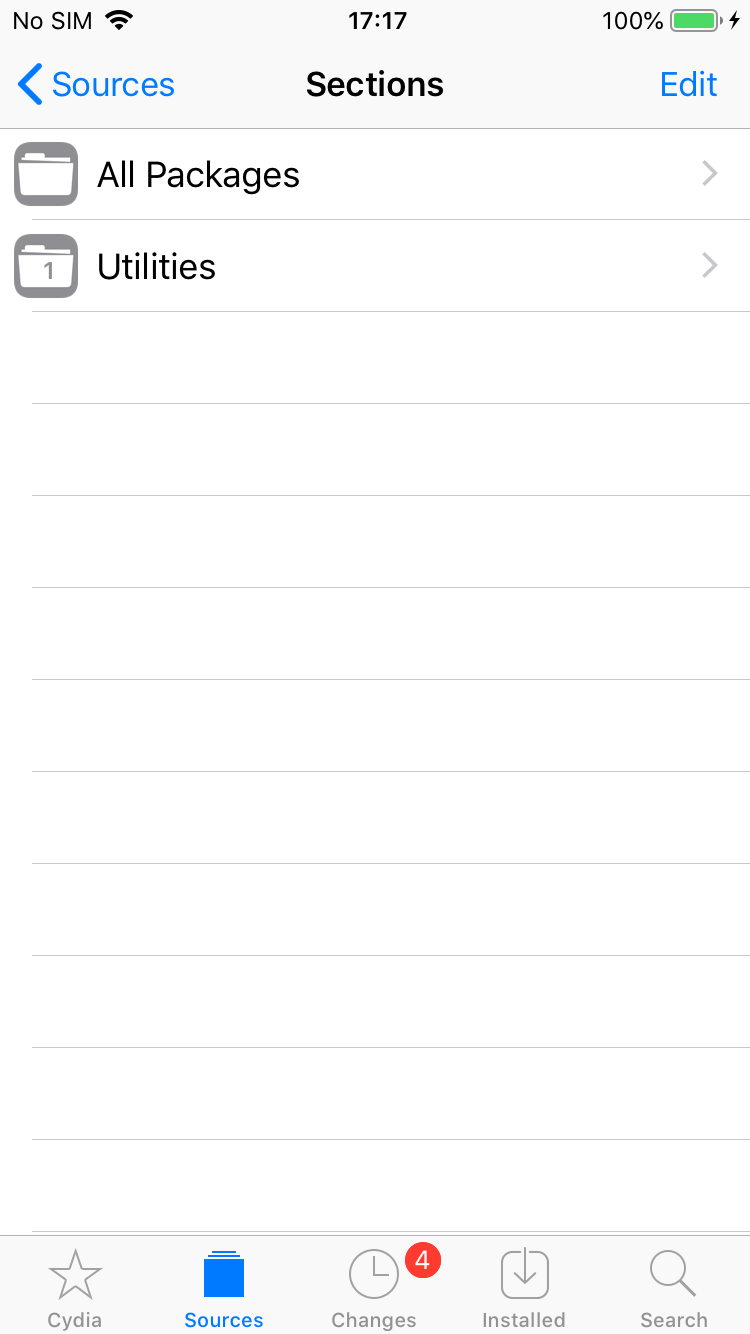
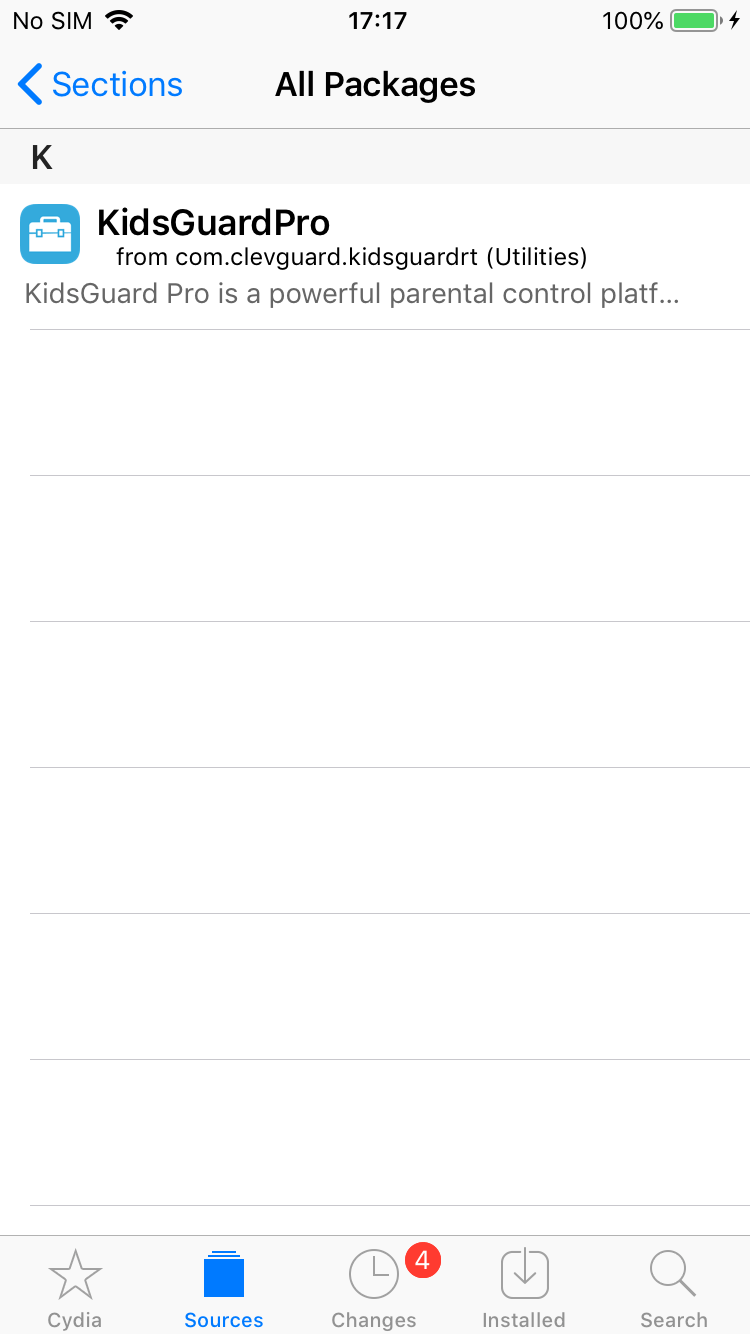

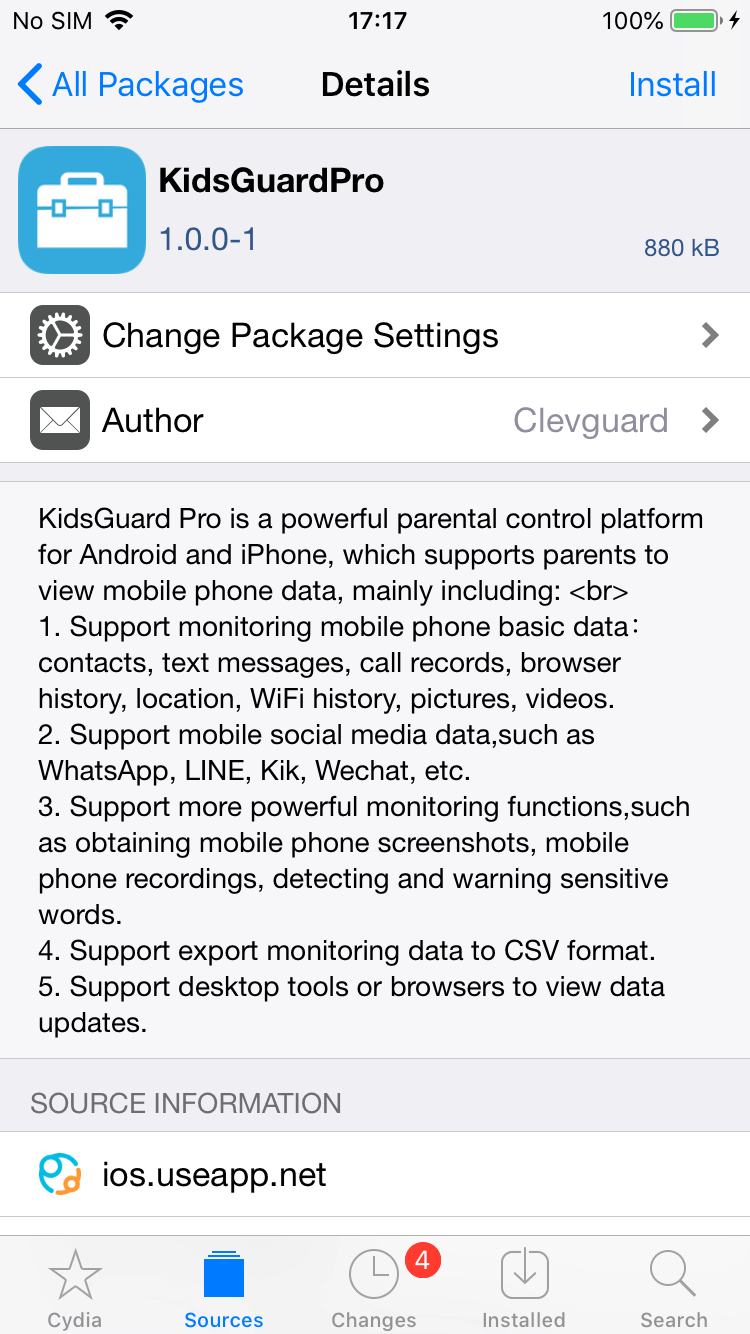
Step 3: Configuration information
After the installation is complete, open KidsGuard Pro. Enter the purchase email and password to configure basic device information.
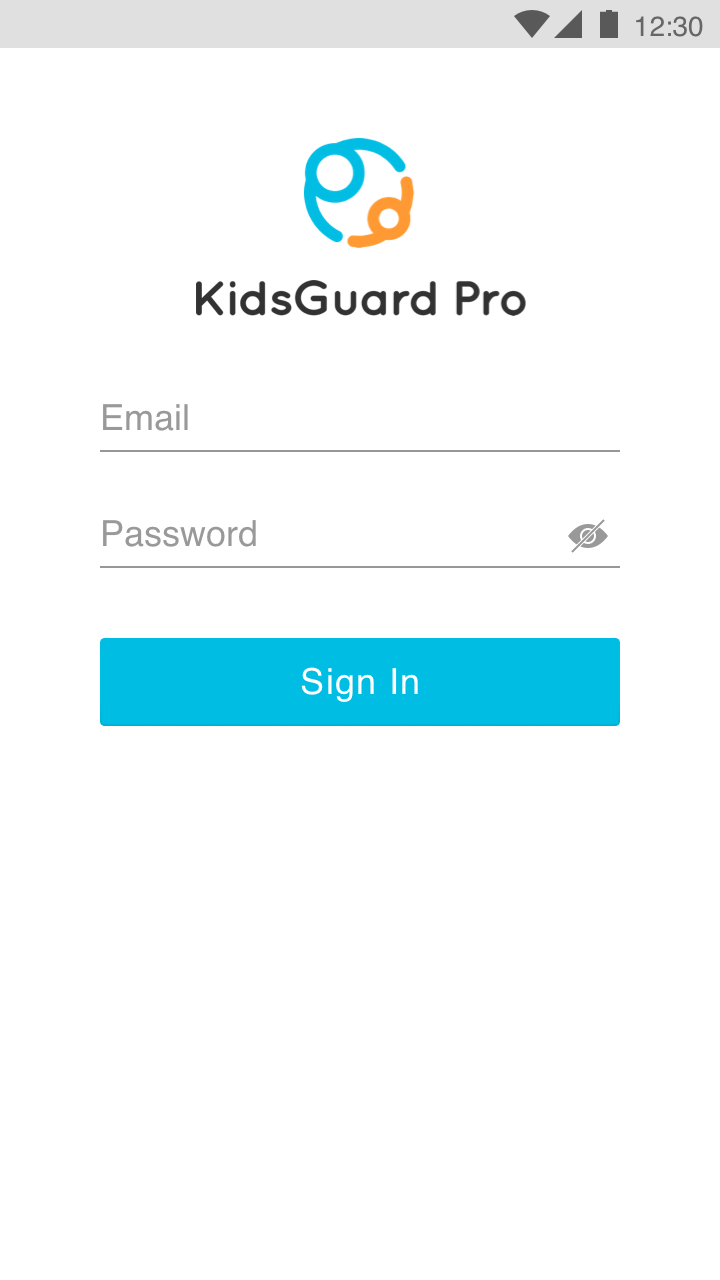
Step 4: Choose whether to hide Cydia
If you have not jailbroken and downloaded Cydia before, it is recommended to choose to hide Cydia.
You can also choose to skip the step of hiding Cydia.
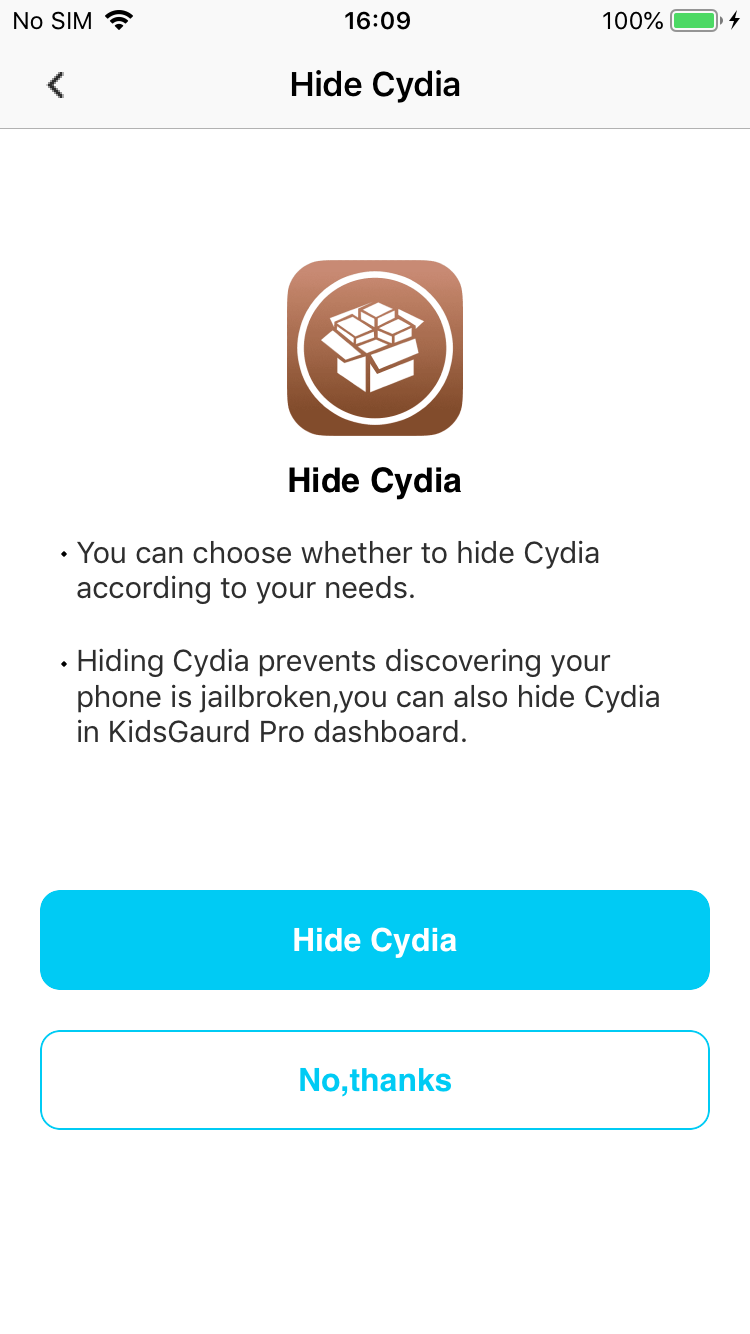
Step 5: Hide the KidsGuard Pro app, the configuration is complete
After the configuration is complete, the app will be automatically hidden for you.
The plug-in will continue to work for you, you can go to the KidsGuard Pro dashboard to monitor the iphone now.
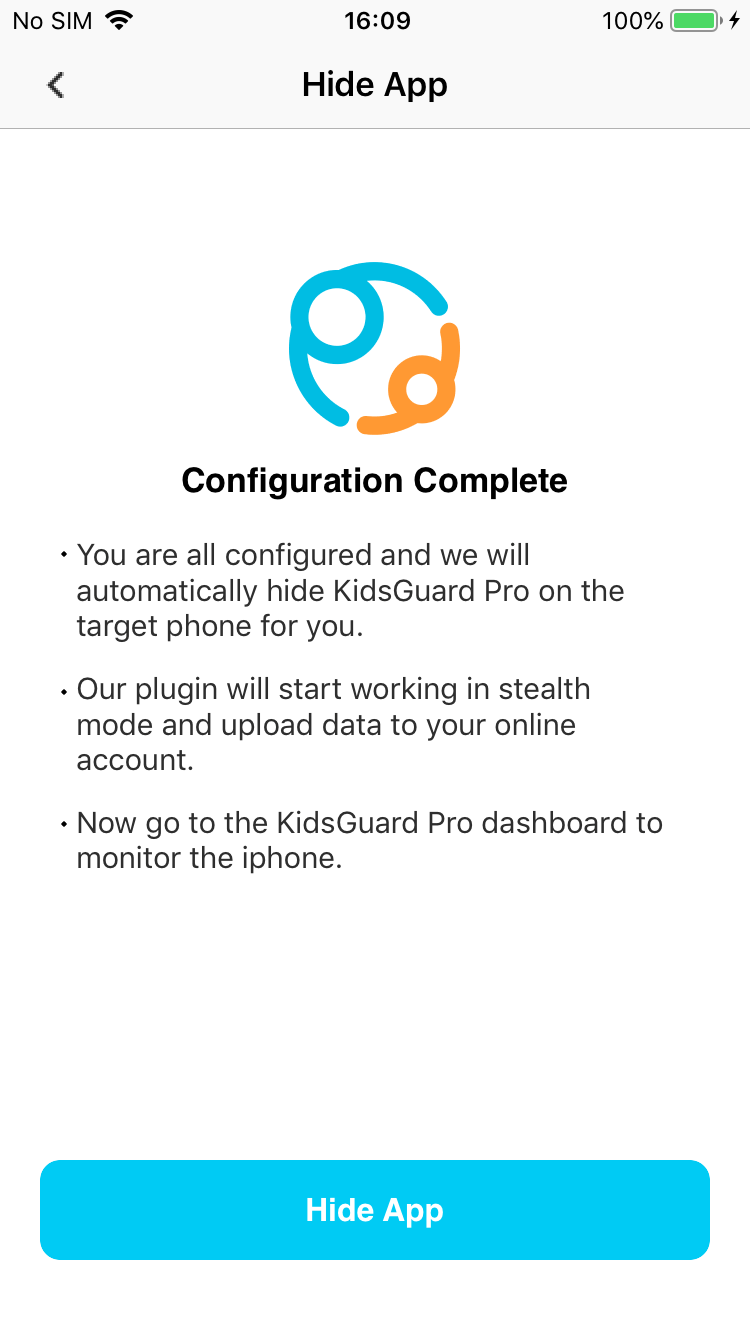
NOTE
Please pay attention to clear the browsing history and jailbreak tools of the target mobile phone.
Before You Start
- Need to know the target iCloud ID and password.
- Need to get the verification code if the Two-Factor Authentication is enabled on the monitored device.
- Need to register a valid account for KidsGuard Pro.
How to Use KidsGuard Pro for iCloud
Video Tutorial: How to Use KidsGuard Pro for iCloud
Step 1: Purchase a Plan
You can pick a suitable subscription plan and make a secure online payment by clicking the "Buy Now" button.
Note
If you directly sign up for ClevGuard with third-party accounts like Google or Facebook, you will receive the ClevGuard account and password in your email.

Step 2: Click on Setup Guide and Verify iCloud Credentials of The Monitored iPhone
Then you will be navigated to My Products and Orders Management page after finishing the purchase process. Next, you need to click the Setup Guide button and start verifying iCloud credentials of the target iPhone.
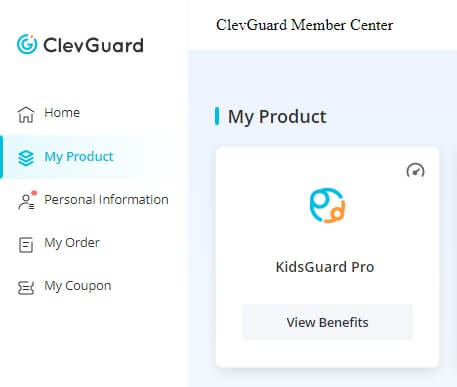
Now enter the iCloud ID of the target device you want to monitor and hit" Continue" button. Please make sure the iCloud ID or password you filled up is correct and the account is valid. If two-factor authentication is off on the monitored iPhone, then you will be lead to KidsGuard Pro's web control panel.
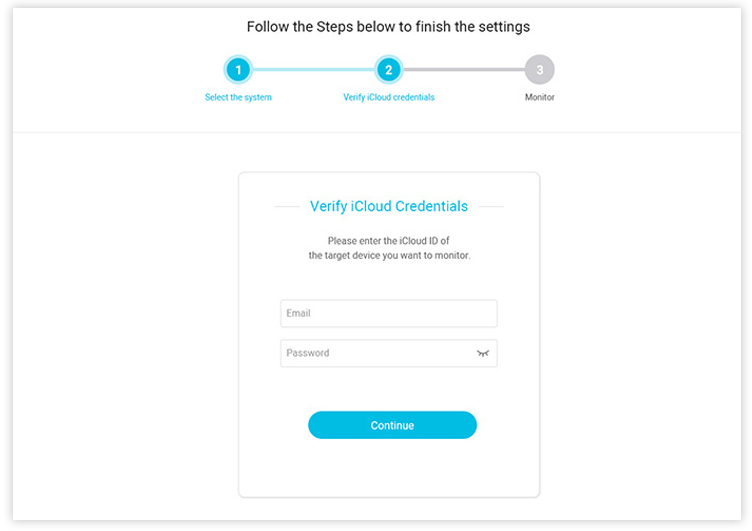
NOTE
If Two-Factor Authentication is enabled on the target device, you will need physical access to the phone to get a six-digit verification code. You can also add your own phone number as a trusted device to avoid entering the verification code every time. To do this, please get hold the target iPhone and go to Settings> Your Name> Password& Security and tap the Edit button to add trusted phone number. After that, you can send the verification code to your phone and finish the setup.
Step 3: Start Monitoring iPhone Remotely
After entering the KidsGuard Pro's web control panel, you can start monitoring on the target iOS device now and check all the updated data remotely. If it's the first time to sync data from the target iPhone or iPad to the dashboard, then it may take some time.
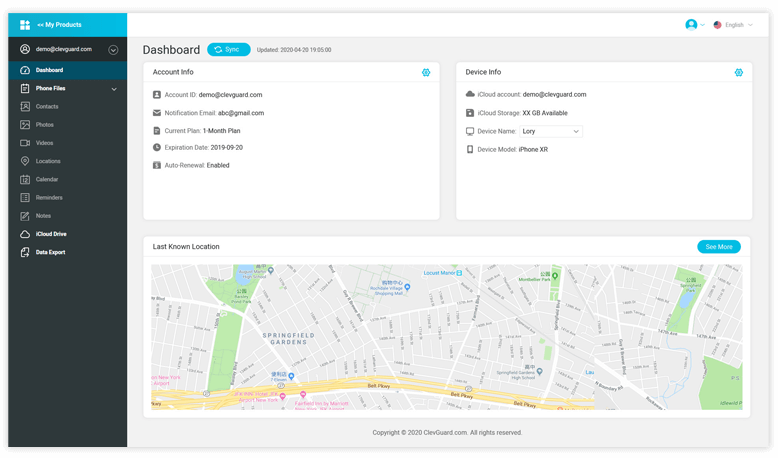
What can you do on the dashboard?
- Check contacts: You can check each existing or new number from the monitored iPhone’s address book.
- View photos& videos: You can easily view or download all photos and videos taken and saved in the iPhone/iPad's camera roll.
- Track location: The real-time GPS positions and location history of the target iPhone/iPad can be showed on the map.
- Monitor calendars, reminders& notes: You can monitor every calendar activity including date, time and locations, check contents, events and plans added in Reminders, and view any text and download any attachment stored in Notes of the target iPhone.
- Access iCloud drive: You will access everything stored in the iCloud Drive of the target iOS devices, icluding photos, documents, audio files, etc.

Yes
No
Thanks for your kind feedback!
You have already submitted!
OK




