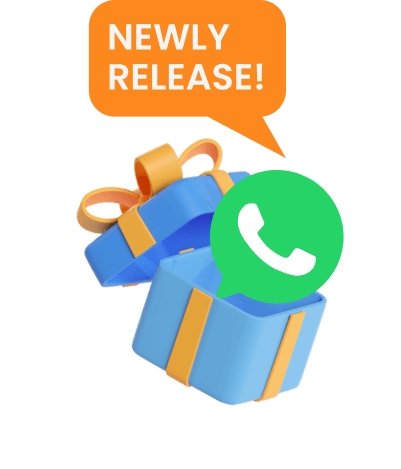"有人可以在我不知情的情況下遠程訪問我的電腦嗎?"
答案是 "可以的!"
這可能發生在你的電腦連接到互聯網的時候。如果你有點懷疑有人在遠程監視你的電腦,並想知道如何判斷你的電腦 被 監控的方法,那麼這篇文章就是為你準備的。
我們將為你展示8大方法,教你如何在短時間內判斷是否有人在遠程查看你的電腦。我們提供的方法涵蓋了Windows和Mac電腦。
遠程訪問別人電腦的軟體
如果你想電腦 遠 端 連 線別人的裝置,並檢查他們在電腦上做什麼,你可以向第三方工具尋求幫助。
MoniVisor,在後台運行,不易被發現,是一個值得推薦的第三方工具,可以幫助遠程監控其他電腦。
MoniVisor的主要功能是:
-
通過檢查社交媒體聊天紀錄,抓住目標用戶在與誰交流。
-
監控所有通過網絡發送或接收的電子郵件,如登入Gmail賬戶。
-
訪問目標用戶的所有瀏覽/下載歷史。
-
對目標用戶的屏幕進行自動截圖。
-
追蹤目標電腦鍵盤上輸入的每個按鍵並進行熱力圖和高頻詞分析。
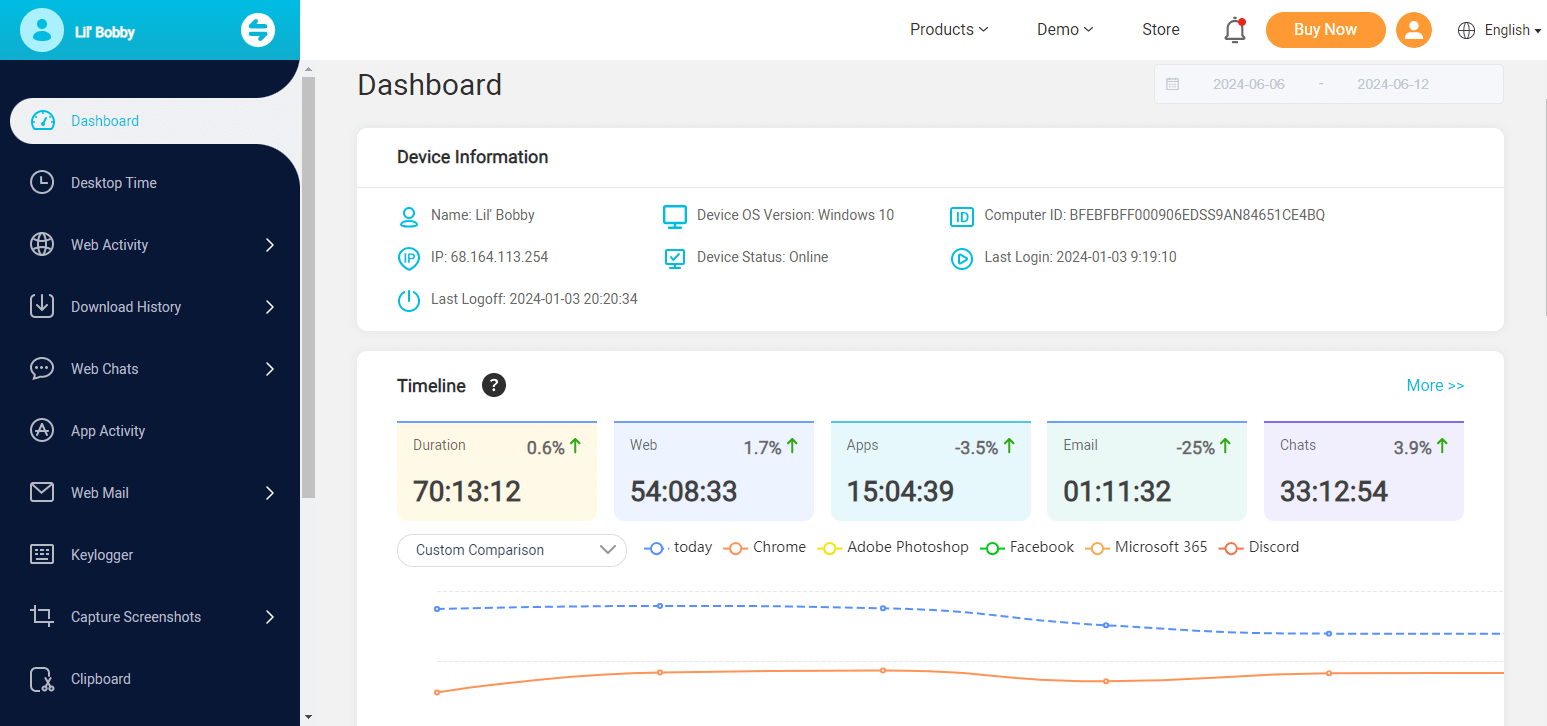
該軟體使用安全,非常容易上手。它還提供了清晰的指南供你遵循,讓你輕鬆知道是否你的電腦 被 遠 端 控制。你可以先查看下面的免費演示,以獲得有關其功能的更多細節。
如何 查 是否 被 遠 端 監控?
如何判斷是否有人在遠程查看你的電腦並不是一件難事,但你需要謹慎一點,馬上消除你的疑慮。
以下是找出是否有人駭入你的電腦並遠程監控你的電腦的8種最佳方法。你可以嘗試其中任何一種進行確認。
方法1: 斷開你的電腦與互聯網的連接
因為有了互聯網,一切都成為可能。沒有互聯網意味著沒有人可以遠程查看你的電腦;如果你懷疑有人和你一樣在使用你的電腦,立即斷開你的互聯網。
從任務欄上斷開互聯網可能還不夠,因為它可以很容易地自行連接。你需要做更多的事情。
斷開你的電腦與互聯網連接的步驟
-
關閉路由器/wifi。
-
移除以太網電纜。
-
從wifi設定中忘記網絡。
方法2:檢查最近訪問的文件列表
我們都記得電腦上最後訪問的文件,除非已經過了很長時間,或者有人使用過我們的電腦。如果你覺得你的電腦或Mac上有任何不尋常的活動,你的直接步驟應該是檢查最近訪問的文件。這將澄清是否有人在訪問你的電腦。
檢查Windows電腦上最近訪問的文件列表的步驟
-
點擊任務欄上的快捷方式。
-
打開文件資源管理器窗口,並打開文檔文件夾。
-
從文件資源管理器窗口的左側選擇 "快速訪問"。或者你也可以按Windows鍵+E,然後會彈出一個最近訪問/查看的文件列表。如果這個列表中的任何文件沒有被你訪問過,那麼一定有人在遠程監控你的電腦。
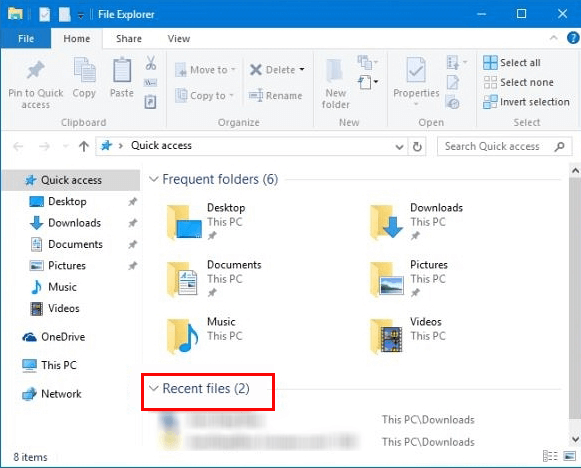
檢查Mac上最近訪問的文件列表的步驟
檢查最近的項目:
-
進入你的Mac上的菜單欄。
-
然後點擊蘋果標誌。
-
將你的光標移到 "最近的項目",屏幕上會出現最近訪問的10個項目的列表,它們被分為三類--應用程序、文檔和服務器。如果你查看了所有這些項目,請放鬆;如果沒有,這意味著有人在監視你。
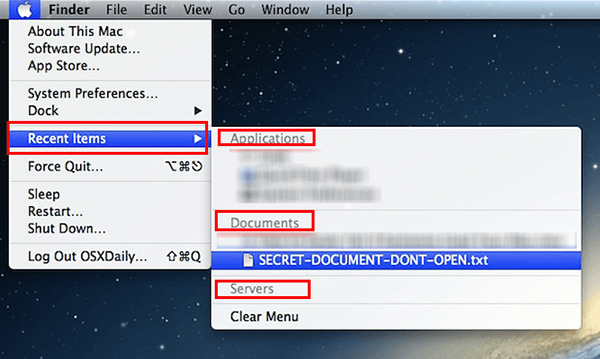
檢查最近的文件:
-
在你的Mac上打開一個Finder窗口。
-
然後點擊菜單欄上的 "進入"。
-
將你的光標移到 "最近的文件",然後你會看到最近在你的Mac上訪問最多的10個文件夾。如果這10個文件夾中的任何文件沒有被你訪問過,那麼你就需要注意了。
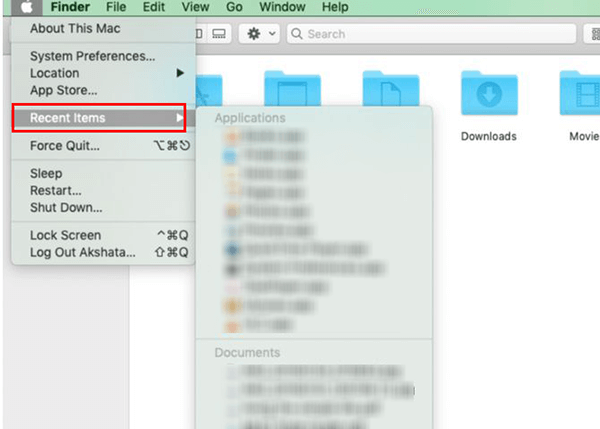
方法3:檢查電腦上的瀏覽器歷史紀錄
檢查你的瀏覽器歷史紀錄也是判斷是否有人在偷窺你的電腦的一種方法。無論你使用什麼瀏覽器,你都可以檢查它的瀏覽歷史。下面我們將指導你在電腦上的一些主流瀏覽器上進行這一操作的詳細步驟。
在Google Chrome上檢查瀏覽歷史的步驟
-
進入Google Chrome。
-
點擊右上角的三個點,然後點擊歷史紀錄。
-
你的整個搜索歷史將被打開。現在仔細分析,看看你是否進行了所有的搜索。如果有不尋常的搜索,可能有人在遠程監控你的電腦。
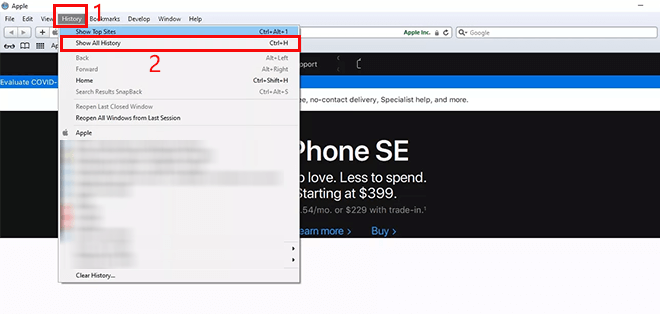
檢查FireFox的瀏覽歷史的步驟
-
在你的電腦上打開Mozilla Firefox。
-
點擊菜單欄上看起來像一排書的圖標,上面寫著 "查看歷史紀錄、保存的書籤等"。
-
點擊 "歷史紀錄",檢查該瀏覽器的瀏覽活動。
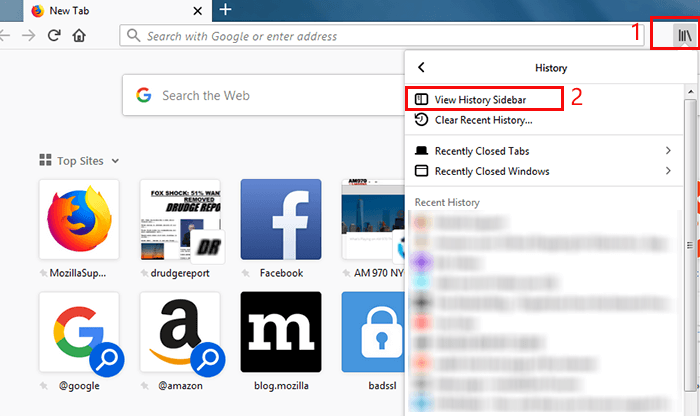
檢查你在Safari瀏覽器上的瀏覽歷史的步驟
-
在你的Mac設備上進入Safari瀏覽器。
-
點擊 "歷史",然後點擊 "顯示所有歷史"。任何不是由你進行的搜索都可能是有人遠程查看你的設備的跡象。
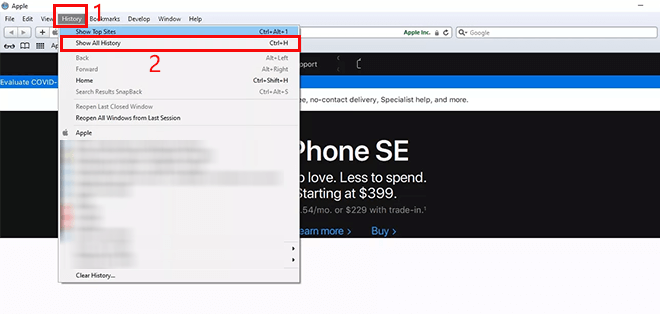
檢查你在Internet Explorer上的瀏覽歷史的步驟
-
啟動Internet Explorer。
-
然後從下拉菜單中選擇 "瀏覽器欄"。
-
點擊 "歷史"。
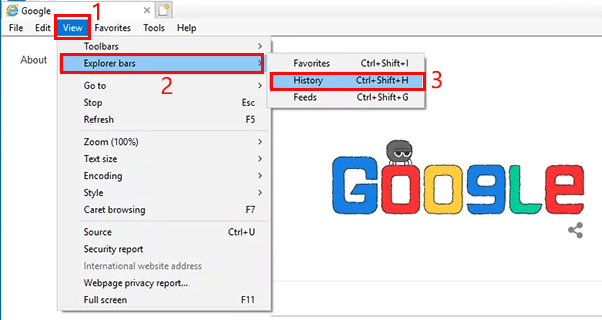
在Microsoft Edge上檢查瀏覽歷史的步驟
-
在你的電腦上啟動Microsoft Edge。
-
點擊菜單欄上的 "Hub "圖標。
-
點擊 "歷史"。
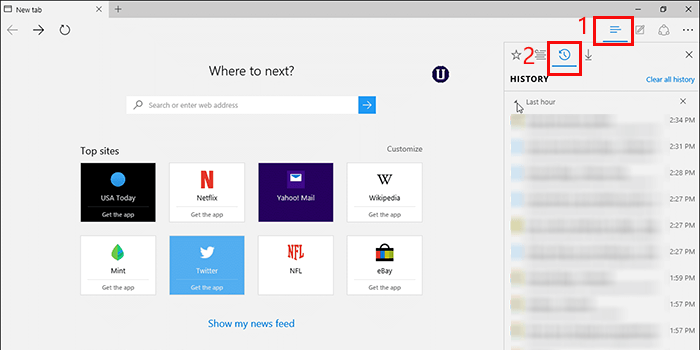
方法4:檢查最近修改的文件
遠程查看者可能不僅在查看你的文件,還在對它們進行修改。因此,你可以檢查 "你的電腦上最後訪問的文件 "的歷史,以確認是否有人遠程使用你的電腦。
在Windows上檢查最近修改的文件的步驟
-
在你的電腦上打開 "文件管理器"。
-
要搜索整個電腦,選擇 "這台電腦 "選項。
-
點擊 "搜索 "選項卡,並選擇 "修改日期 "選項,然後選擇一個你想檢查的時間範圍。你可以選擇今天或回到上個月。
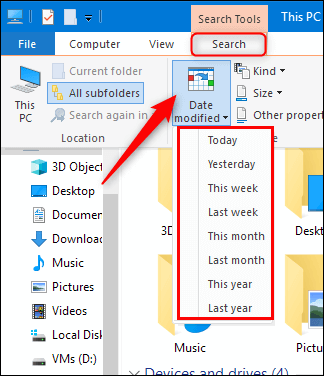
在Mac上檢查最近修改過的文件的步驟
-
在你的Mac上打開Finder,選擇文件>查找。
-
選擇"種類",然後在彈出的窗口中選擇"其他"。
-
選擇"確定"按鈕,然後再次點擊"種。然後你會看到系統文件顯示在窗口中。點擊系統文件,在下拉菜單中選擇"包括"選項。
-
點擊最右邊的"+"。然後把 "種類 "改為 "最後修改日期",並選擇你想檢查的時間範圍,如 "今天"。
-
之後,你會看到一個今天在你的Mac上被修改的文件列表。只要確認你今天是否修改了它們。
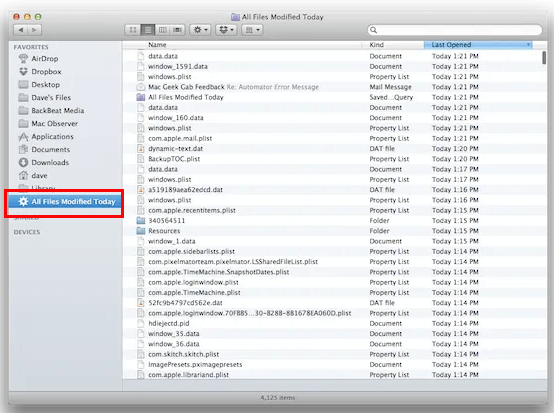
方法5:檢查你的電腦的登入事件
檢查登入活動是發現是否有人遠程監控你的設備的另一種方法。按照下面給出的簡單步驟來弄清楚。
在Windows電腦上檢查登入事件的步驟
-
進入控制面板,點擊 "系統和安全 "和 "管理工具"。
-
然後點擊 "事件查看器"。在左邊,會出現一個 "安全 "選項,點擊它,等待一個顯示所有登入事件的窗口。你將能夠通過檢查管理和標準登入和註銷來發現任何外來者。
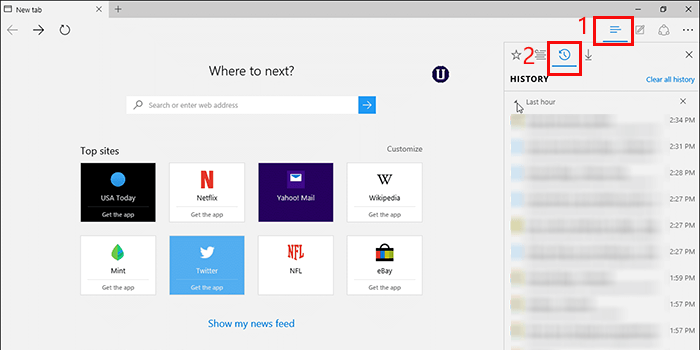
在Mac上檢查登入事件的步驟
-
按Command + Space鍵在Mac上進行Spotlight搜索。
-
在搜索框中輸入 "Console",然後按回車鍵。
-
在下一個窗口,點擊 "所有信息"。
-
然後輸入 "喚醒",檢查所有的登入事件和時間戳。
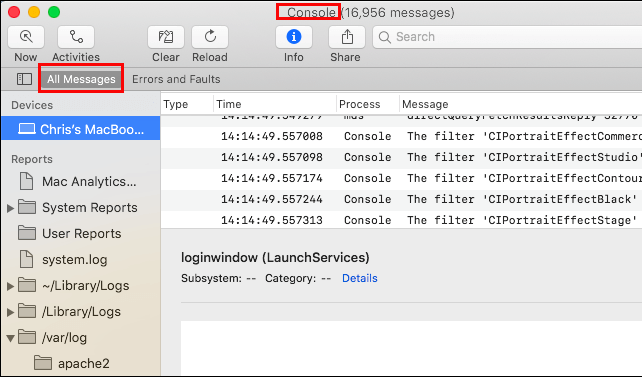
方法6:使用任務管理器來檢測遠程訪問
任務管理器可以幫助你在幾秒鐘內檢測到遠程查看者。這是檢查秘密遠程查看器的一個理想方法。在Windows電腦上,它被稱為任務管理器,而在Mac電腦上,它被稱為活動監視器。
在Windows上使用任務管理器檢測遠程訪問的步驟
-
從任務欄菜單中打開任務管理器,搜索下面的一個選項。
-
然後你可以檢查你的電腦上正在運行的程序列表。
-
任何一個不是由你執行的程序都是對遠程查看器的明確識別。
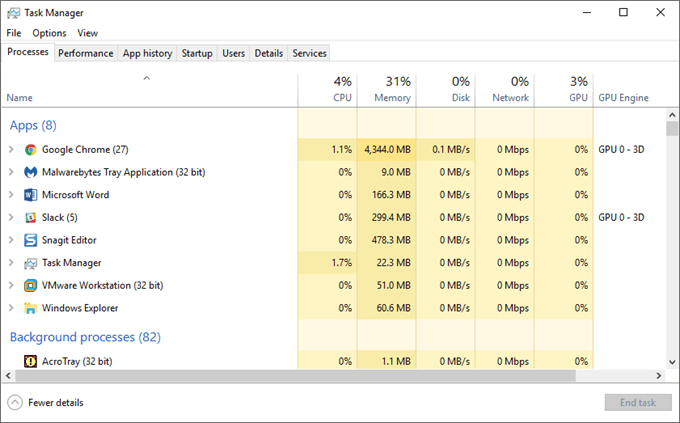
使用活動監視器來檢測Mac上的遠程訪問的步驟
-
打開Finder,點擊窗口中的"應用程序"選項。
-
並打開"實用工具"文件夾。
-
然後雙擊"活動監視器"應用程序。然後你可以在"進程名稱"部分看到你的Macbook上所有打開的進程。
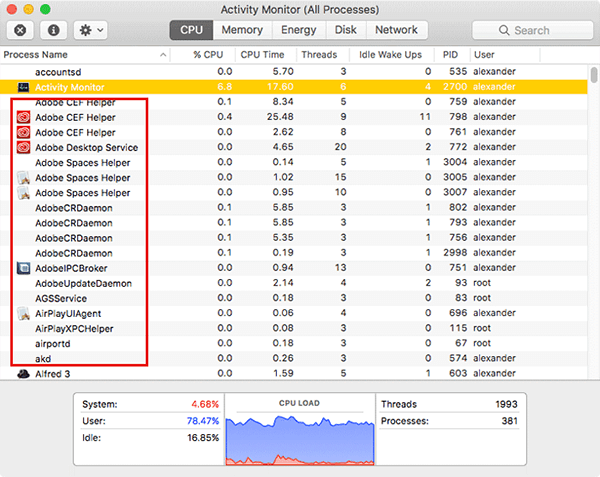
方法7:檢查你的防火牆設定
不是每個人都喜歡用一種特定的方法來做任何事情。因此,在這裡我們帶來另一種簡單而有效的檢測遠程查看器的方法--檢查你的防火牆設定。
如果你發現一個程序被授予權限,可以越過你電腦上的防火牆,而你卻不知道,這可能是有人在遠程窺視你的電腦的跡象。按照下面的簡單步驟審查你的防火牆設定並抓住間諜。
檢查你在Windows上的防火牆設定的步驟
-
進入你的控制面板,點擊 "Windows防火牆 "選項。
-
如果你注意到一個程序在沒有詢問你的情況下越過了你的防火牆,這可能表明一個程序員已經授權遠距離訪問。
-
如果是這樣,迅速消除你的防火牆的任何最新進展,重新啟動你的電腦,並運行你的電腦上存在的殺毒軟體,這樣就不會有風險因素留下。
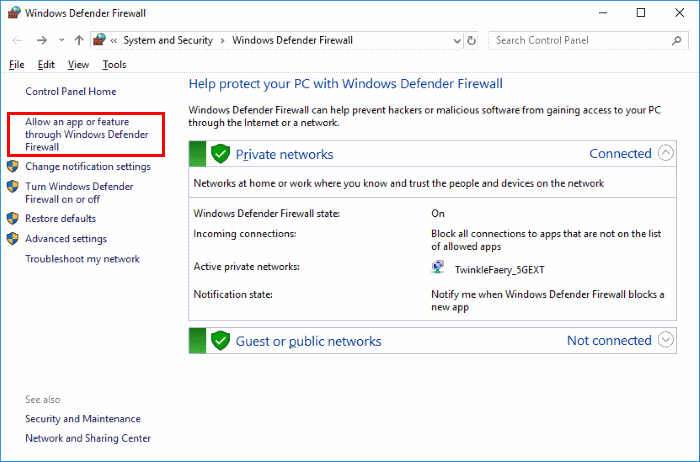
在Mac上檢查防火牆設定的步驟
-
在Mac上的蘋果菜單中選擇"系統偏好"。
-
然後選擇"安全與隱私",再選擇"防火牆"標籤。
-
點擊"高級",檢查Mac上的防火牆設定。
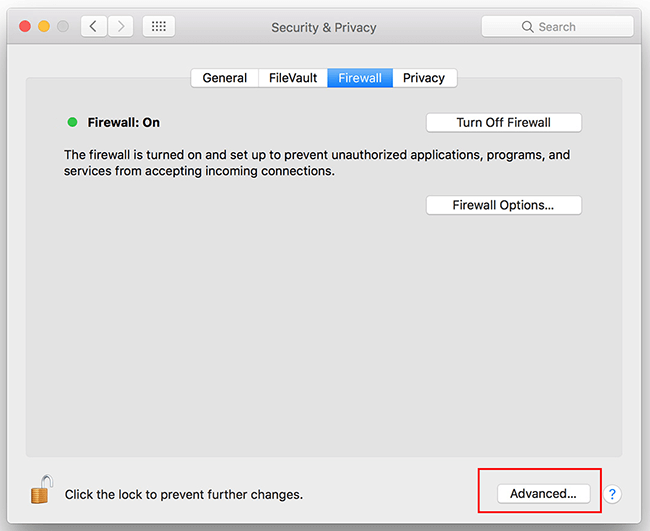
方法8:掃描電腦的病毒和惡意軟體
對電腦進行病毒和惡意軟體掃描,不僅是捕捉遠程查看者的有效方法,而且對電腦的整體健康也有好處。它可以幫助檢測你的計算機上的病毒等,你可以通過運行該程序在短時間內擺脫它們。
如果你是新手,想知道 "如何判斷是否有人在遠程監視我的電腦",請按照下面的步驟來掃描你的電腦。
掃描電腦上的病毒和惡意軟體的步驟
對於Windows用戶:
如果你想使用內置工具進行掃描,進入設定,選擇"更新和安全",然後點擊"Windows安全",等待掃描程序的出現。運行其中一個程序並按照屏幕上的提示操作。
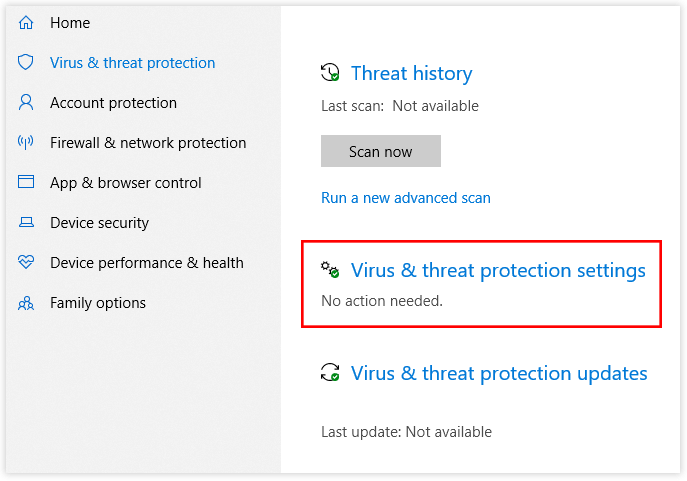
對於Mac用戶:
似乎Mac本身沒有一個內置的工具來掃描病毒和惡意軟體。因此,如果你想這樣做,你將需要使用一些第三方工具。
如何阻止別人訪問你的電腦
如何阻止他人訪問你的電腦?你需要採取行動,保護你的電腦不受這些窺探者的影響。下面給出了三種簡單的方法,可以幫助你保護你的電腦。
方法1:更新你的密碼
如果你的密碼很老了或容易被人猜到,那就意味著任何人都很容易駭進你的電腦。因此,立即改變你的密碼並確保不告訴任何人。
方法2:記得鎖屏
如果你確定你的新密碼足夠強大,第二步就是養成每次離開筆記本電腦時鎖定屏幕的習慣。
之所以這樣做,是因為當你鎖定屏幕時,窺探者也會註銷,他將需要密碼才能再次進入。在大多數設備中,"鎖屏"選項出現在主菜單的"關機"旁邊。
方法3:登出所有地方的一切賬號
另一個方法是登出所有地方的一切賬號。這將把你和窺探者都登出。但你可以用新密碼重新登入,而窺探者卻不能。因此,你將更容易檢查你的計算機的活動。
結論
有多種方法可以告訴如何 知道 公司 電腦 有 沒有 被 監控,我們已經討論了一些簡單的方法,讓你在Windows和Mac電腦上檢測遠程訪問。希望它能幫助你。或者你可以在"評論"部分告訴我們你的想法!