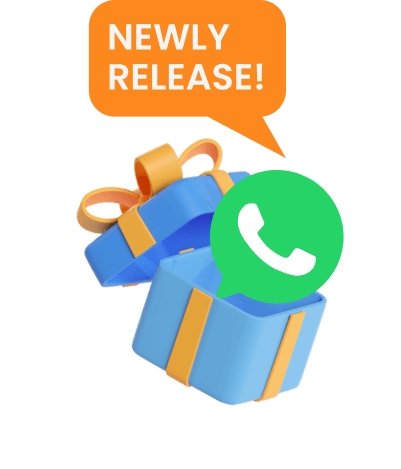如何啓用ClevGo
在iOS裝置上修改定位指南
第1部分:開始使用
步驟1: 啟動ClevGuard ClevGo
在電腦上安裝並啟動ClevGuard ClevGo。點擊「開始」。
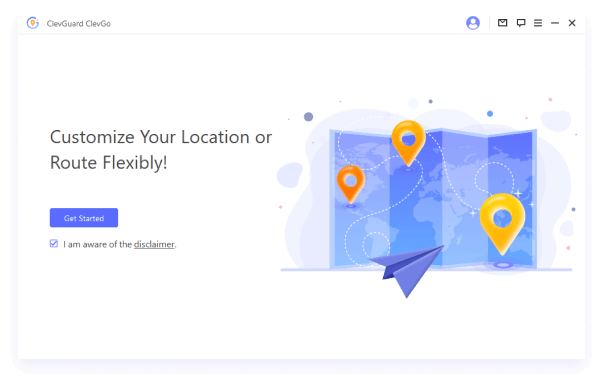
步驟2: 連接您的裝置
首次連接:通過USB傳輸線將iOS設備連接到電腦。接下來解鎖設備。當要求您信任此電腦時,請在iPhone上點擊「信任」。再次輸入螢幕密碼以完成此過程。
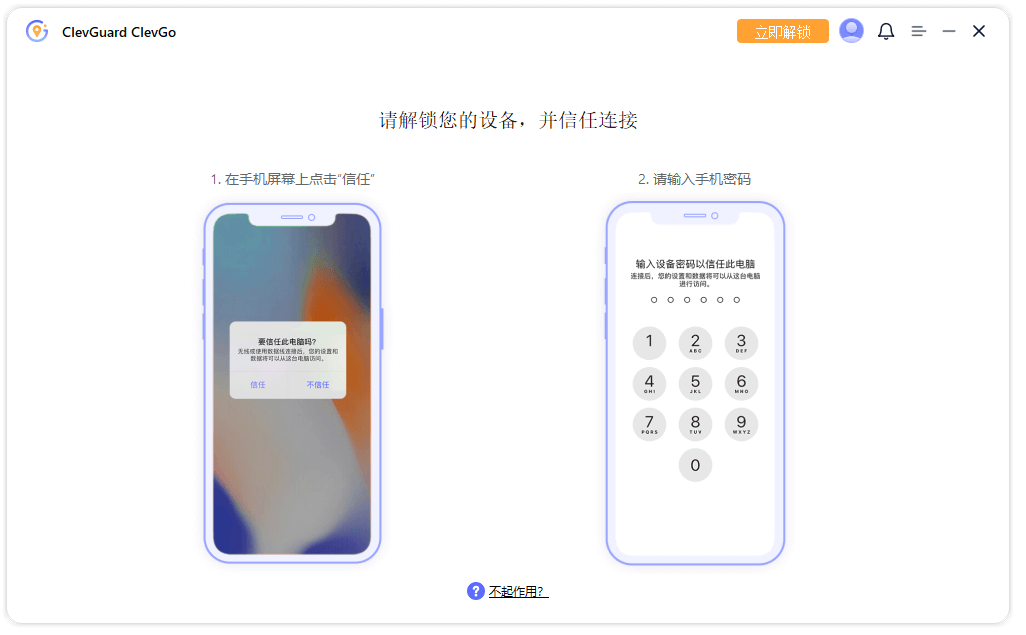
第二次連接:第一次成功連接iOS裝置後,之後使用可以將iPhone直接連接同一個Wi-Fi網路環境下的電腦。
注意事項:
1. 請確保電腦與iOS裝置連結同一個Wi-Fi網路;
2. 使用Wi-Fi連接過程中要確保iOS裝置螢幕常亮。
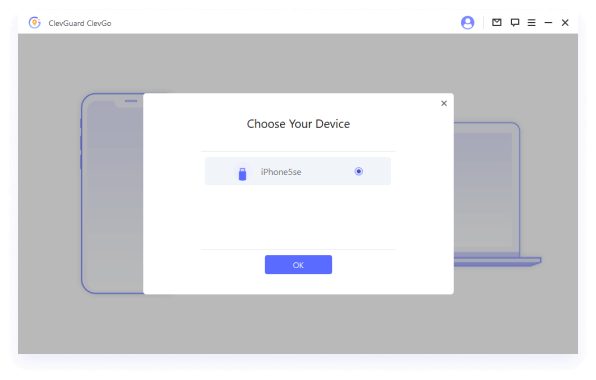
步驟3: 等待地圖載入
進入後,您應該看到地圖已經載入。在這裡,您可以看到您的當前位置。
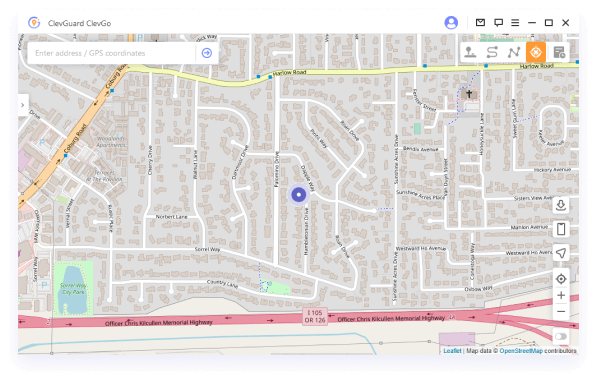
第2部分:一鍵修改GPS位置-定位模式
步驟1: 選擇「定位模式」並選擇目的地
選擇右上角的第一個圖示「定位模式」。現在您可以通過滾動鼠標來放大和縮小地圖,然後選擇一個目的地。或者您可以在左上角輸入地址/GPS座標以搜尋目的地,例如:國立臺灣大學。
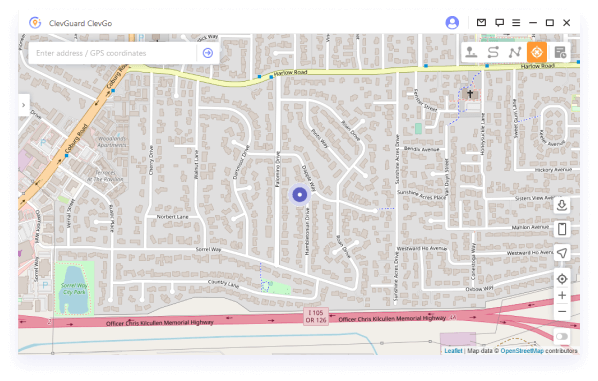
步驟2: 點擊更改GPS位置
當您挑選要改變的位置後,會彈出一個側邊欄,展示有關該地點的所有基本資訊,例如確切地址、座標和距離。只需點擊「移動」,您裝置上的位置將立即改變,包括位置基礎應用程式中的位置。
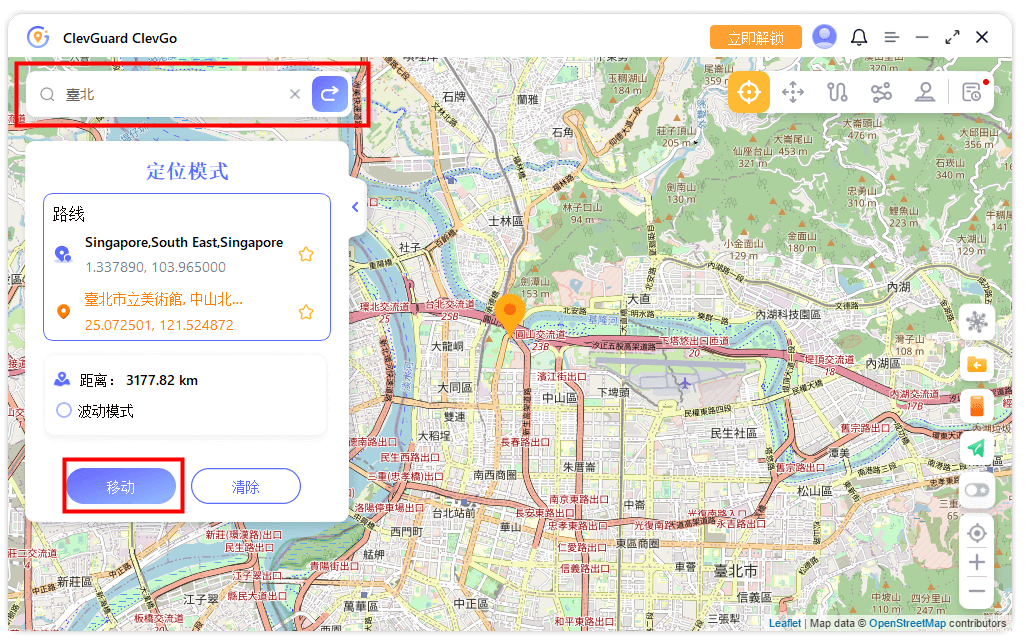
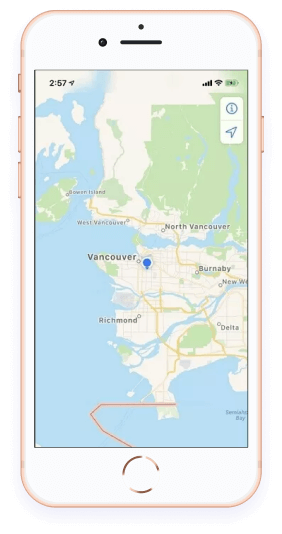
第3部分:透過兩點模式定制路線模擬GPS移動
步驟1: 選擇兩點模式
在面板上選擇右上角的第二個圖示「兩點模式」。
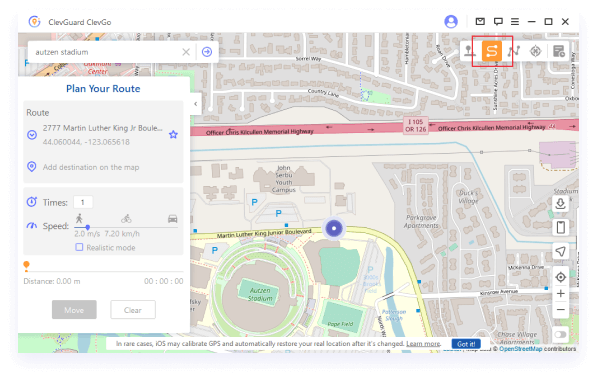
步驟2: 規劃兩點路線
在地圖上選擇一個地點作為目的地。您也可以通過在搜尋欄中輸入地址或座標來選擇目的地。所選目的地將添加到邊欄中。您可以查看地名以及當前位置和目的地的坐標。
現在,您可以設定虛擬路線在兩個地方之間來回移動的次數。拖動速度欄以自定義您的移動速度。
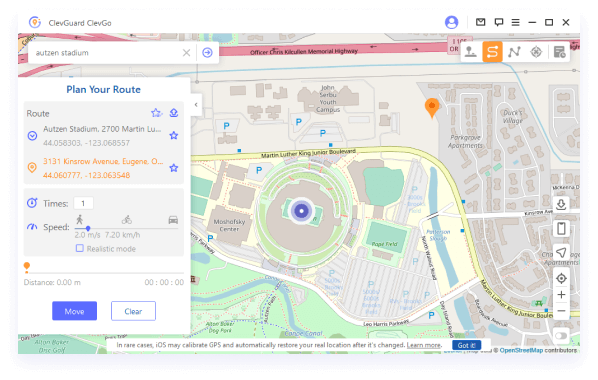
全部設定完畢後,單擊「移動」以規劃路線。這時您將開始以特定速度模擬移動。您可以看到距離和時間隨著移動而變化。
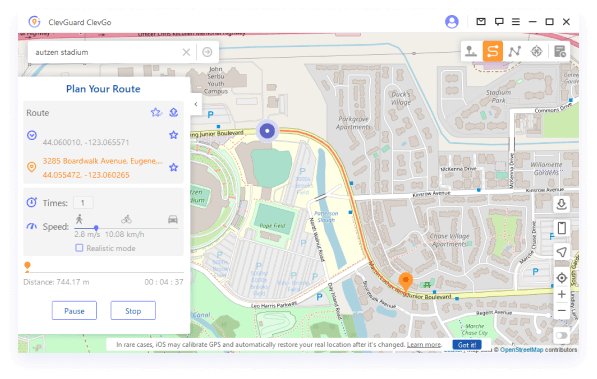
當到達您設定的目的地時,應用會播放聲音和彈出提示完成!
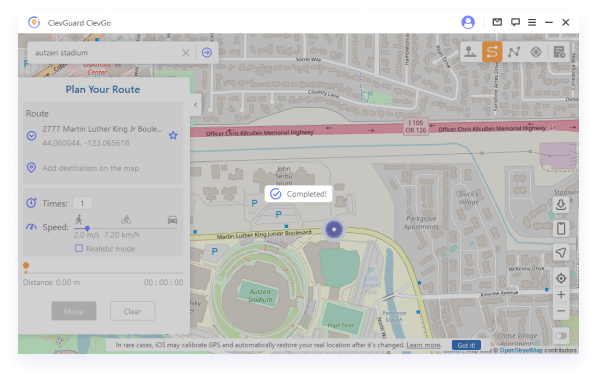
第四部分:透過多點模式定制路線模擬GPS移動
步驟1: 選擇多點模式
選擇面板右上角的第三個圖示「多點模式」。
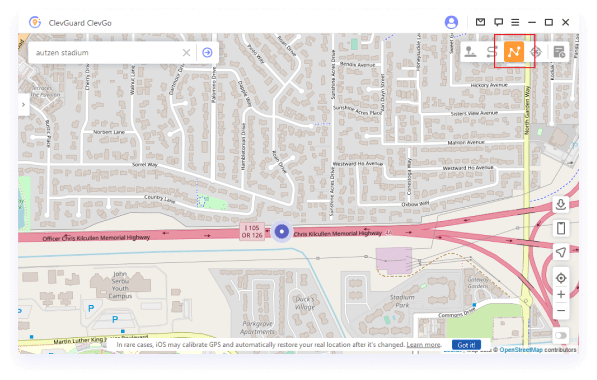
步驟2: 規劃多點路線
多點模式表示您可以在模擬移動時在地圖上選擇許多不同的點(最多100個)。您可以透過在搜尋框輸入地址或座標,或者直接在地圖上標註位置來找到這些地點。在這部分,您可能需要選擇沿著特定道路的位置,以使其更加真實。
現在,您可以透過拖曳速度條來設置移動次數和速度的數值。一切都設定完成後,點擊「移動」來啟動。
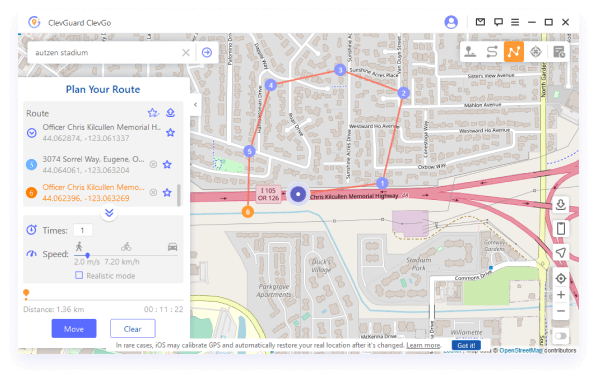
在移動過程中,您可以隨時自由暫停、繼續或停止。當到達最終位置時,會彈出一個「已完成!」的通知來通知您。
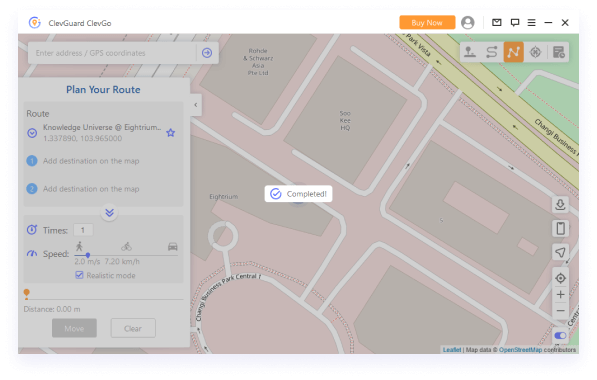
第5部分:透過搖桿模式靈活修改GPS位置
步驟1: 選擇搖桿模式
如果您想要透過虛擬搖桿控制移動方向,可以選擇右上角第1個圖示「搖桿模式」,然後點擊「移動」即可自動前進。
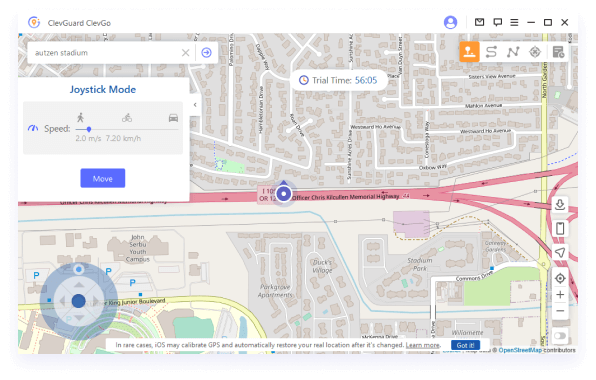
可自由360度旋轉移動方向,僅需點擊方向按鈕即可向前或向後移動。
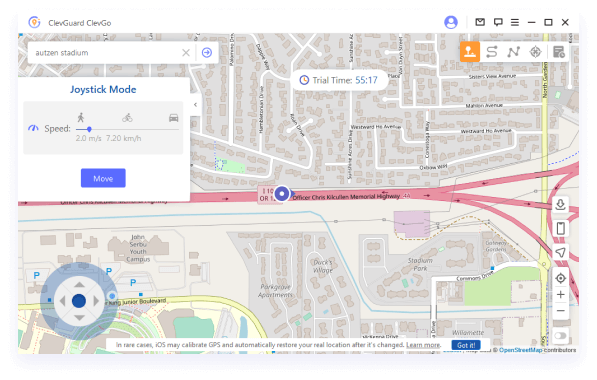
即時更改移動方向的方法:
點擊鍵盤上的箭頭鍵;
點擊W/S/A/D鍵上下左右移動。
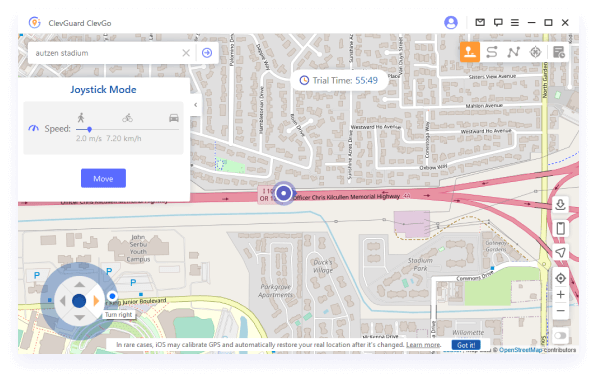
第六部分:ClevGo特色功能介紹
功能1: 環狀路線
在多點模式下,當起始點和終點距離很近時,程式會自動詢問您是否需要建立環狀路線。點擊「是的」,它會將起始點和終點對齊;點擊「否」,終點將維持在原本的座標。
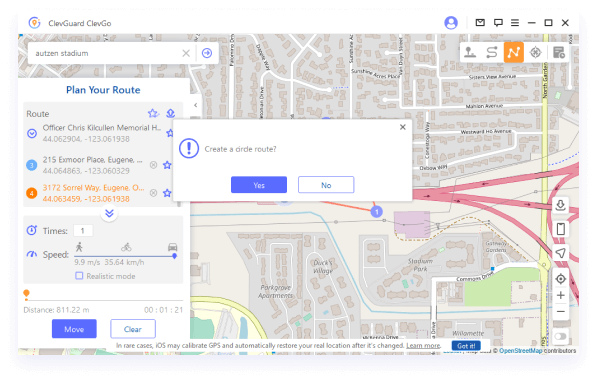
功能2: 真實模式
「真實模式」適用於「雙點模式」和「多點模式」。移動速度將在所選速度範圍的上下30%之間隨機波動。速度會每5秒變化一次。
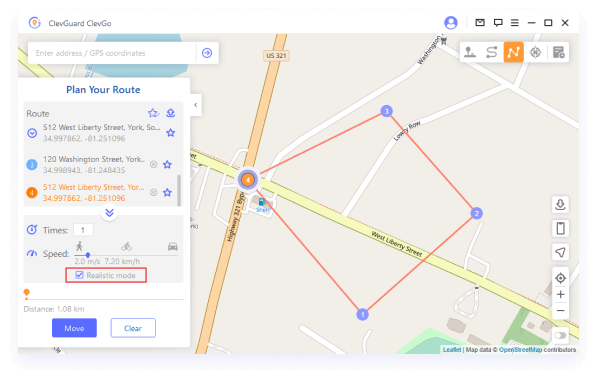
功能3: 返回或循環
在使用「雙點模式」和「多點模式」模擬移動時,如果移動次數超過1次,使用者可以選擇是否讓設備來回移動沿路線或循環移動沿路線,根據需要自行選擇。
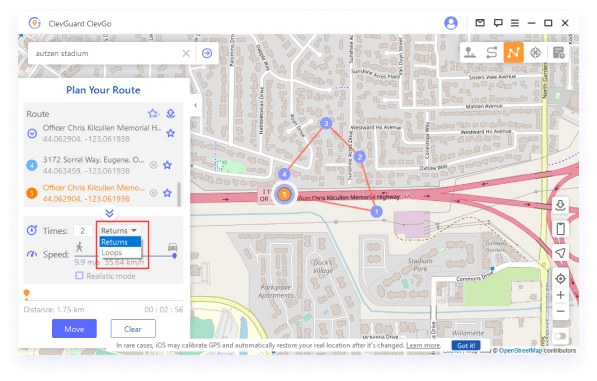
功能4: 波動模式
在瞬移模式中,您可以看到波浪模式。勾選波浪模式後,虛擬定位點會在所選位置中心幾米範圍內來回波動。
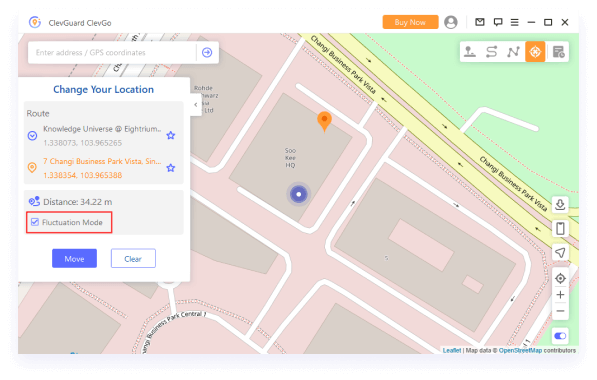
功能5: 收藏路線
您使用的所有地址和路線都將保存在歷史記錄中。您可以點擊星星圖標將該地點加入喜愛地點。
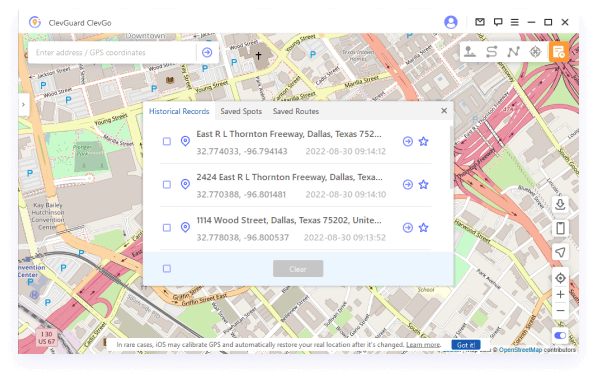
已收藏的地點或路線將顯示在您的「保存地點」上,它保留了路線的起始點和終點、記錄時間、標籤和中途所選定地點的數量。
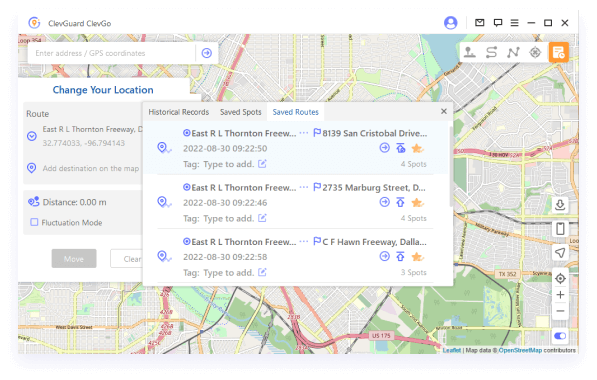
功能6: 匯入或匯出 GPX 檔案
ClevGo 可以匯入或匯出單路徑和多路徑的 GPX 文件以儲存您的喜愛路線。
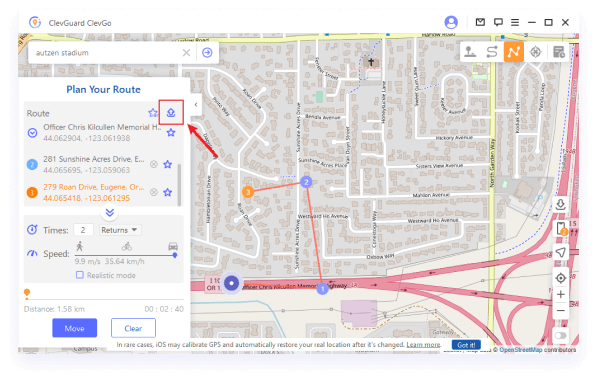
點擊介面左側展示面板上的向上圖示,您可以匯出 GPX 檔案。
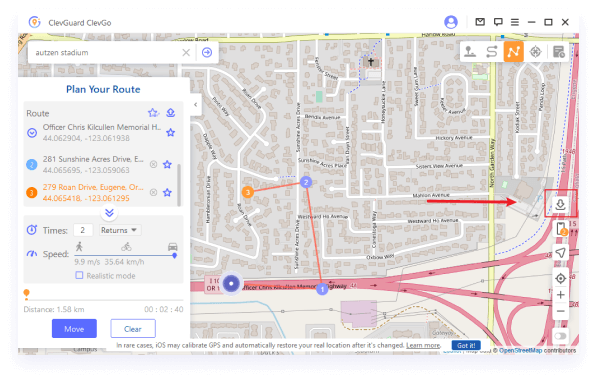
功能7: 冷卻時間倒計時
在瞬移模式一鍵修改定位時,可以點選介面右側雪花圖示啟動冷卻功能,此時會出現冷卻倒計時器。
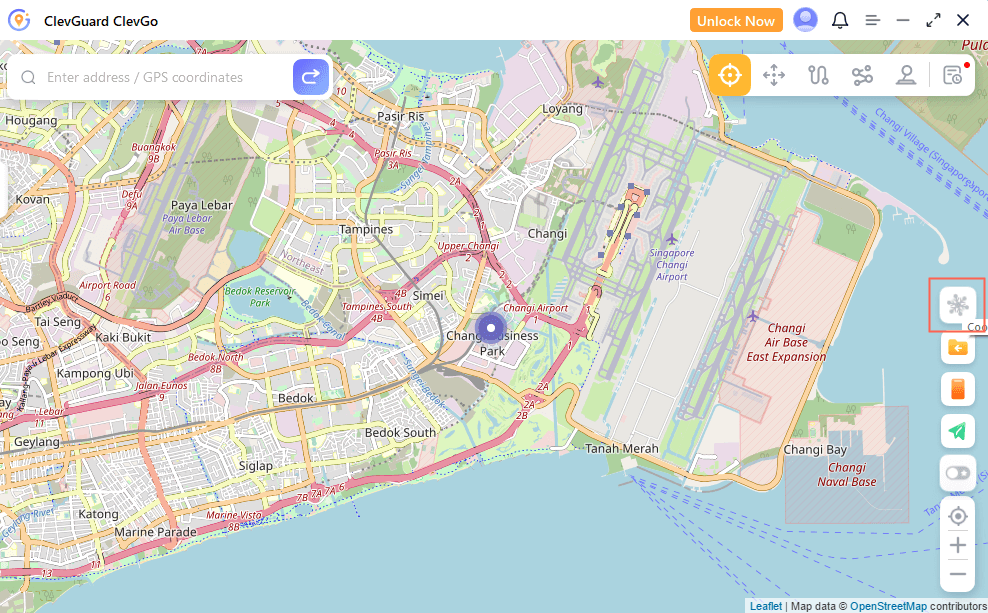
點擊這個按鈕,冷卻計時器將立即顯示。當您選擇所需的位置並啟動移動時,計時器將根據距離計算適當的冷卻時間。
如果您不想使用冷卻計時器功能,只需再次點擊按鈕即可關閉。
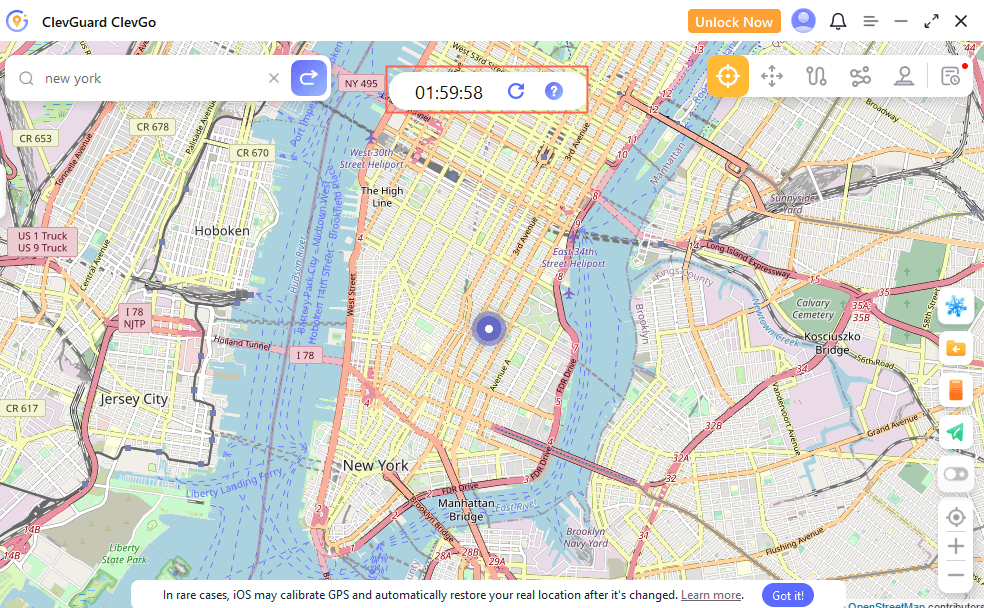
如果您在修改位置時想重新計算時間,輕觸「重設」以進行刷新。
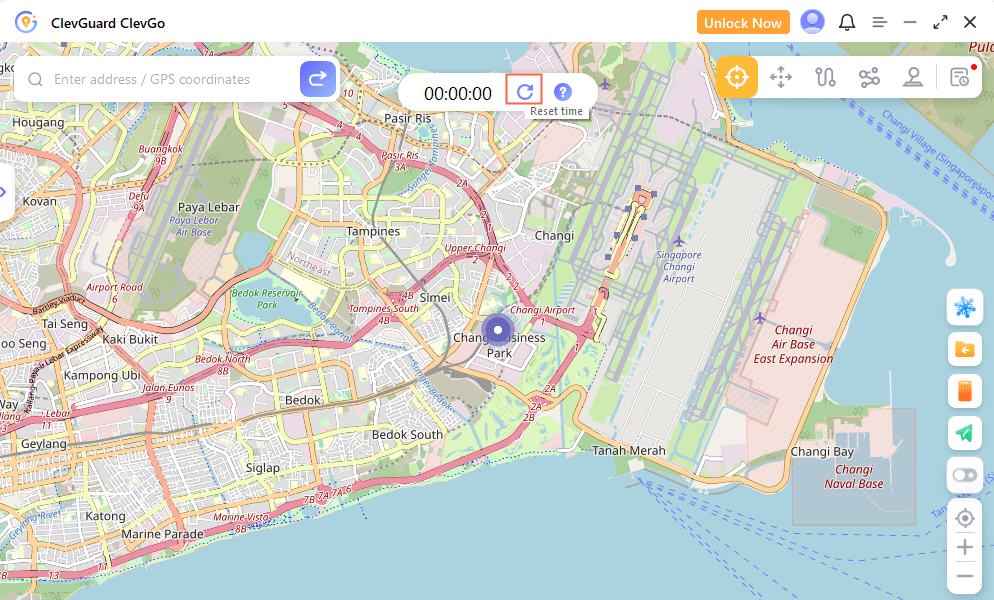
功能8: 同時更改 5 部 iOS 裝置
ClevGo支援同時更改 5 部 iOS 裝置的 GPS 位置。
如果您要添加更多裝置,點擊儀表板右側的手機圖標。點擊「+」以添加更多裝置。然後重複連接過程。您可以選擇斷開其中一個或全部裝置。
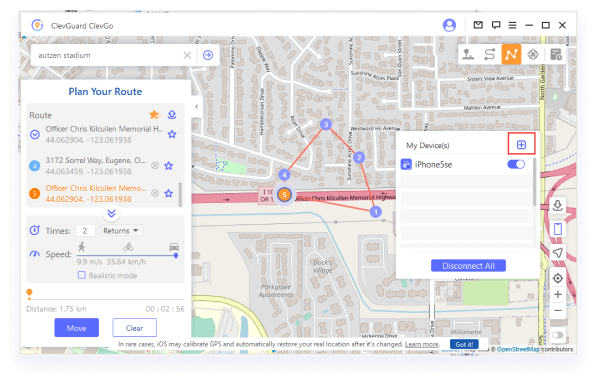

是
否
感謝您的反饋!
您已經成功提交!
好的





 內容:
內容: