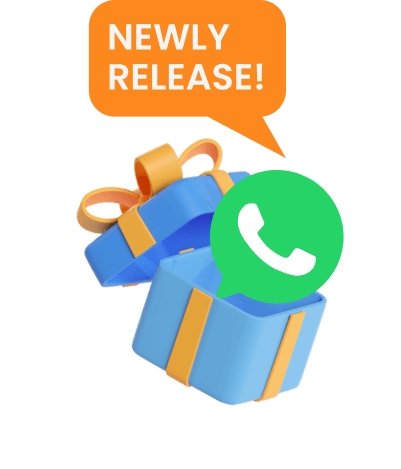如何在 Android 上安裝、設置和使用 KidsGuard Pro
- 步驟 1: 選擇適合您的方案。 前往>>
- 步驟 2: 從指定的網址下載 KidsGuard Pro 應用程式並進行設置。 前往>>
- 步驟 3: 在 KidsGuard Pro 在線儀表板上驗證您的設置並開始監控。 前往>>
- 解決方案 1: KidsGuard Pro 助手安裝失敗的指南。 前往>>
- 解決方案 2: KidsGuard Pro 助手配置失敗的指南。 前往>>
- 解決方案 3: 基本設定/應用程式保護
以下是詳細的操作指南,還有影片教學。
影片教學:如何在 Android 上安裝 KidsGuard Pro
除了影片指南外,以下是您可以遵循的簡單步驟:
步驟 1:選擇適合您的方案
點擊下面的按鈕購買高級方案,以使用所有高級監控功能。您可以選擇 1 個月、3 個月或 1 年的方案。價格會相應變化。
注意
如果您直接使用Google或Facebook等第三方帳號註冊ClevGuard,您將在電子郵件中收到ClevGuard帳號和密碼。

步驟 2:下載 KidsGuard Pro 應用程式並進行設置
成功購買我們的 Android 監控工具後,您將被導向到「我的產品和訂單管理」頁面。在這裡,您可以檢查和管理您之前創建的相應訂單。接著,請仔細按照說明在目標 Android 設備上完成一些必要的配置。
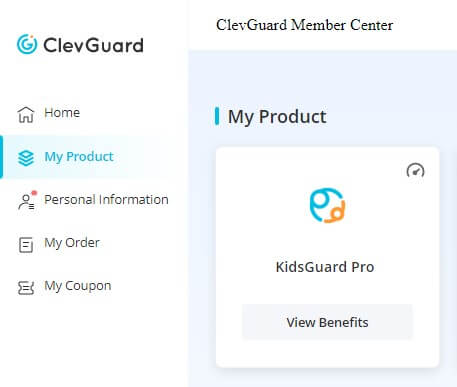
2.1. 請在任何瀏覽器中前往 www.clevguard.vip 網站,以訪問下載套件。在目標 Android 設備上右滑以下載 KidsGuard Pro 助手(以三星 S10 為例)。
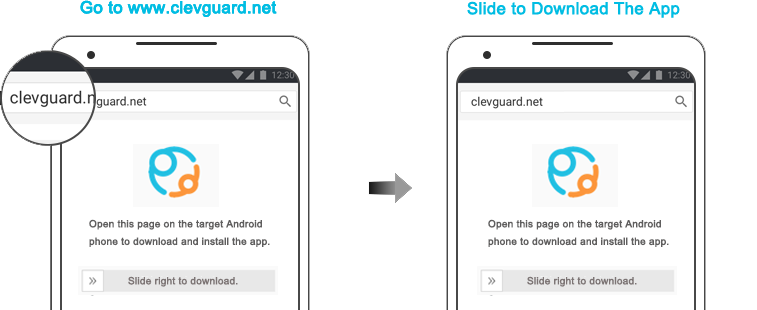
2.2. 在檔案管理器 > 下載中找到安裝程式。點擊該檔案以在您的設備上進行安裝。安裝完成後,打開已下載的應用程式 KidsGuard Pro 助手。點擊「同意」按鈕,然後輸入您的帳戶信息。在登入之前,您需要先下單。
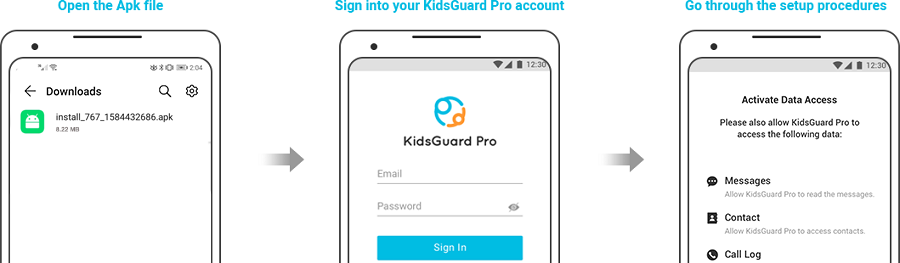
注意 : 在所有操作之前,請確保您已關閉 Google Play 保護功能。如果沒有,點擊「詳細信息」>「仍要安裝」以完成設定過程(在 Play Protect 的右上角選擇設定圖標,然後關閉使用 Play Protect 掃描應用程式和提高有害應用程式檢測)。
2.3. 安裝完成後,打開應用程式並點擊「配置」>「進入設置」。如果您已經禁用了 Play Protect 設置,點擊「已經設置」以找到已安裝應用程式中的 System Update Service 應用程式,然後打開按鈕。
其他手機型號的基本設定/應用程式保護。
2.4. 當您進入「配置進程」頁面時,點擊「配置」>「自動配置」以授予監控目標設備的權限。完成後,選擇「驗證設定」並在手機上隱藏應用程式。現在開始對孩子或伴侶的手機進行家長控制,而不被注意到。
步驟 3:從您的帳戶開始監控
在目標手機上完成應用程式安裝和配置後,請在我們的網站上登入您的 KidsGuard Pro 帳戶。如果一切都正確設置,您將看到設備名稱和相關信息。點擊儀表板以檢查手機活動和數據。請注意,如果是第一次從手機同步數據到儀表板,這將需要一些時間。
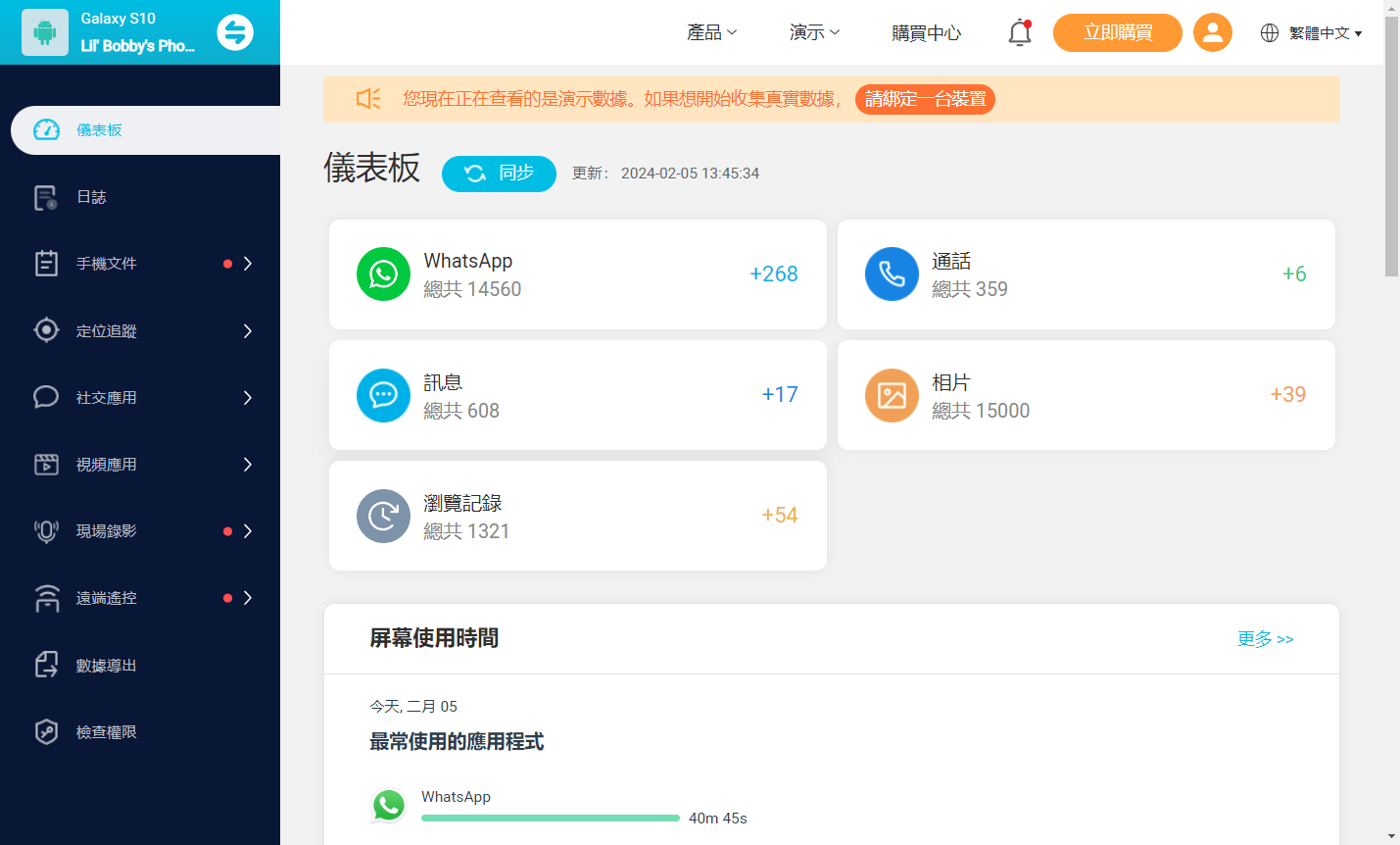
您可以在監控面板上瞭解什麼?
- 檢查手機檔案:您可以訪問所有手機檔案,包括訊息、通話記錄、聯絡人、按鍵記錄器、照片、影片縮略圖、應用程式活動、瀏覽歷史和行事曆。
- 追蹤社交應用程式:透過其高級功能,您可以訪問所有社交媒體應用程式,如WhatsApp、Facebook、Messenger、Snapchat、Instagram、Tinder、Telegram、Line和Viber。
- 位置追蹤:我們內建的GPS和Wifi位置追蹤系統使您能夠持續監控某人的位置。此外,它還提供了設置地理圍欄的選項。
- 遠端控制:輕鬆地您可以錄製目標手機的通話,拍攝螢幕截圖,並捕捉秘密照片。
KidsGuard Pro助手安裝失敗的指南。
原因:您孩子的設備啟用了Google Family Link。 確認問題是否如下所述:當安裝KidsGuard Pro助手應用程式時出現下圖中的彈窗時,這意味著您孩子的設備已啟用Google的家長控制。
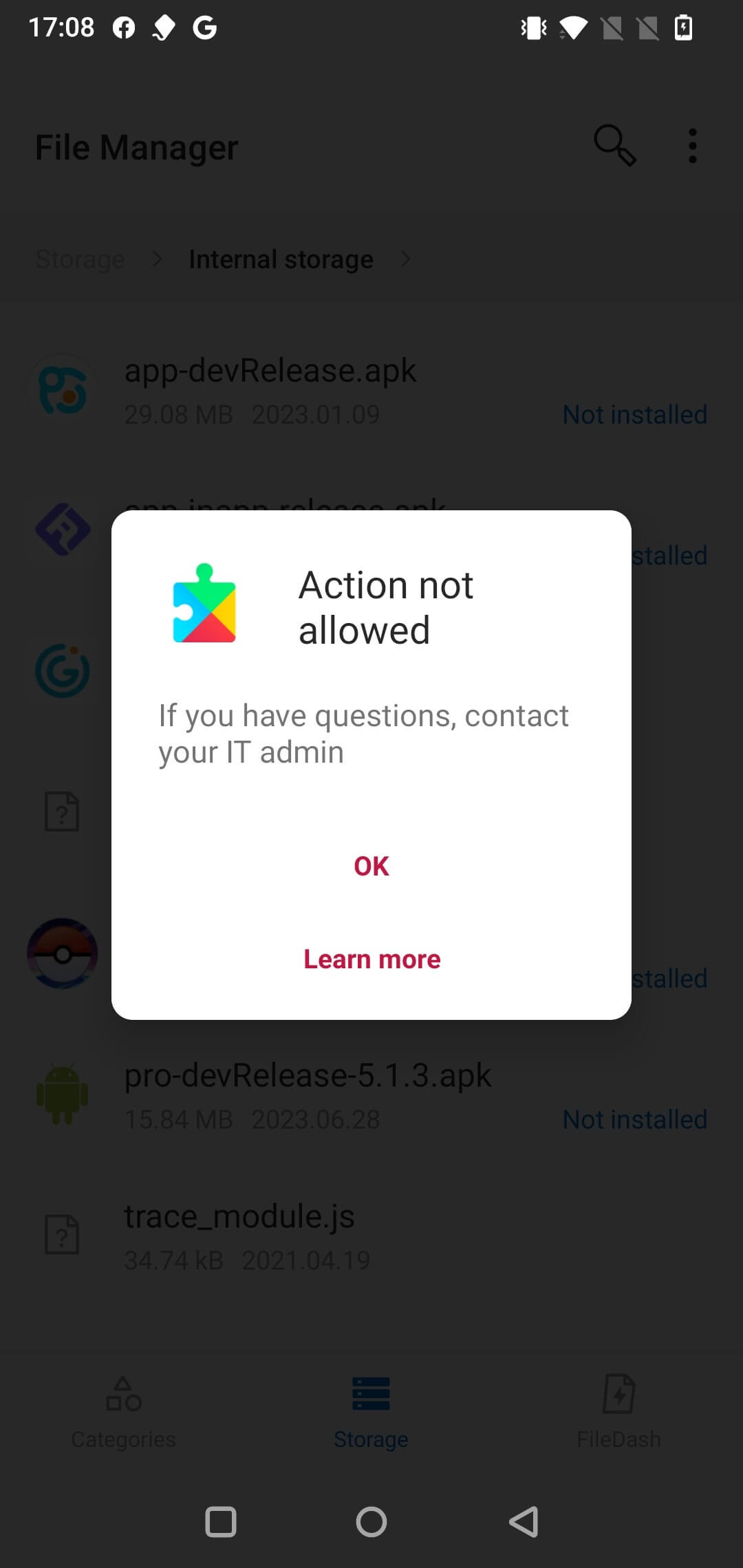
步驟 1: 在您的設備上從Google Play下載Google Family Link。打開Google Family Link並註冊Google帳戶(與您孩子的設備綁定的Google帳戶)。
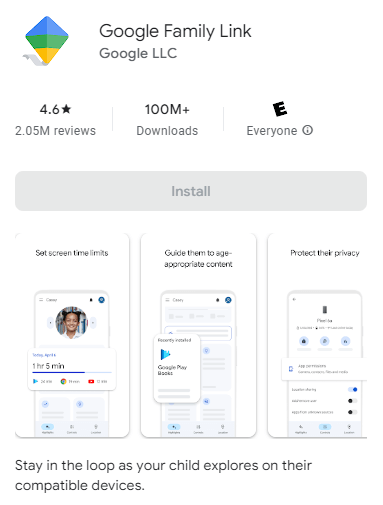
步驟 2: 從底部導覽欄進入控制,並點擊圖片中箭頭指向的設備信息欄。
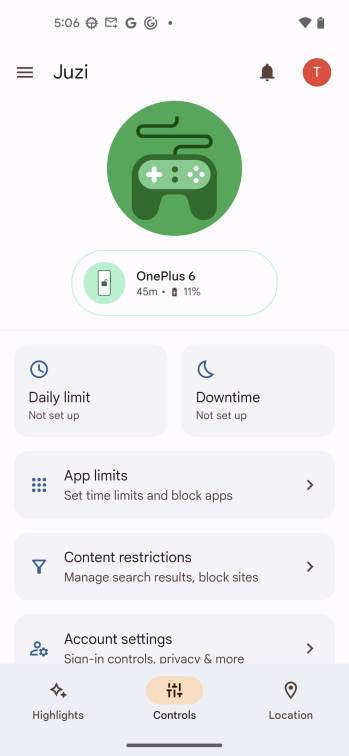
步驟 3: 之後,將彈出一個窗口,點擊「設備設置」。
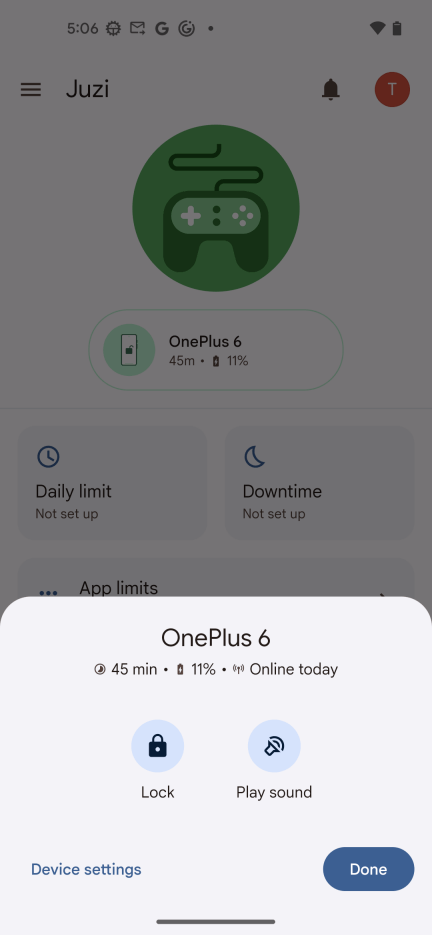
步驟 4: 從「設備設置」頁面中找到「來源未知的應用程式」,並點擊它。
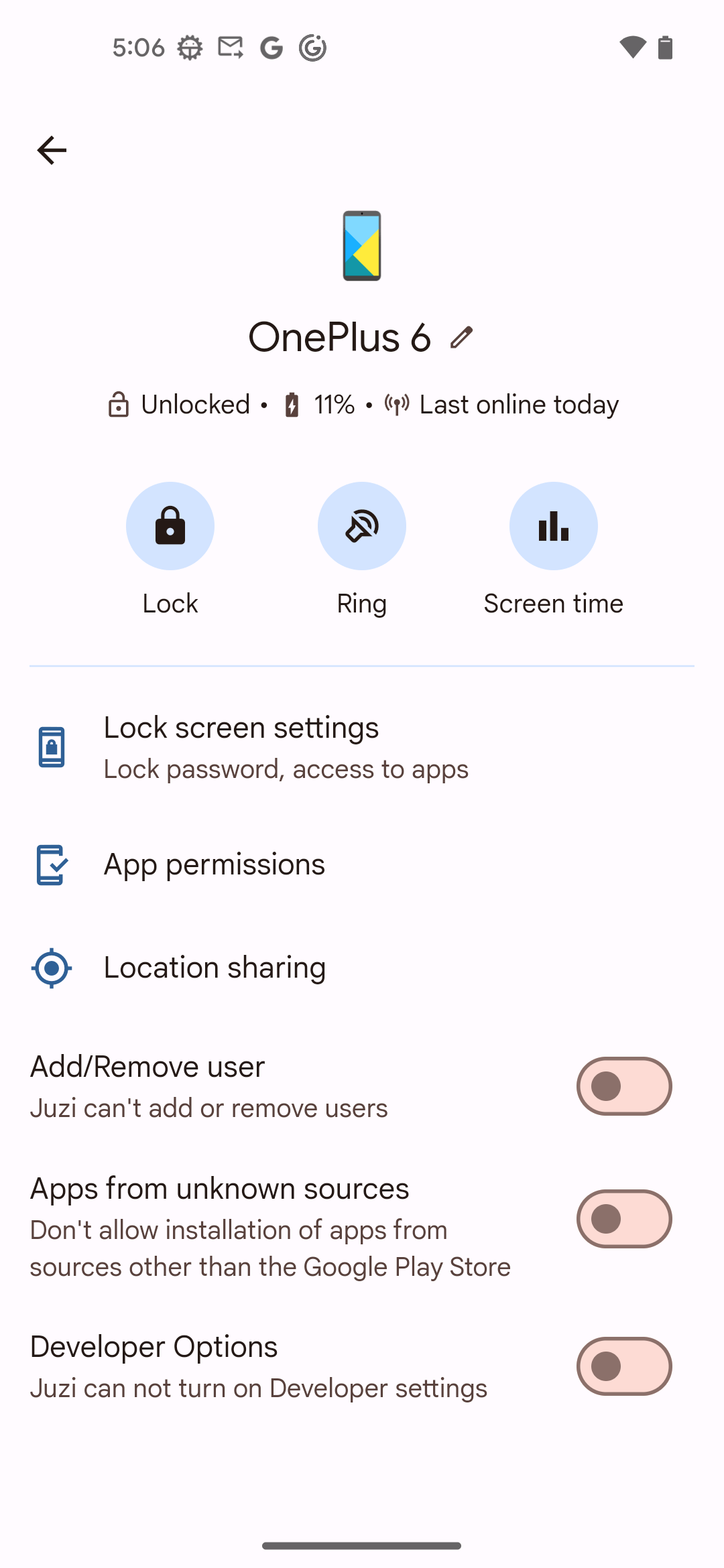
步驟 5: 之後,將彈出一個確認框,點擊「確定」以開啟從未知來源下載應用程式的權限。現在您可以在您孩子的設備上安裝KidsGuard Pro助手。
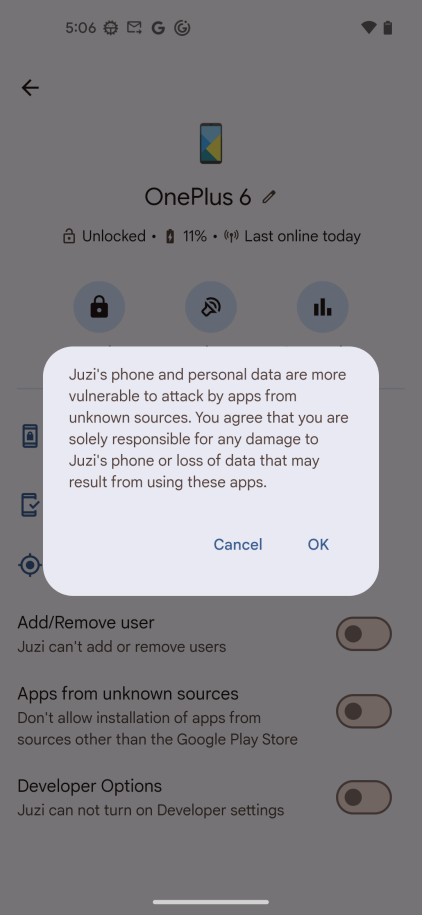
KidsGuard Pro助手配置失敗指南。
原因:Android 13 系統限制。請確認問題是否如下所述:進入「設定」 > 「無障礙」 > 「下載的應用程式」,點擊「System Update Service」,將彈出一個窗口。在此處點擊「確定」。
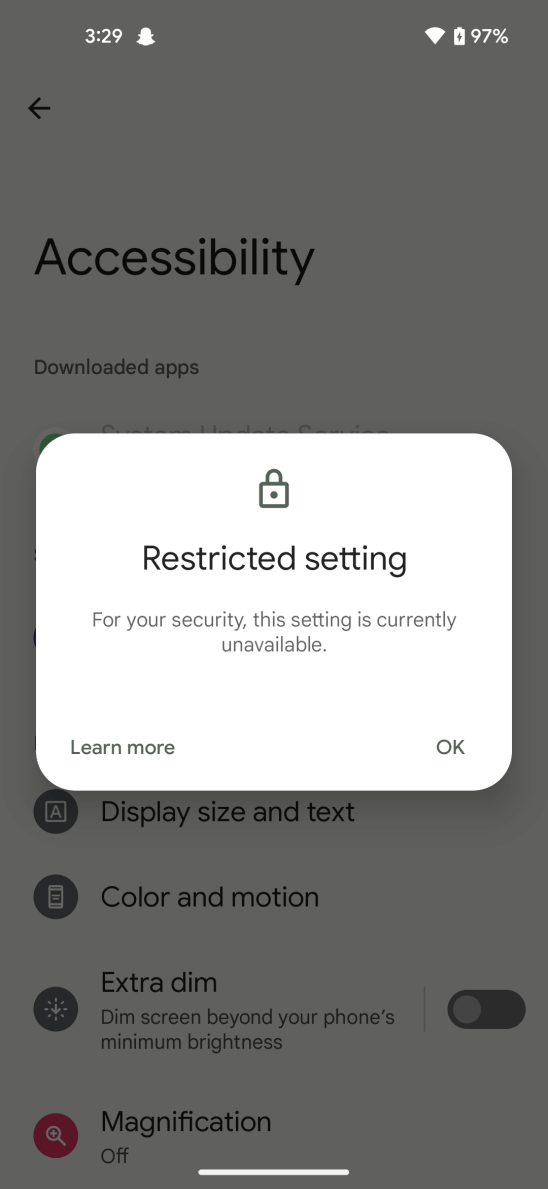
步驟 1: 在您孩子的設備上,進入「設定」 > 「應用程式」 > 「System Update Service」,點擊右上角的按鈕。
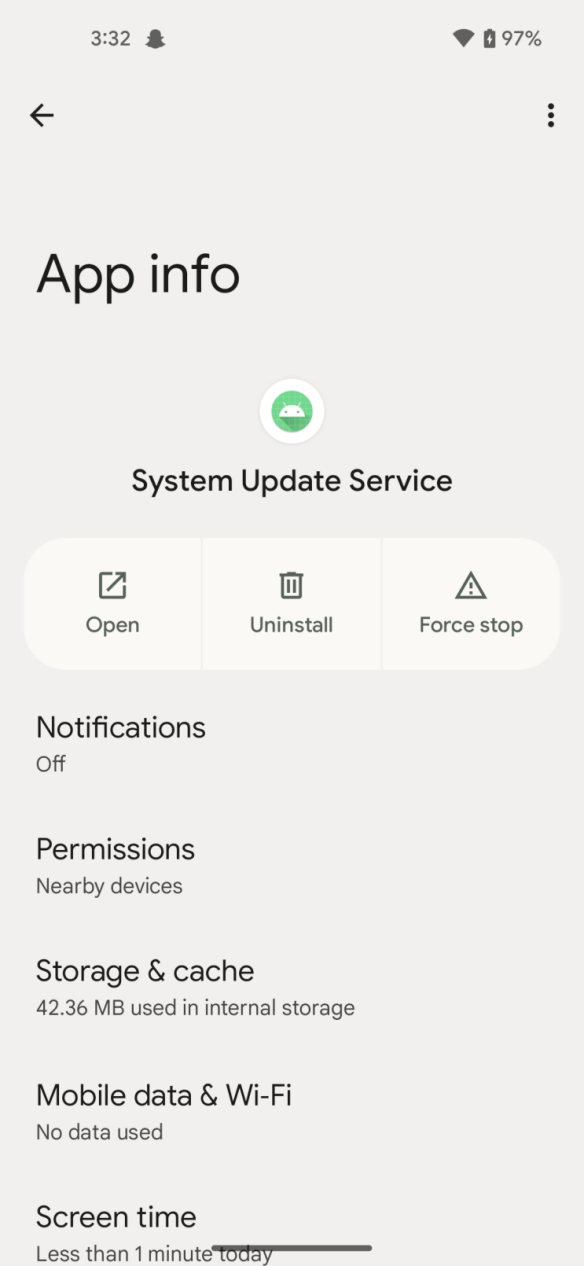
步驟 2: 之後,將顯示「允許限制設定」,點擊進入「確認是您」,輸入鎖定螢幕密碼,然後點擊「確定」。
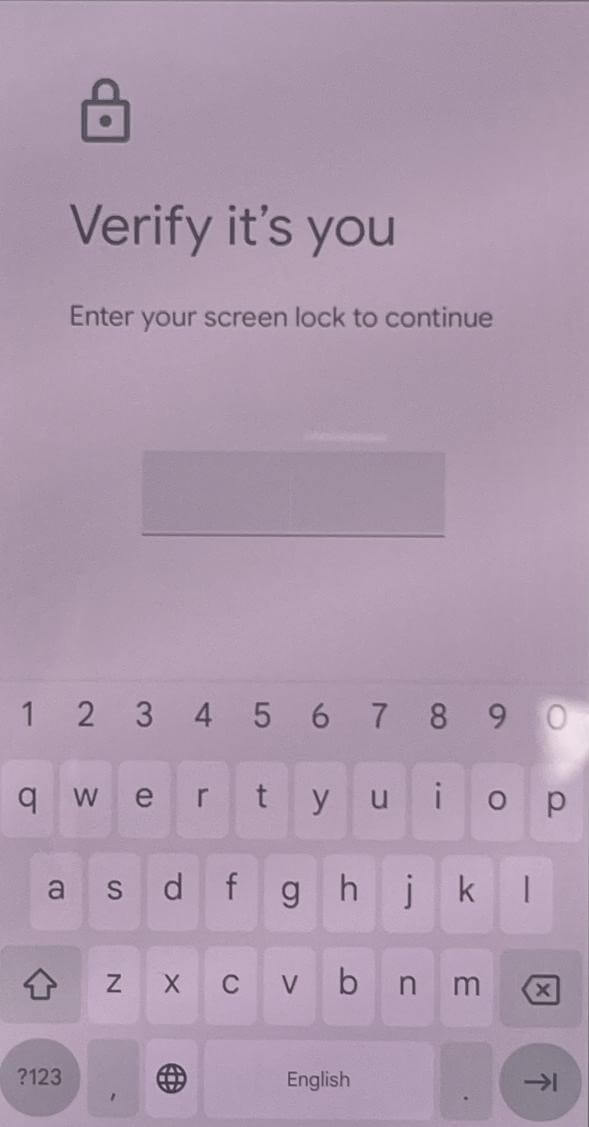
步驟 3: 前往「設定」 > 「無障礙」 > 「下載的應用程式」,點擊「System Update Service」的彈窗,然後點擊「允許」。
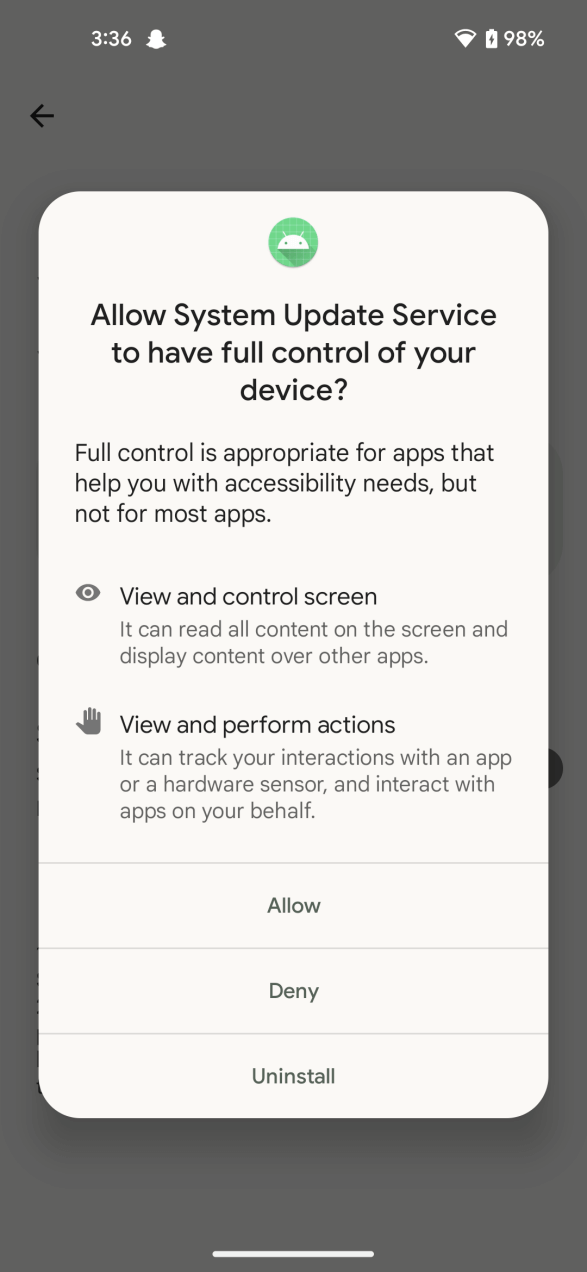
在開始之前
- 需要註冊一個有效的KidsGuard Pro帳戶。
- 需要下載並安裝KidsGuard Pro iOS軟體到電腦上。
- 您可能需要訪問並解鎖目標iPhone/iPad以備份數據。
如何使用KidsGuard Pro for iOS
影片教學:如何安裝KidGuard Pro for iOS
步驟 1: 建立KidsGuard Pro帳戶
首先,使用您的電子郵件註冊一個KidsGuard Pro帳號。接着選擇一個合適的許可證並進行安全的線上付款。
注意
如果您直接使用Google或Facebook等第三方帳戶註冊ClevGuard,您將在電子郵件中收到ClevGuard帳戶和密碼。

步驟 2:按照設置指南下載和設置軟體
完成購買流程後,登入您的KidsGuard Pro帳戶。您將被重定向到「我的產品和訂單管理」頁面。在這裡,您將找到之前購買的相應訂單。現在,您可以點擊“設置指南”並仔細閱讀說明,以了解如何開始使用這款iPhone監控軟體。
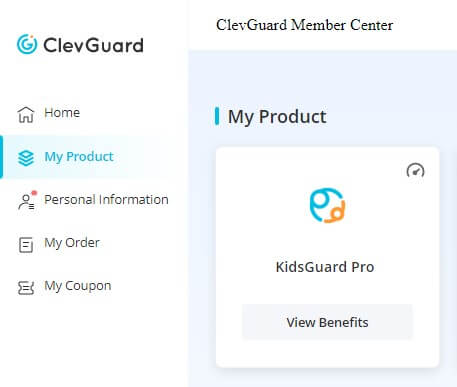
以下是您需要遵循的操作步驟:
2.1. 從指定的網站上將程式下載並安裝到電腦上。
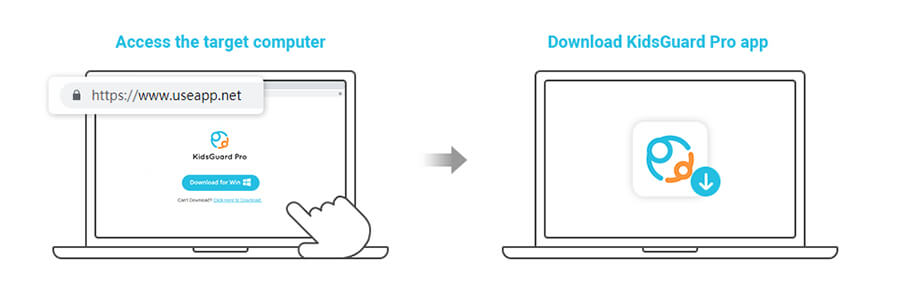
注意:
我們的iOS監控軟體可以在Windows PC或Mac上下載。請注意,如果在Windows PC上安裝程式時屏幕上彈出“ Windows保護您的PC”的窗口,則需要單擊描述下方的“ 更多信息 ”按鈕。之後,選擇“ 仍要運行 ”以在電腦上安裝程式。
2.2 給定2種選擇以備份和分析目標設備以獲取監控的iPhone數據。
有2種方法可以掃描目標設備並從中獲取數據。一種是使用USB電纜將iPhone連接到目標經常使用的電腦上進行數據備份,另一種是通過Wi-Fi遠程備份iPhone。接下來,我們將介紹這兩種方法。
選項1:使用USB將設備連接到電腦
適用於: 無法滿足使目標iPhone和電腦處於相同Wi-Fi網絡下的要求。
對於此方法,KidsGuard Pro for iOS通過使用USB電纜將設備和電腦連接進行數據備份,從而監控iPhone。您可以選擇iPhone的任何備份來提取數據。
這意味著只有iPhone與安裝有軟體的電腦相連,您可以獲取最新的數據。
但是,如果電腦上有可用的備份文件,此程式將自動檢測並顯示它們。選擇您想要監控的目標設備的備份文件並開始掃描。
在設備上監控目標的數據
選擇「查看iTunes數據」並開始掃描。
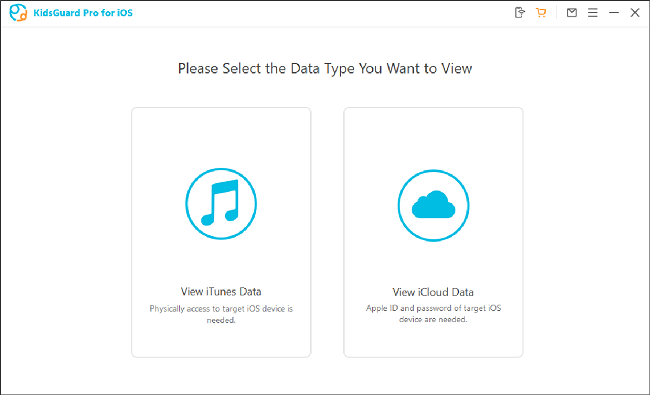
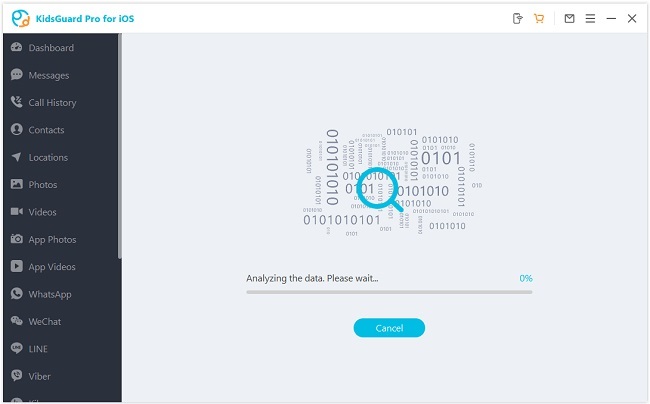
下一次,不管是誰將目標iOS裝置連接到電腦,這個程式都會自動記錄最新的資料並顯示給你看。如果在你打開程式後找不到最新的備份檔,你需要再次連接目標裝置並掃描資料。
在iCloud上監控目標的資料
點擊「檢視iCloud資料」,按照螢幕上的安裝指南進行。當你在手機上看到「應用和資料」時,選擇「從iCloud備份還原」,然後輸入你想監控的iCloud Apple ID。
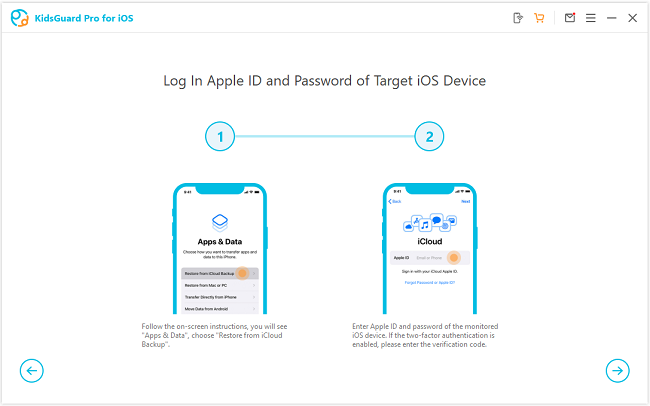
注意:
1. 在重置工廠之前,建議你備份資料。你可以按照應用程式的指南順利備份資料。
2. 在重置工廠之前,建議你備份資料。你可以按照應用程式的指南順利備份資料。
選項2:通過Wi-Fi連接裝置並獲取資料
適用於: 希望無需USB連接遠端掃描目標iPhone的人,並確保裝置和電腦處於相同的Wi-Fi網路下。
在KidsGuard的最新版本中,它支援在Wi-Fi上以遠端方式備份和分析資料。
注意:
你需要將目標iPhone與電腦連接一次,並且在備份時裝置和電腦應同時使用相同的Wi-Fi。
在iPhone和電腦都使用相同的Wi-Fi後,你可以點擊右上角的第一個圖示,你會看到一張如下所示的圖片。只需點擊「立即同步」按鈕即可開始過程。當成功識別裝置時,裝置名稱、序號和系統版本號將顯示在列表中,你可以選擇該裝置開始資料掃描。完成後,你可以點擊「立即檢視」按鈕進行資料分析,並檢查你想要監控的資料。
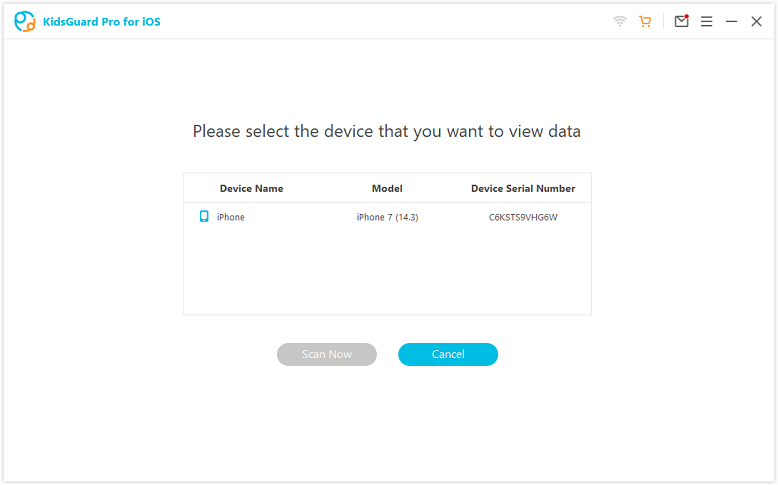
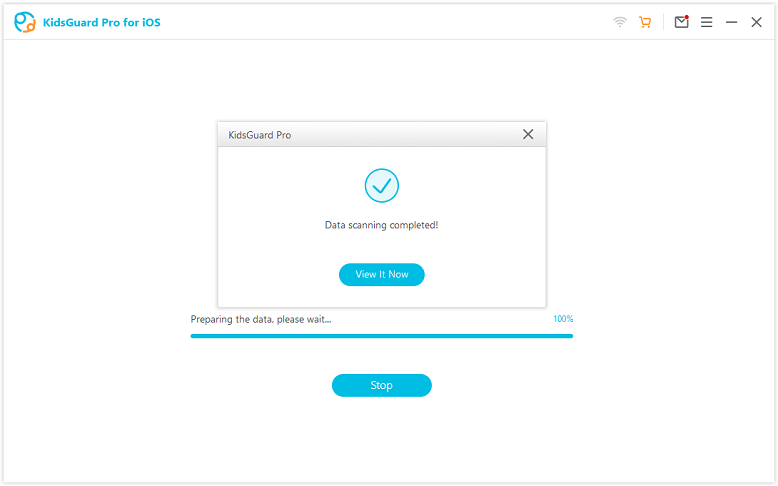
注意:
1. 備份資料的開始僅在目標iPhone辨識成功時才會順利進行。若找不到目標裝置,可以喚醒螢幕重新辨識。
2. 除了點擊右上角的Wi-Fi圖示進行資料備份外,也可以透過底部的「遠端掃描裝置」按鈕來啟動Wi-Fi備份。
3. 若隱私設定已被重置,需要讓目標裝置透過USB連接線連接並再次信任電腦。
步驟 3:在電腦上開始監控
當掃描過程完成後,可以在不同的檔案類型之間切換並查看詳細資訊。甚至可以檢查已刪除的檔案。若要完整瞭解監控的資料,尤其是社交應用程式的聊天記錄和媒體檔案,可點擊「匯出」按鈕將它們保存在電腦上查看。
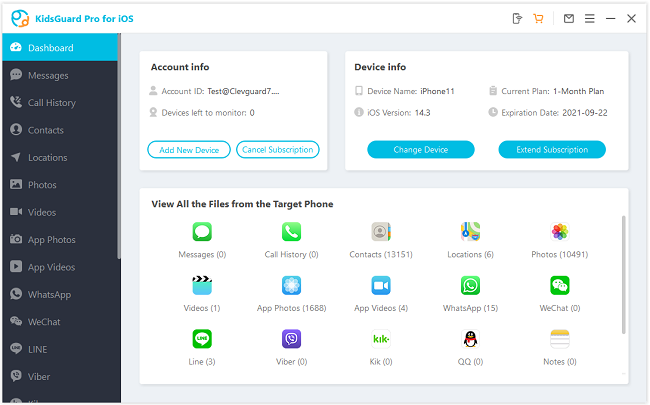
儀表板上的功能:
- 監控社交應用程式:追蹤這些熱門的iPhone消息應用程式的聊天記錄,包括WhatsApp、WeChat、LINE、Viber、QQ和Kik。
- 閱讀消息:可以遠端檢視目標iOS裝置上發送和接收的所有文字消息,甚至是已刪除的訊息。
- 追蹤通話記錄:此功能可讓您監控目標使用者在iPhone/iPad上進行的所有呼入和呼出通話。
- 存取多媒體檔案:還能夠存取儲存在目標iPhone上的多媒體檔案,包括照片、影片或語音備忘錄。
- 查看Safari歷史和書籤:這個實用工具可輕鬆追蹤監控iPhone上的Safari歷史和書籤。
- 檢查文本檔:iPhone監控軟體還支援檢查提醒、行事曆等應用程式中新增的內容。
開始之前:
- 需要訪問設備。
- 請勿將此產品用於非法目的。
若目標手機未越獄:
注意:越獄是為了取得設備的完全控制權和所有檔案的最高管理權,從而實現對iPhone的實時監控和更多功能。
視頻教程:如何安裝KidsGuard Pro for iOS RT
步驟 1:在Cydia中添加來源
打開Cydia,按照以下步驟添加我們提供的來源:Cydia > 來源 > 編輯 > 添加:ios.useapp.net。
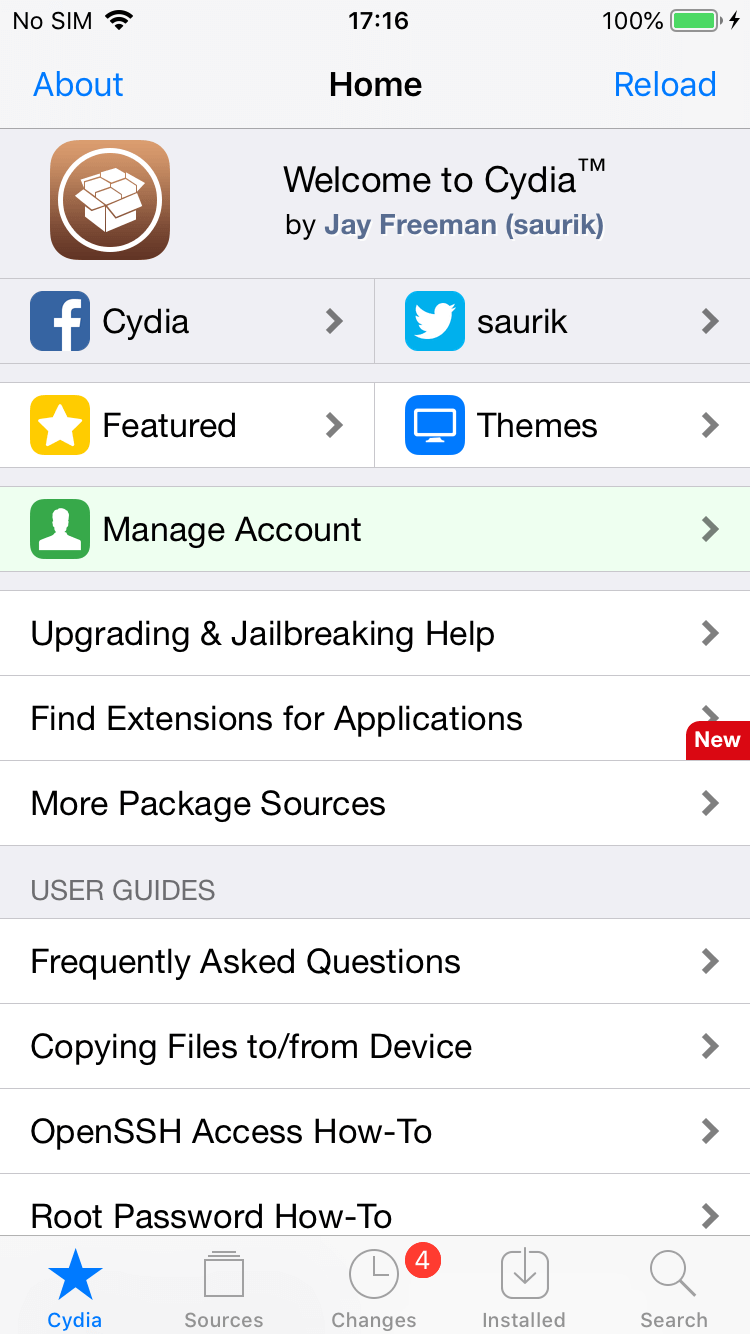

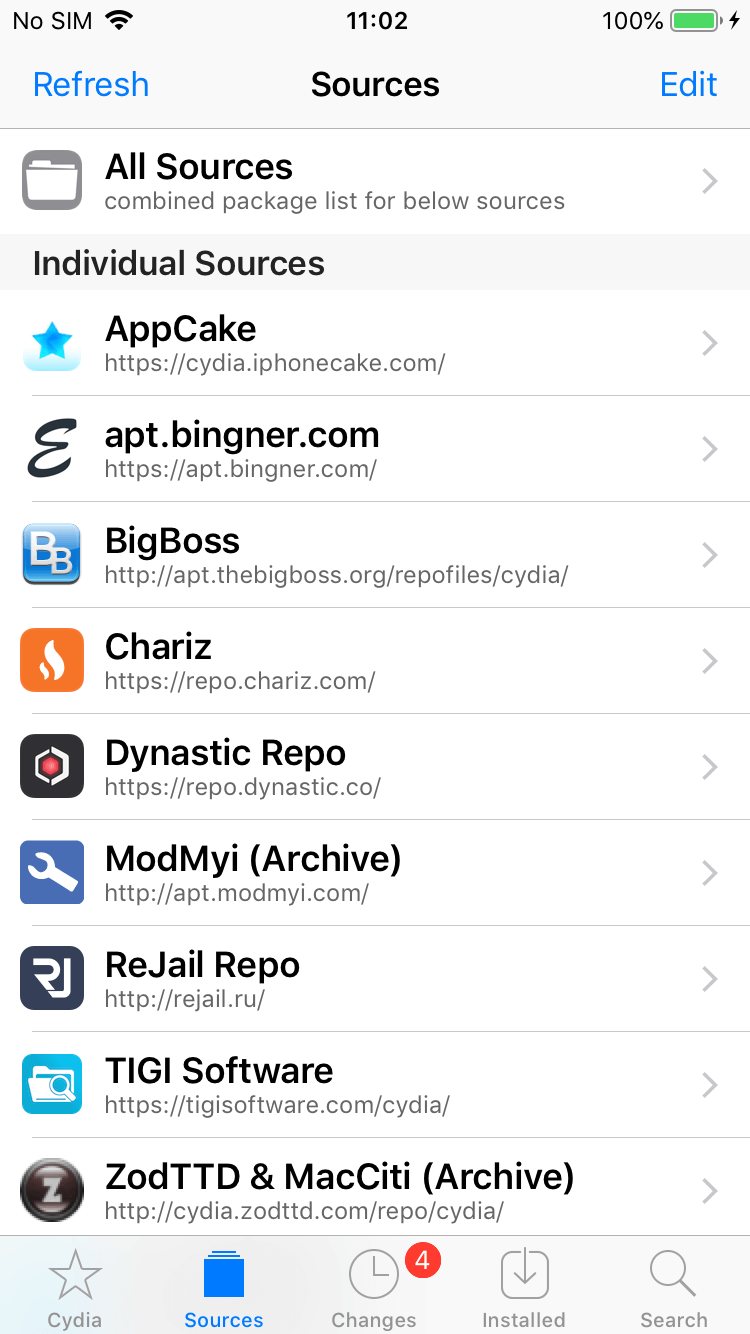
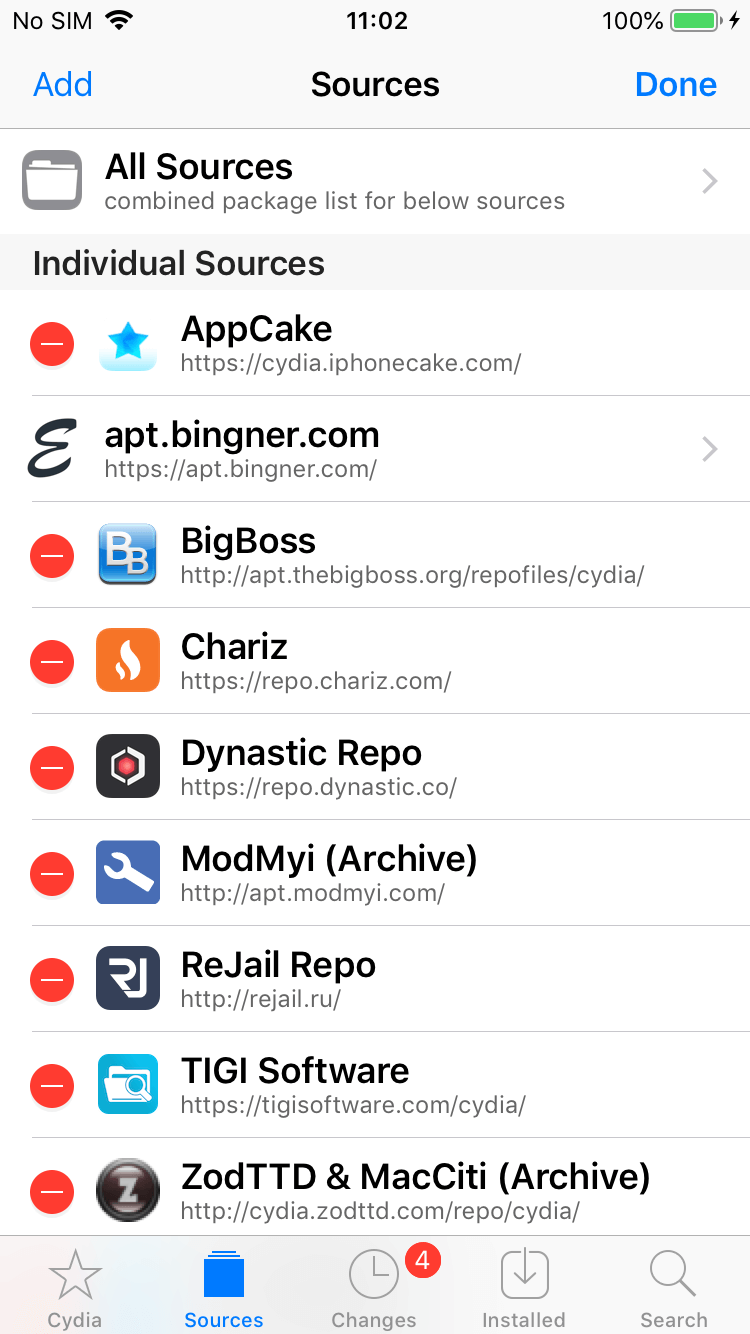

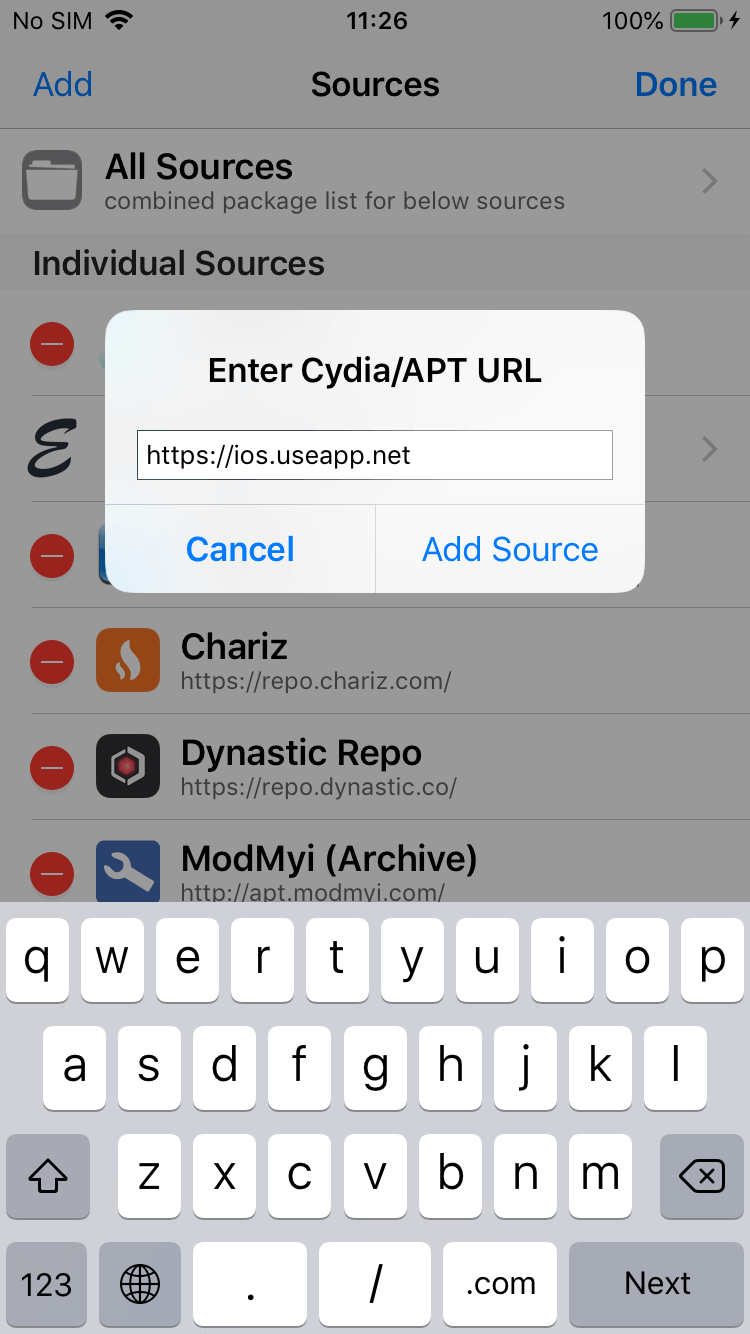
步驟 2:從來源安裝KidsGuard Pro
您可以點擊來源進入詳細頁面完成安裝,或搜索KidsGuardPro進行安裝。
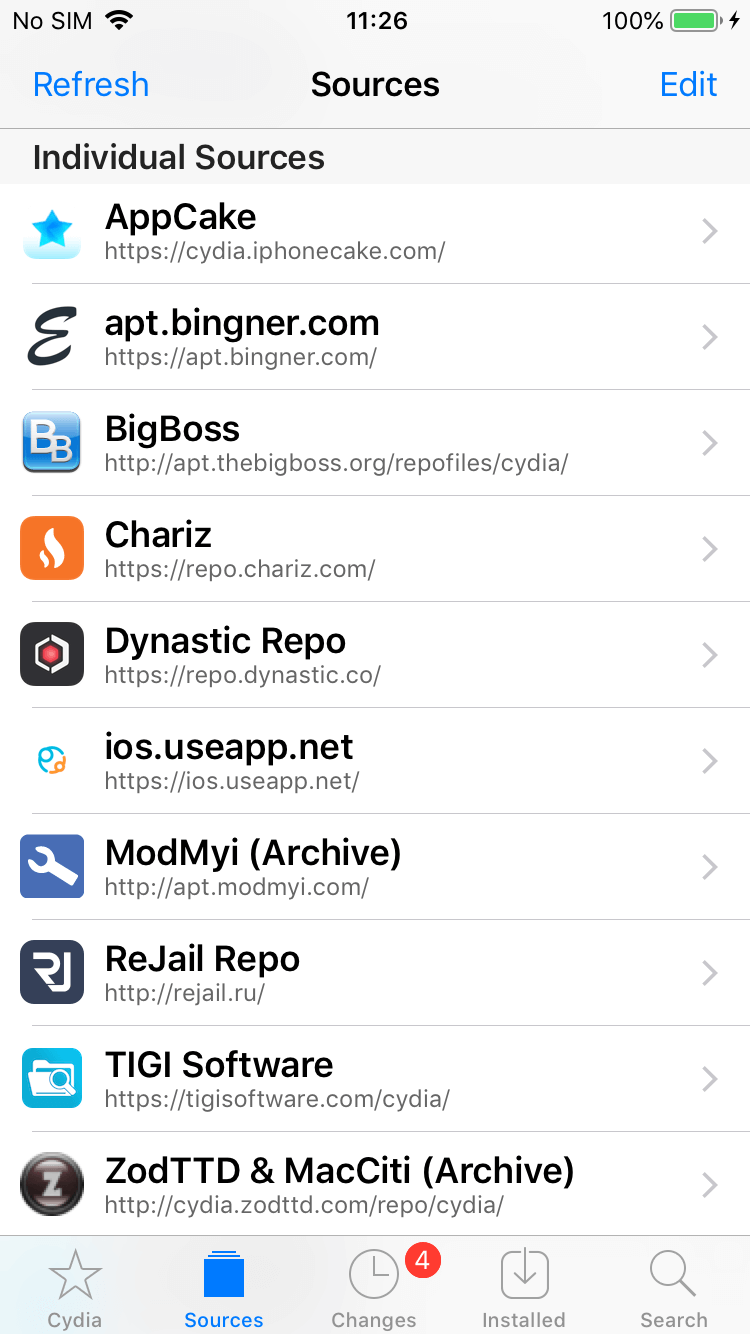

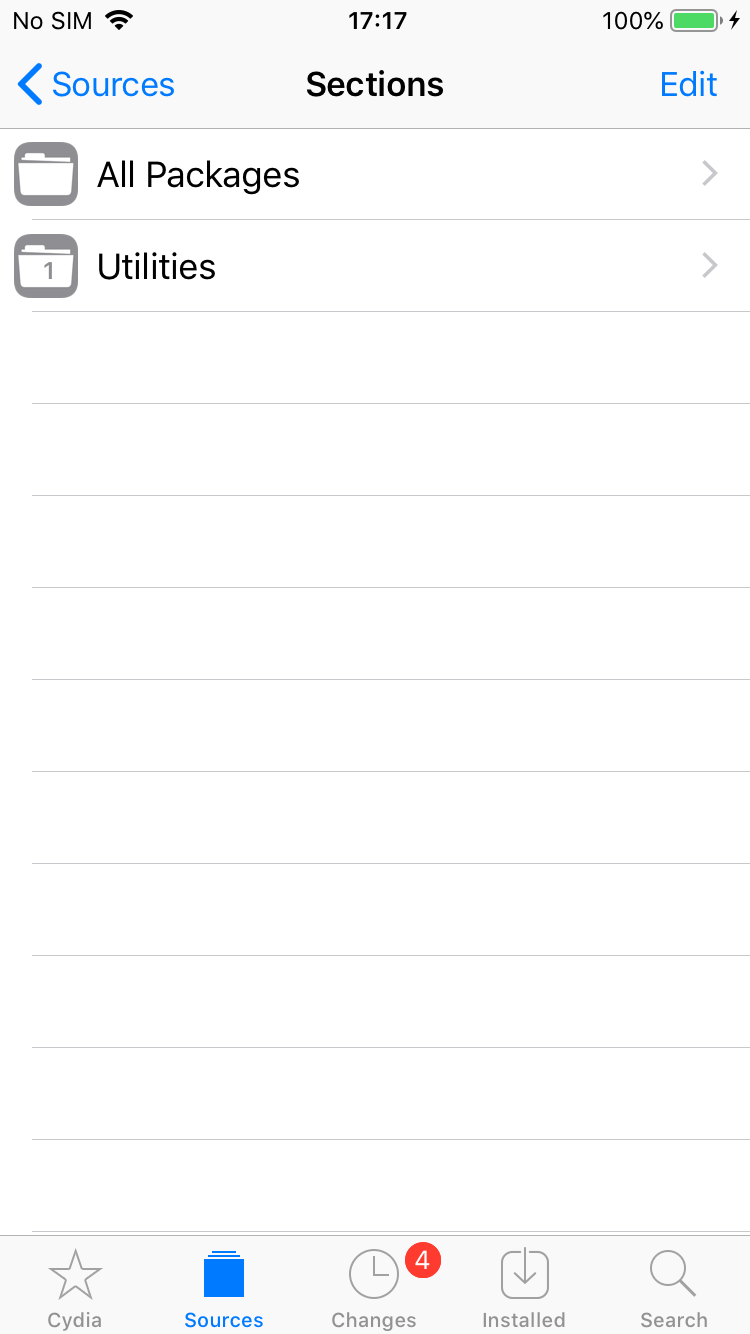
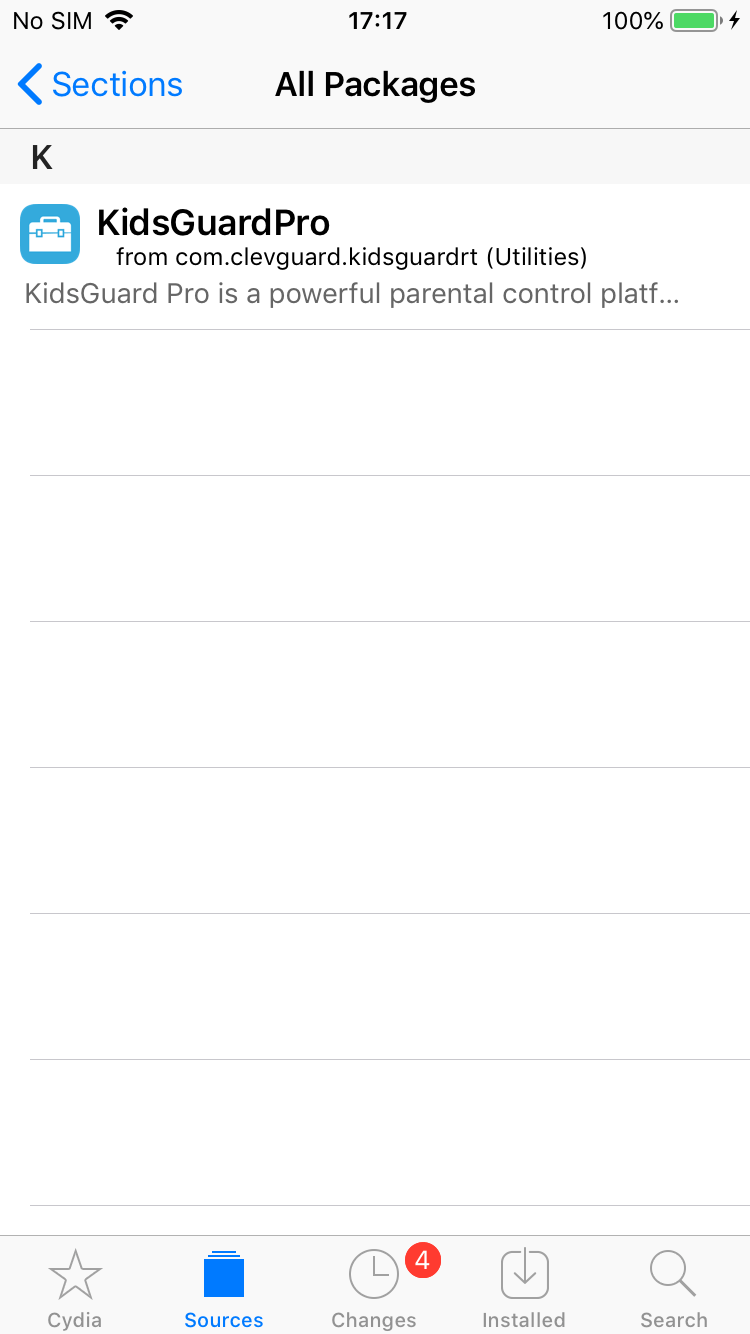

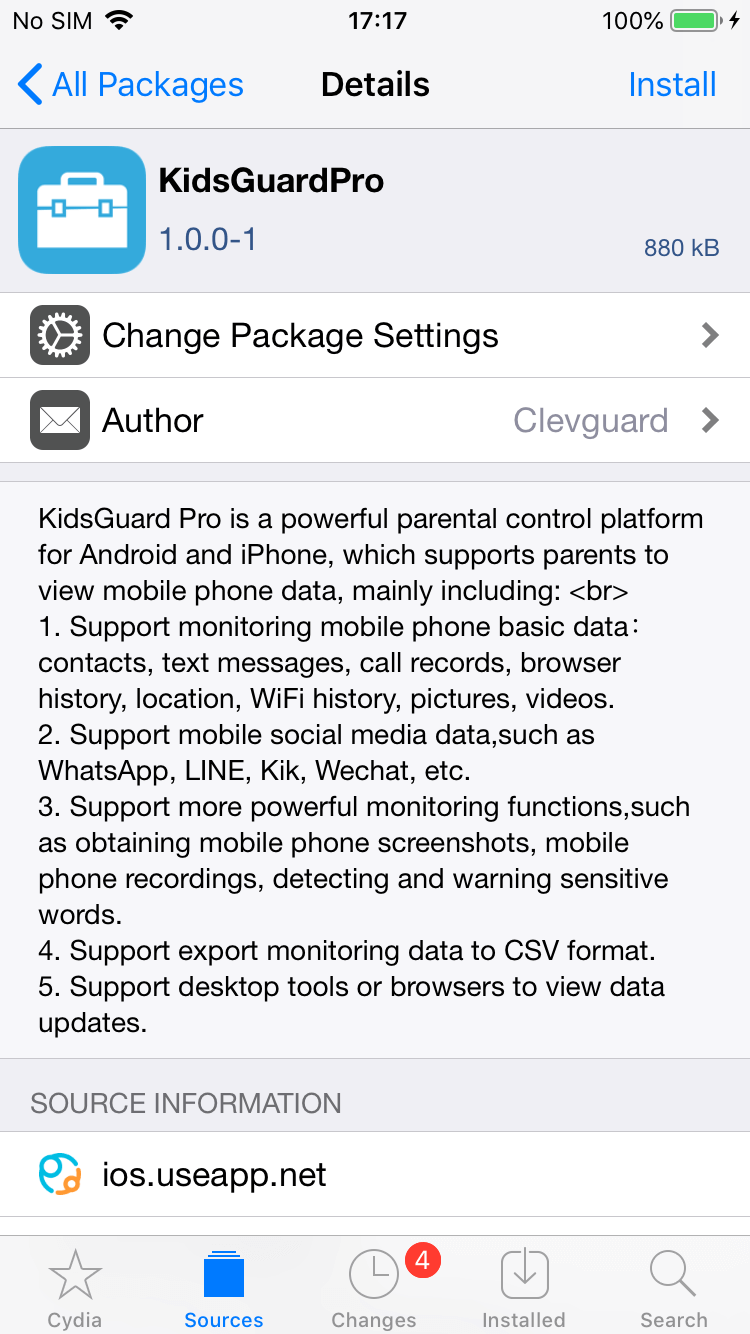
步驟 3:配置資訊
安裝完成後,打開KidsGuard Pro。輸入購買郵箱和密碼以配置基本設備資訊。
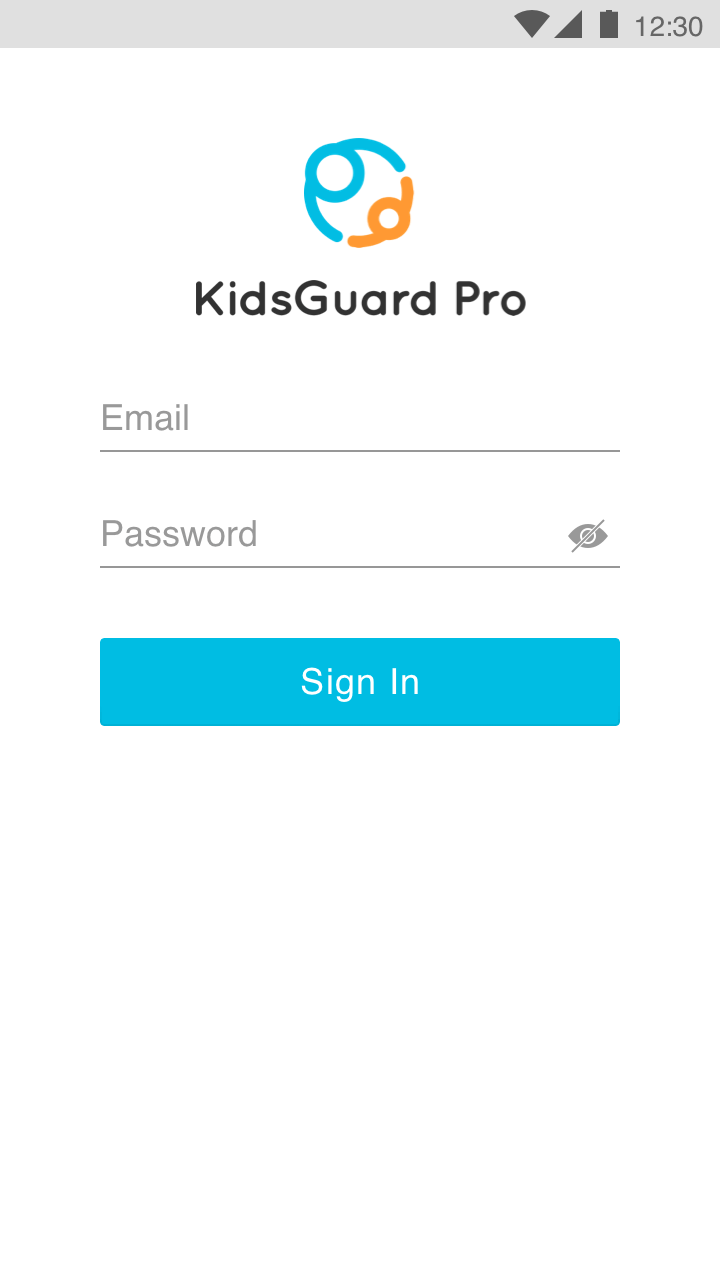
第4步:選擇是否隱藏Cydia
若您之前未越獄並下載過Cydia,建議選擇隱藏Cydia。
您還可以選擇跳過隱藏Cydia的步驟。
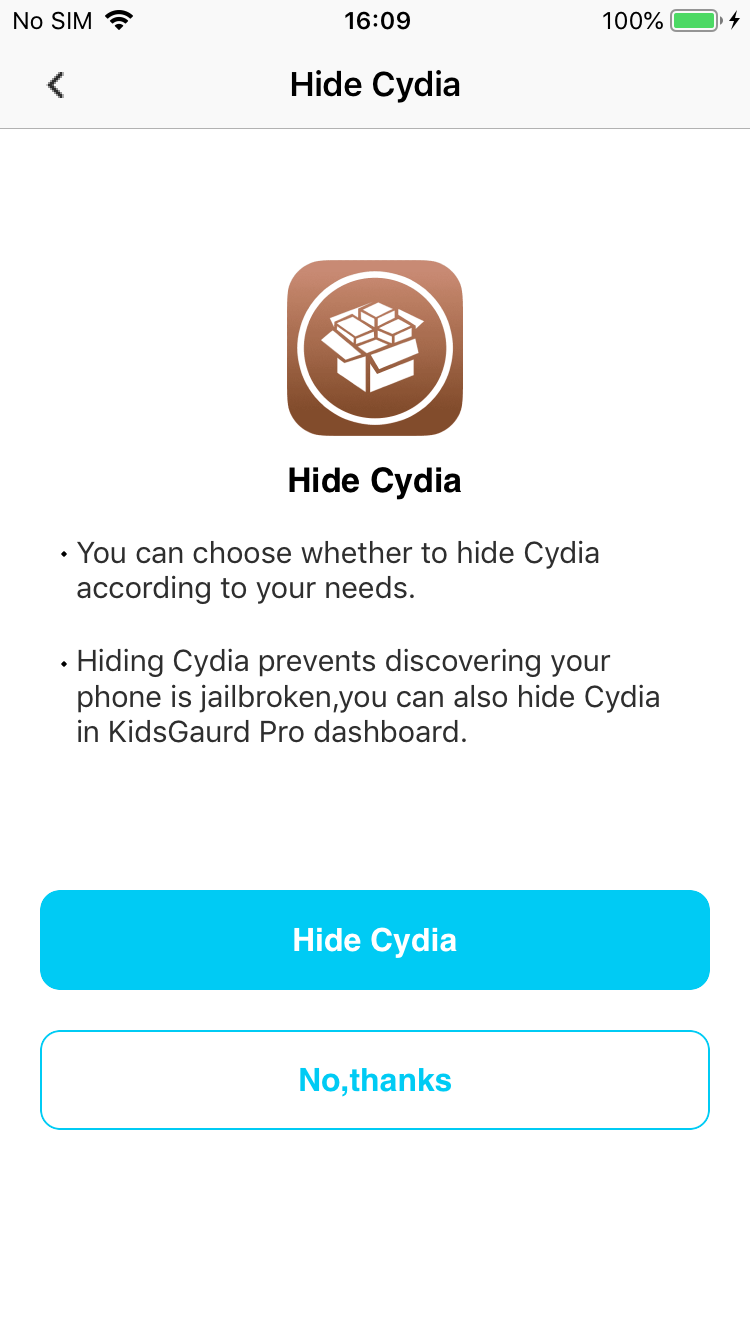
第5步:隱藏KidsGuard Pro應用程式,配置完成
配置完成後,應用程式將自動為您隱藏。
插件將繼續為您工作,您現在可以前往KidsGuard Pro儀表板監控iPhone。
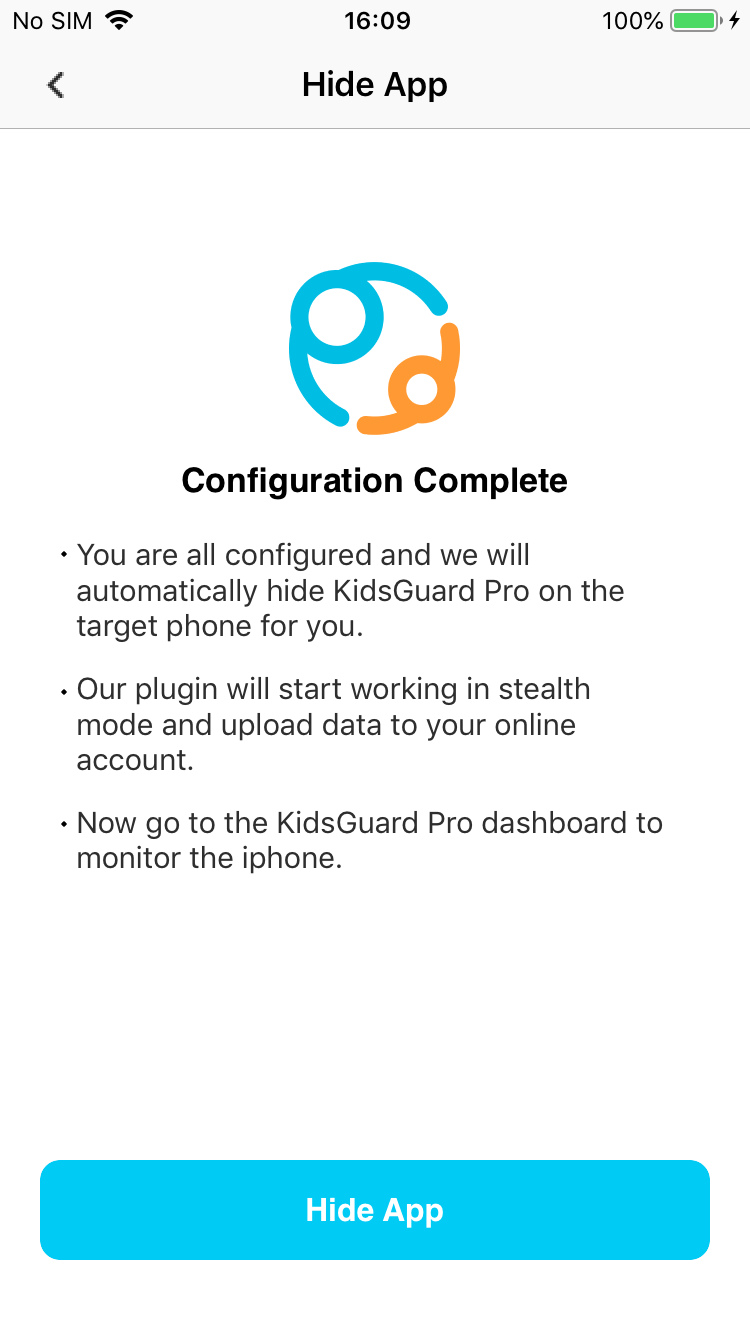
注意:
請注意清除目標手機的瀏覽歷史和越獄工具。
在開始之前:
- 需要知道目標iCloud ID和密碼。
- 如果受監控的設備啟用了兩步驟驗證,需要獲取驗證碼。
- 需要註冊一個有效的KidsGuard Pro帳戶。
如何使用KidsGuard Pro for iCloud
視頻教程:如何使用KidsGuard Pro for iCloud
步驟 1:購買一個計劃
您可以點擊「立即購買」按鈕,選擇一個合適的訂閱計劃並進行安全的在線支付。
注意
如果您直接使用Google或Facebook等第三方帳戶註冊ClevGuard,您將在電子郵件中收到ClevGuard的帳戶和密碼。

步驟 2:點擊設置指南並驗證受監視iPhone的iCloud憑據。
完成購買過程後,您將被導航到我的產品和訂單管理頁面。接下來,您需要點擊"設置指南"按鈕,開始驗證目標iPhone的iCloud憑據。
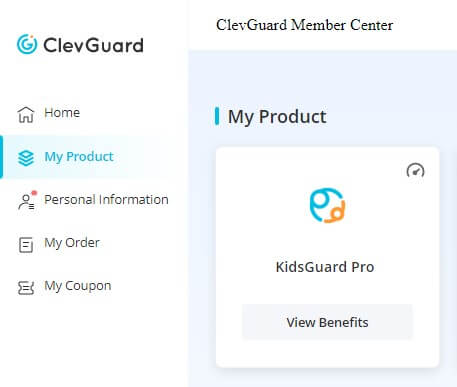
現在輸入您想監控的目標設備的iCloud ID並點擊"繼續"按鈕。請確保您填寫的iCloud ID或密碼正確且帳戶有效。如果在受監控的iPhone上關閉了兩步驟驗證,則您將被引導到KidsGuard Pro的Web控制面板。
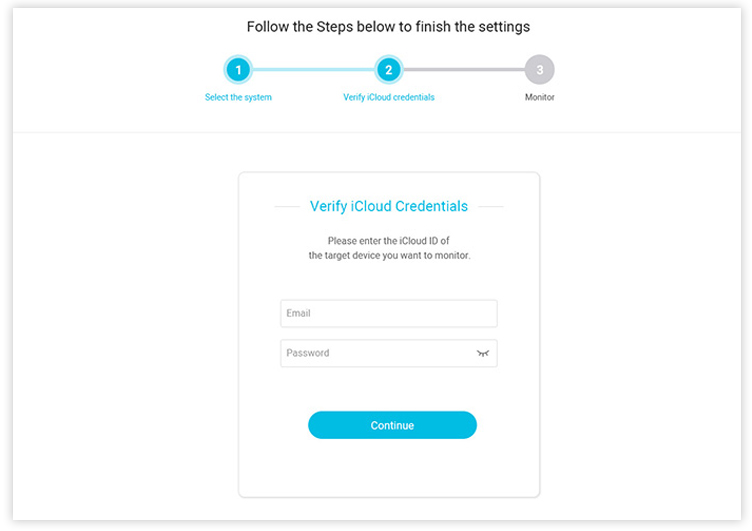
注意:
如果目標設備啟用了兩步驟驗證,您需要實際訪問手機以獲取六位數的驗證碼。您還可以將您自己的手機號碼添加為可信設備,以避免每次輸入驗證碼。要做到這一點,請拿起目標iPhone,轉到“設置”>“您的名字”>“密碼和安全性”並點擊編輯按鈕以添加可信任的手機號碼。之後,您可以將驗證碼發送到您的手機,完成設置。
步驟 3:開始遠程監控iPhone
在進入KidsGuard Pro的Web控制面板後,您現在可以開始監控目標iOS設備,並遠程檢查所有更新的數據。如果是從目標iPhone或iPad同步數據到儀表板的第一次,則可能需要一些時間。
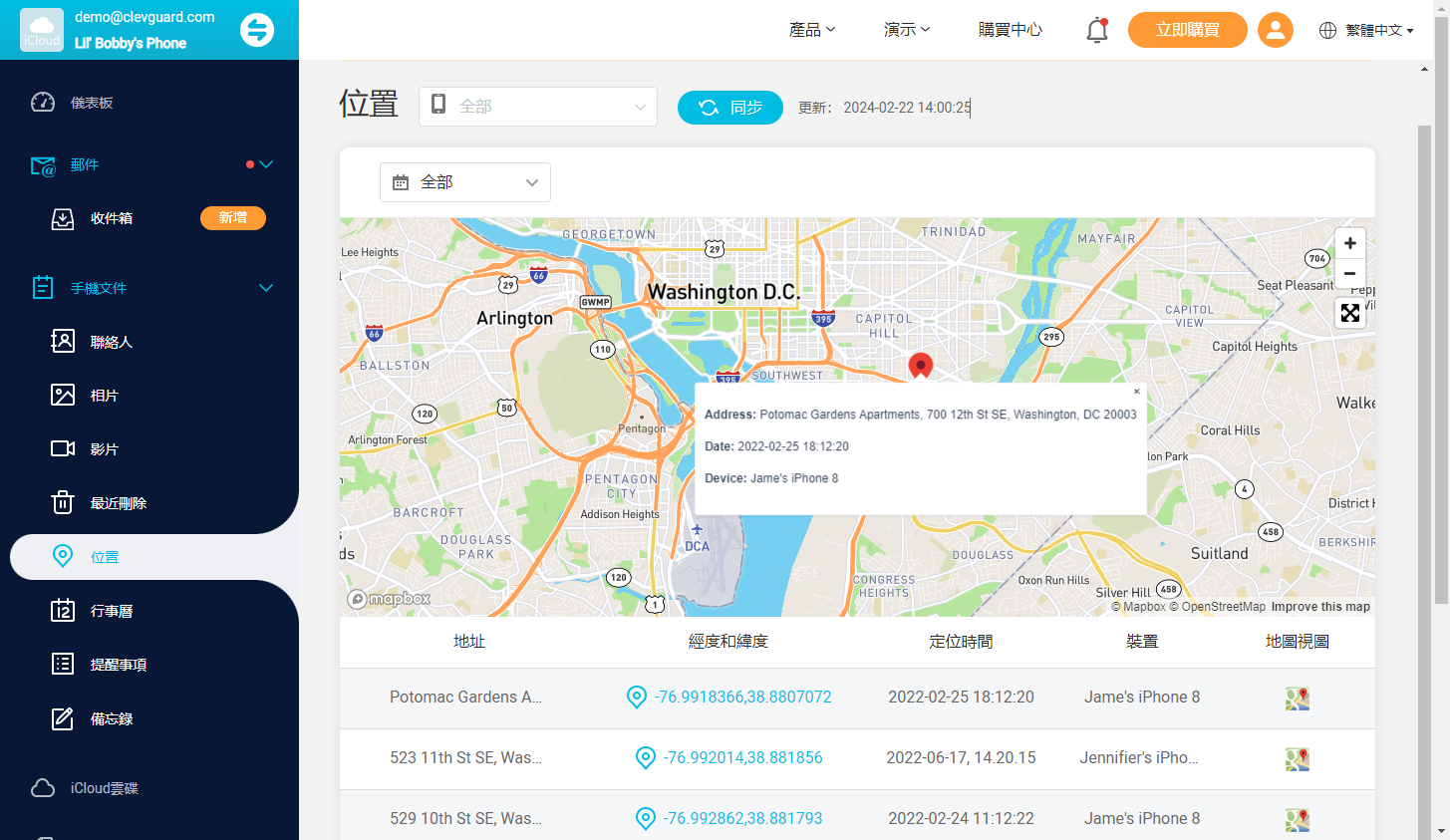
儀表板上可以進行哪些操作?
- 查看聯絡人:你可以查看被監控的iPhone通訊錄中的每一個現有或新添加的號碼。
- 查看照片和影片:你可以輕鬆查看或下載存儲在iPhone/iPad相機膠卷中的所有照片和影片。
- 追蹤位置:在地圖上即時顯示目標iPhone/iPad的GPS位置和位置歷史。
- 監控行事曆、提醒和記事:你可以監控每個行事曆活動,包括日期、時間和地點,檢查提醒中的內容、事件和計劃,以及查看目標iPhone中存儲的注意s中的任何文本和下載的附件。
- 訪問iCloud Drive:你可以訪問目標iOS設備的iCloud Drive,其中包括照片、文件、音頻文件等。

是
否
感謝您的反饋!
您已經成功提交!
好的