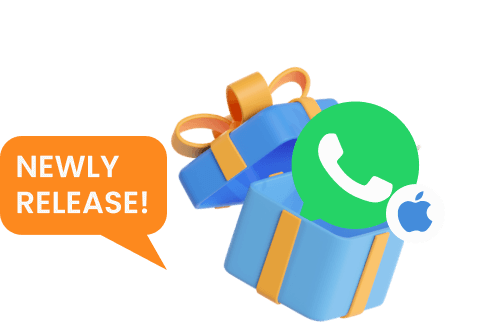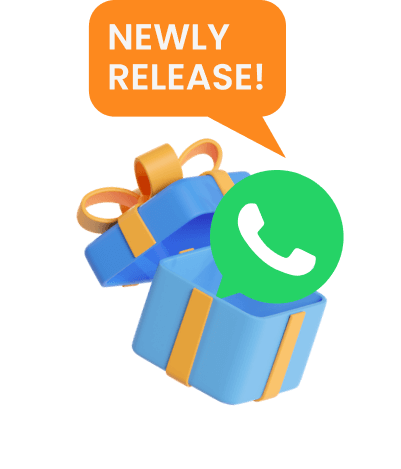Как изменить свой голос с помощью CleVoice?
Шаг 1: Выберите подходящий план
Нажмите кнопку Купить сейчас, чтобы приобрести премиальный план для использования CleVoice - AI голосового изменения со всеми фильтрами голоса, эффектами и мемами. Вам доступны планы на 1 месяц, 1 год и Пожизненный, просто выберите подходящий.
Шаг 2: Установите и откройте ClevGuard CleVoice на своем ПК.
Нажмите кнопку Скачать сейчас, чтобы установить ClevGuard CleVoice на ваш компьютер. Если вы впервые используете CleVoice, выполните настройку, следуя инструкции.
Шаг 3: Выберите правильные устройства ввода и вывода
Просто выберите микрофон в качестве устройства ввода и наушники в качестве устройства вывода.
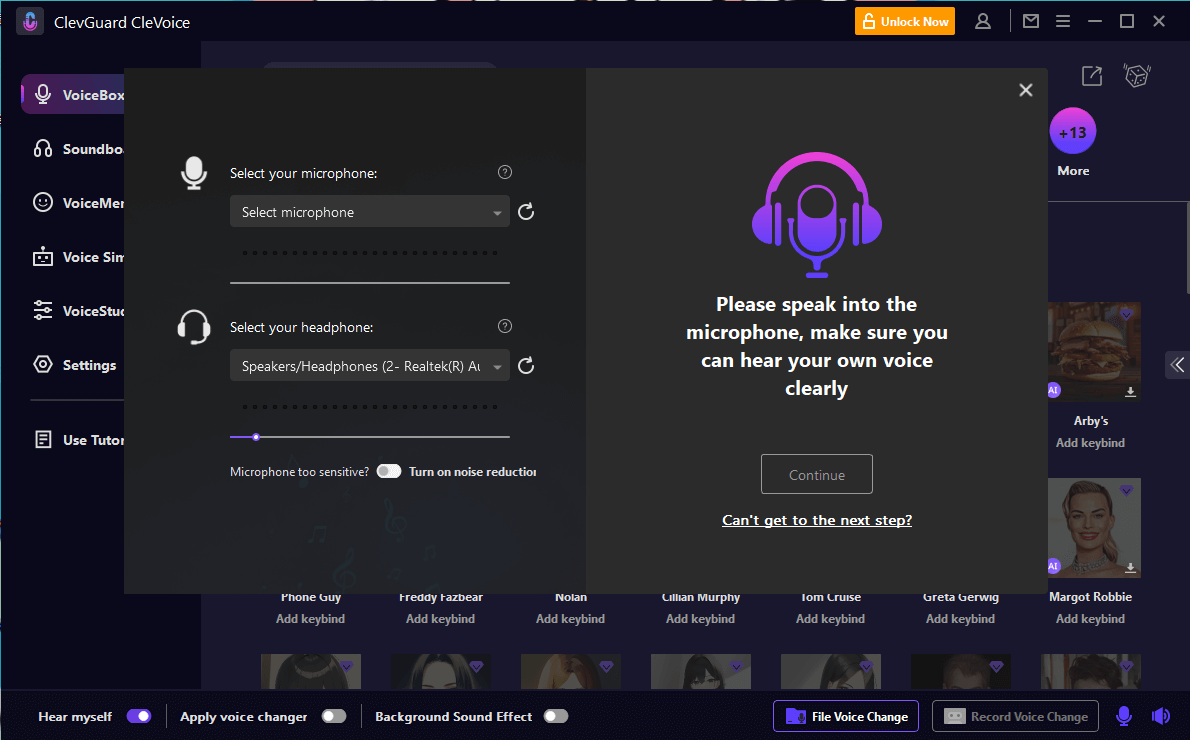
Шаг 4. Выберите ваш любимый фильтр AI для изменения голоса
Перейдите в раздел VoiceBox слева, где отображаются различные голосовые фильтры, выберите подходящий для вас. Затем вы сможете изменить свой голос.
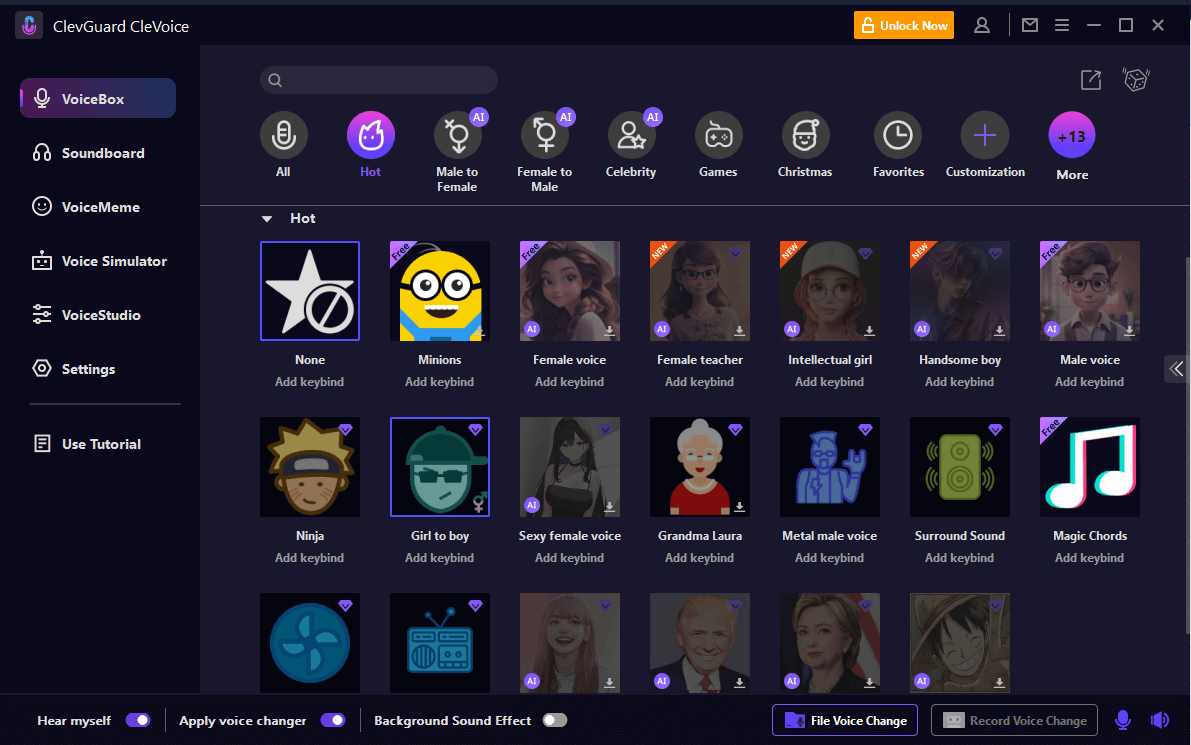
Как использовать CleVoice для мгновенного изменения голоса на различных платформах?
CleVoice может использоваться на различных платформах, таких как Fortnite, PUBG, Discord, Skype, Twitch и других. Если вы хотите использовать голосовой чейнджер в реальном времени на этих платформах, вот что нужно сделать.
- 1. Запустите программу, в которой хотите использовать CleVoice, затем перейдите в ее настройки голоса.
- 2. В опции устройства ввода выберите Микрофон (Voice Changer Virtual Audio Device (WDM)).
- 3. После этого вы сможете легко изменять голос в реальном времени в используемой программе. Другие пользователи также смогут слышать измененный звук.
Как использовать звуковой эффект CleVoice SoundBoard?
Шаг 1: Выберите устройство ввода и звуковые эффекты
Запустите CleVoice и выберите основной микрофон в качестве устройства ввода. Затем перейдите в раздел Soundboard. Здесь представлено более 190 звуковых эффектов, которые можно использовать в играх, чатах или стримах.
- 1. Перейдите в раздел Soundboard для удобства использования, вы можете добавить горячие клавиши для ваших любимых звуковых эффектов.
- 2. Используйте звуковые эффекты.
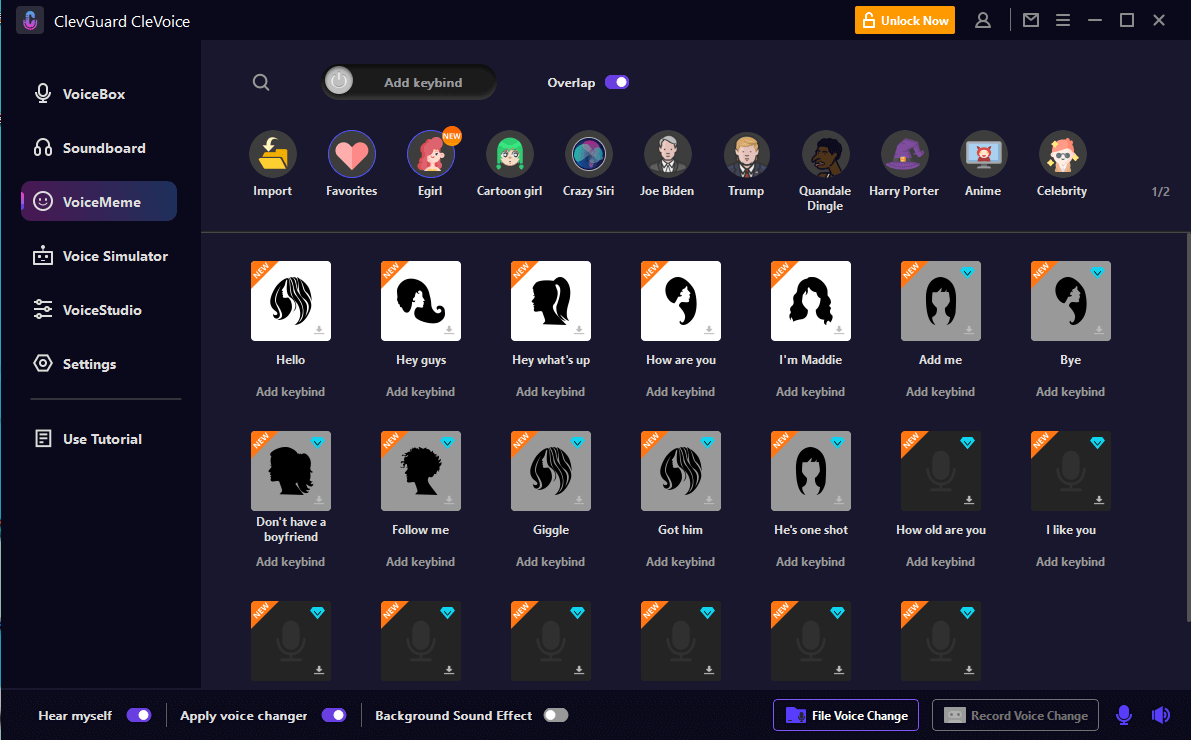
Шаг 2: Использование звуковой доски в различных программах
Звуковые эффекты CleVoice можно использовать в таких программах, как Fortnite, PUBG, Discord, Skype, Twitch и других. Вот что нужно сделать.
- 1. Откройте программу, в которой хотите использовать звуковую доску CleVoice, затем перейдите в настройки голоса.
- 2. В разделе "Входное устройство" выберите микрофон (Voice Changer Virtual Audio Device (WDM)).
- 3. После этого вы можете свободно использовать более 190 звуковых эффектов во время игры, чата или стрима.
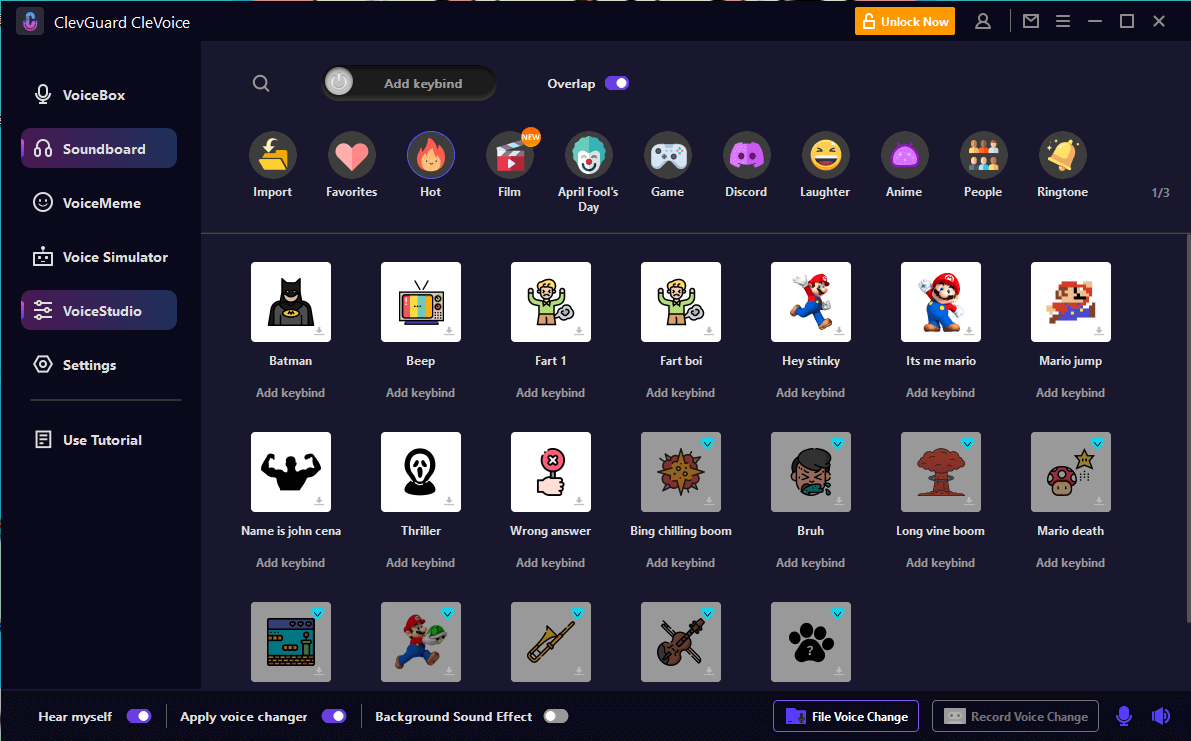
Устранение проблем с CleVoice
Проблема 1: Отсутствие звука/низкий звук в CleVoice
- 1. Перейдите в настройки CleVoice, нажмите на кнопку раскрывающегося списка, чтобы выбрать используемое вами микрофонное и наушниковое устройства.
- 2. Если звук слишком тихий или его вообще нет, увеличьте уровень громкости микрофона и наушников (отмечено цифрой "1" на Рисунке 2). Полоса уровня звука должна изменяться при увеличении или уменьшении громкости, если настройка правильная.
- 3. Если ваш голос не слышен, убедитесь, что кнопки "Микрофон" (обозначено цифрой "2" на Рисунке 2) и "Слышать себя" (обозначено цифрой "3" на Рисунке 2) включены.
- 4. Если шум и эхо слишком сильные, убедитесь, что кнопка "Шумоподавление" в разделе "Громкость" (обозначено цифрой "2" на Рисунке 2) включена, и попробуйте увеличить уровень шумоподавления для уменьшения шума.
- 5. Если эффекты голосового изменения не работают, убедитесь, что кнопка "Применить изменения голоса" (обозначено цифрой "3" на Рисунке 2) включена.
Проблема 2: Микрофон или наушники не распознаются CleVoice
-
1). Перейдите на ваш компьютер, найдите "Панель управления > Аппаратное обеспечение и звук > Звук".
1.1 Затем проверьте, доступен ли ваш микрофон (в разделе Запись) и наушники (в разделе Воспроизведение). Если устройство отключено, включите его.
1.2 Если ваше устройство отключено, включите устройство виртуального аудиоустройства голосового изменения в разделе Воспроизведение и Запись.
-
2). Если ваше устройство недоступно, выберите выходное устройство как наушники.
2.1 Если ваше устройство подключено, но не распознается Windows или Mac системой, загрузите бесплатно программу "MaxxAudio" (если вы пользователь Dell, вы можете найти "MaxxAudio" через Поиск в Windows).
2.2 Затем выберите "Наушники", когда вас попросят "какое устройство вы подключили". (Эта проблема вызвана обнаружением Windows/Mac системой, а не CleVoice.)
2.3 Введите maxxaudio в поисковую строку Windows, выберите выходное устройство как наушники. Затем нажмите кнопку Обновить.

Да
Нет
Спасибо за ваш отзыв!
Вы уже отправили свой отзыв!
OK






 Contents
Contents