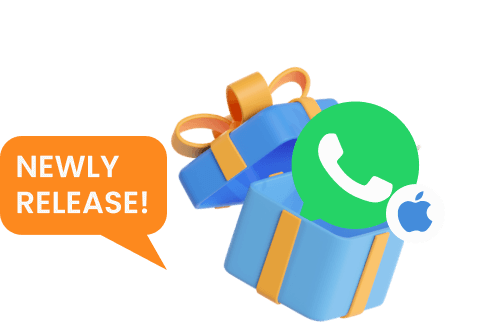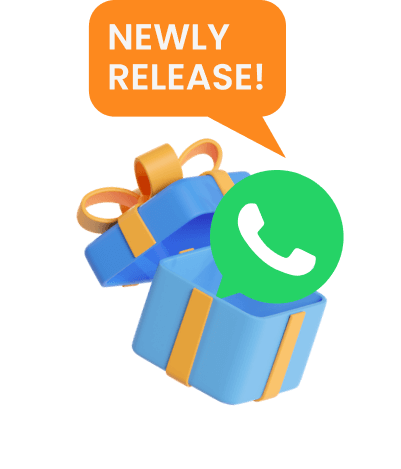Как использовать ClevGo?
- Изменить местоположение на iOS Еще>>
- Изменить местоположение на Android с ПК Еще>>
- Изменить местоположение на Android с мобильного устройства Еще>>
Изменение местоположения на Android
Часть 1: Подключите ваше устройство Android к ПК
1. Начало работы
Загрузите и установите ClevGo на свой компьютер. Затем нажмите "Начать" для запуска.
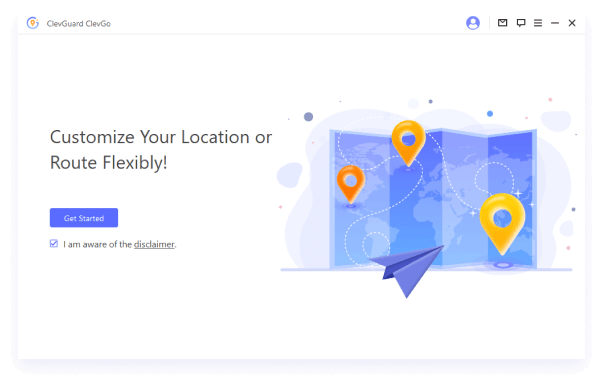
2. Подключите ваше устройство
Подключите ваше устройство Android к компьютеру с помощью USB-кабеля.
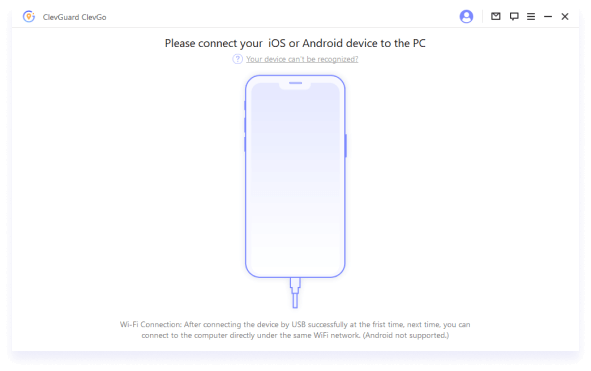
Затем появится уведомление "Выберите ваше устройство". Подтвердите ваше устройство.
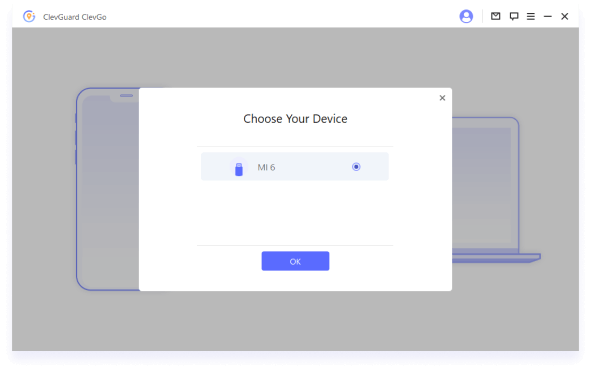
3. Выберите режим подключения USB
Убедитесь, что режим USB-подключения мобильного телефона установлен как Протокол передачи медиа (для мобильных телефонов LG, это должно быть установлено как Протокол передачи изображений).
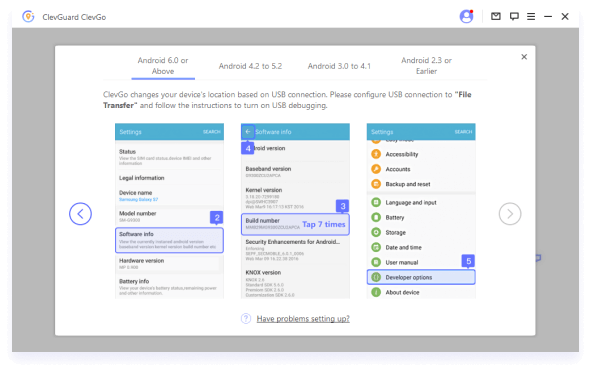
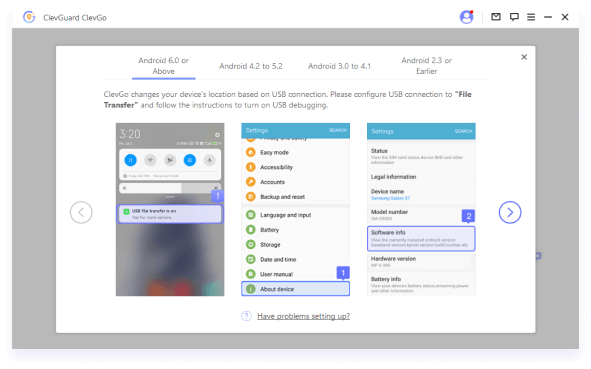
4. Включите и разрешите отладку по USB
Следуйте инструкциям на экране приложения для включения отладки по USB.
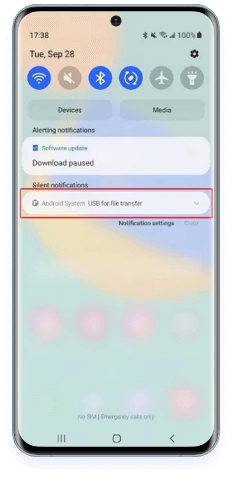
Нажмите "Разрешить", чтобы разрешить отладку по USB на вашем мобильном телефоне.
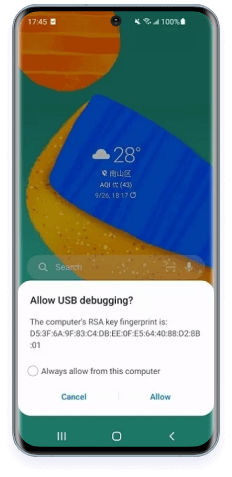
Если уведомление не отображается на вашем устройстве, нажмите "Показать снова".
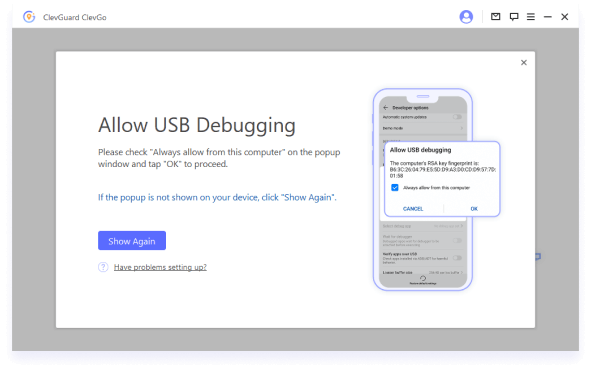
5. Выберите режим подмены местоположения
Когда все настройки завершены, вы можете выбрать Режим игры или Социальный режим в зависимости от ваших потребностей.
Часть 2: Режим игры
Режим игры работает только для AR-игр.
1. Проверьте предупреждение
Установите флажок, чтобы подтвердить, что вы осведомлены о предупреждении, затем войдите в Режим игры.
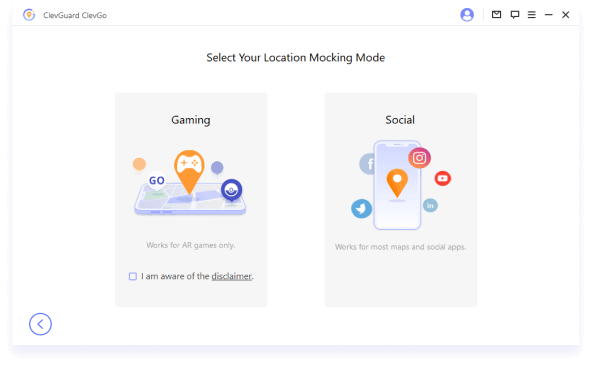
Примечание:
Режим игры не всегда доступен. При обслуживании сервера или его обновлении пользователи получат уведомление о недоступности. В этом случае подождите некоторое время и повторите попытку позже.
2. Дождитесь завершения загрузки карты
После выбора Режима игры программа начнет загружать карту. Некоторые мобильные телефоны могут потребовать подтверждения и предоставления разрешений, поэтому следите за вашим устройством в процессе.
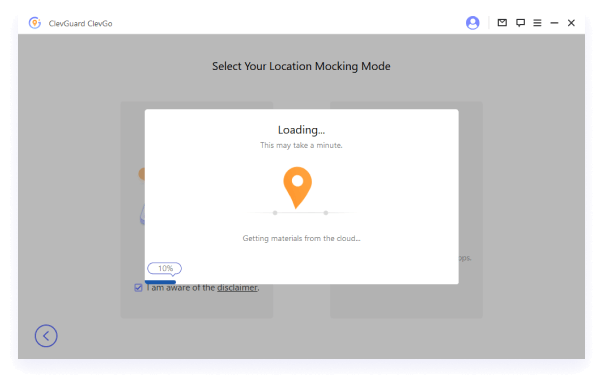
3. Все готово!
После завершения загрузки вы должны увидеть всплывающее окно с надписью "Вы готовы!". При необходимости войдите в свою учетную запись игры на вашем телефоне.
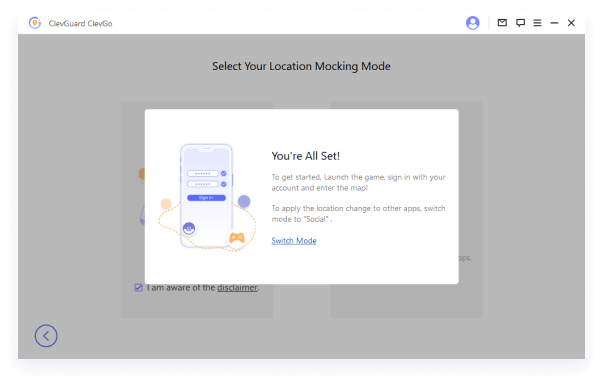
Часть 3: Социальный режим
Социальный режим работает для большинства карт и социальных приложений, таких как Google Map, Facebook, WhatsApp и т. д.
1. Войдите в режим социальной сети
Нажмите на режим социальной сети, чтобы войти в него.
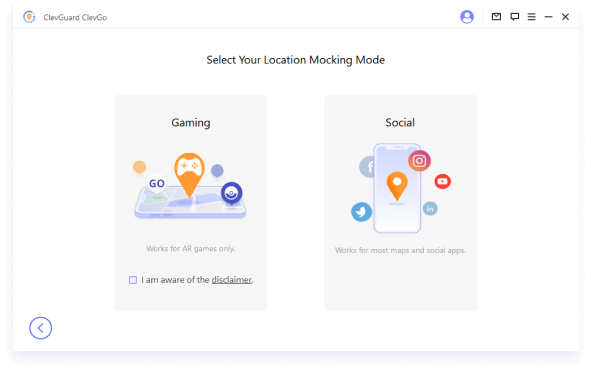
2. Установите ClevGo Assistant
Подождите некоторое время, и программа установит "ClevGo Assistant" на вашем мобильном телефоне. (ClevGo Assistant не появится на мобильном телефоне с Android 10. Вам не нужно вручную запускать или оперировать им в любое время. Просто держите его на телефоне.)
После завершения установки найдите "Выбор приложения для подделки местоположения" в разделе "Параметры разработчика" и выберите "ClevGo Assistant".
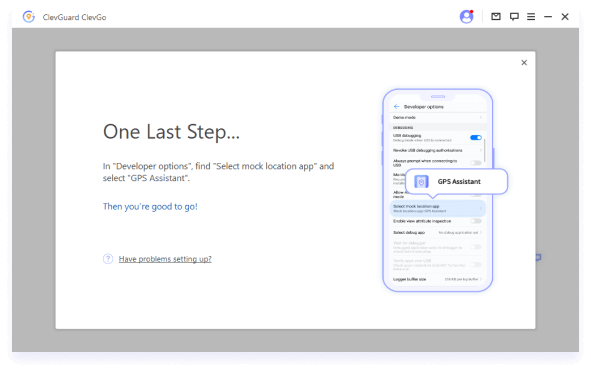
3. Всё готово!
Теперь всё готово. Вы можете изменить своё местоположение или симулировать движение GPS.
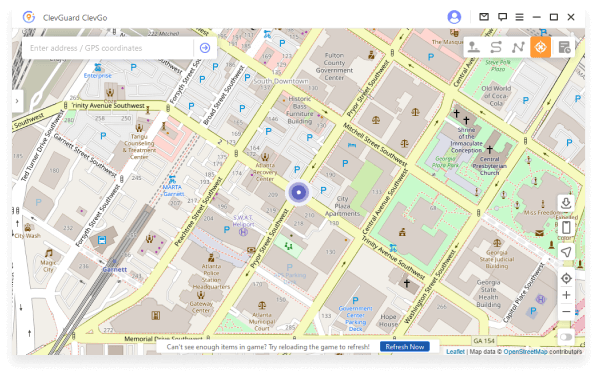
Если вы хотите переключиться между двумя режимами, нажмите значок слева от названия вашего устройства и подтвердите изменение.
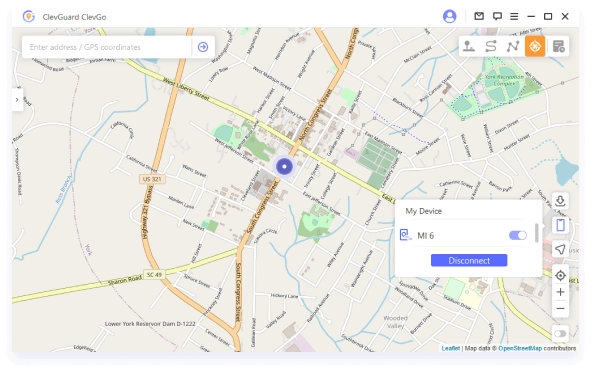
Затем нажмите "Да", чтобы подтвердить изменение.
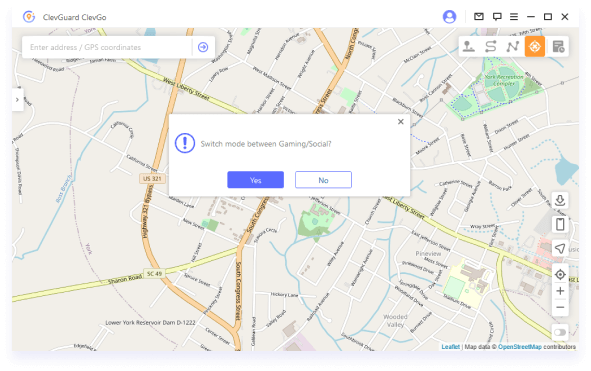
Часть 4: Четыре режима ClevGo
1. Мгновенное изменение GPS-локации - режим телепортации
Выберите "Режим телепортации" в правом верхнем углу панели инструментов, который является четвёртой опцией. Выберите определённое местоположение и нажмите "Переместиться", ваше местоположение на устройстве изменится мгновенно.
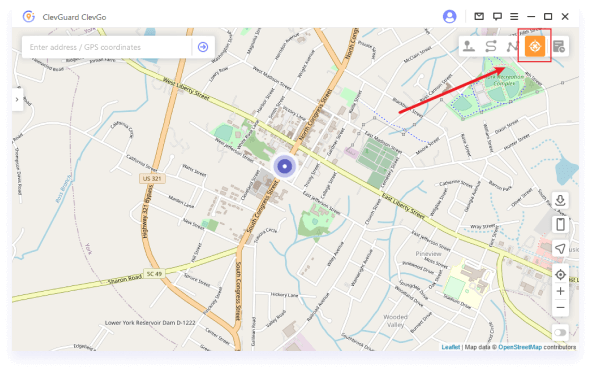
2. Симуляция движения GPS - режим двух точек
Выберите "Режим джойстика" в правом верхнем углу панели инструментов, который является первой опцией. Нажмите "Двигаться", чтобы автоматически изменить местоположение. Вы можете изменять местоположение на 360 градусов и двигаться вперёд или назад, нажимая на кнопки направления, стрелки и клавиши WSAD для перемещения вверх, вниз, влево или вправо.
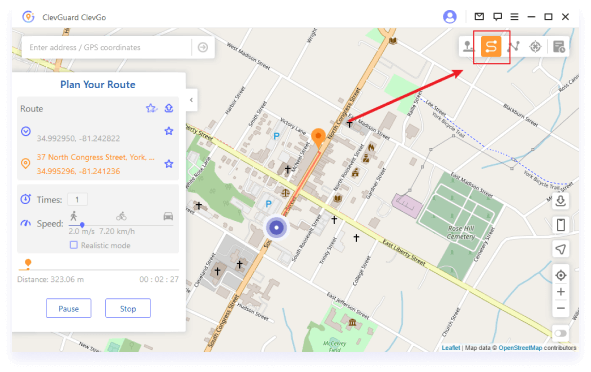
3. Симуляция движения GPS - режим множественных точек
Выберите "Режим множественных точек" в правом верхнем углу панели инструментов, который является третьей опцией. Вы можете выбрать множество различных точек (до 100) на карте для прохождения при симуляции движения. Теперь вы можете установить количество перемещений и скорость, перетягивая ползунок скорости. Когда всё настроено, нажмите "Двигаться", чтобы начать.
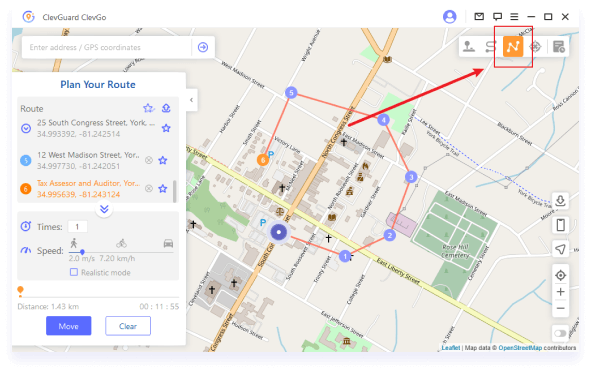
4. Подделка GPS-локации с гибкостью - режим джойстика
Выберите "Режим телепортации" в правом верхнем углу панели инструментов, который является четвёртой опцией. Выберите определённое местоположение и нажмите "Переместиться", ваше местоположение на устройстве изменится мгновенно.
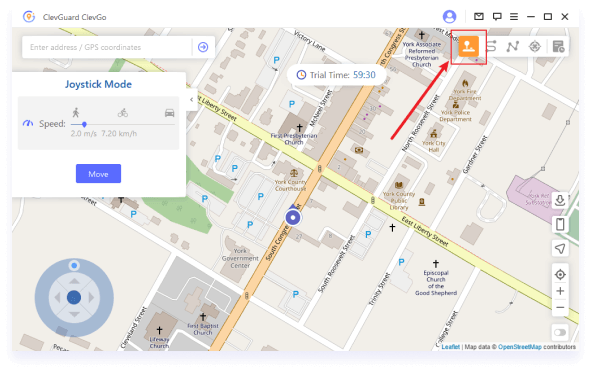
Часть 5: Дополнительные эксклюзивные функции ClevGo
1. Круговой маршрут
Во время режима множественных точек, если начальное и конечное местоположение находятся близко друг к другу, автоматически появится уведомление с предложением создать круговой маршрут. Нажмите "Да", чтобы соединить обе точки. Нажмите "Нет", чтобы всё оставалось без изменений.
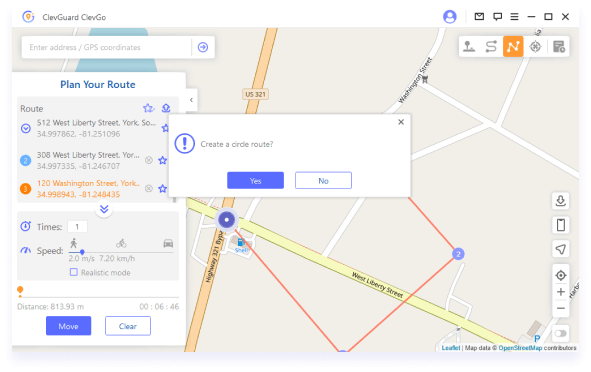
2. Реалистичный режим
"Реалистичный режим" применяется к "Режиму двух точек" и "Режиму множественных точек". Скорость перемещения будет случайным образом изменяться в пределах верхних и нижних 30% выбранного диапазона скорости. Скорость меняется каждые 5 секунд.
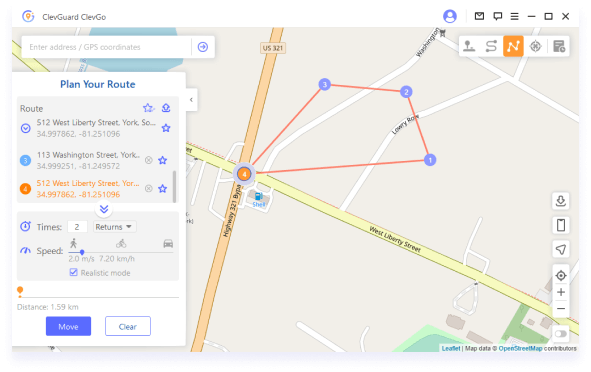
3. Возвраты или циклы
При использовании "Режима двух точек" и "Режима множественных точек" для симуляции движения, если количество перемещений превышает 1, пользователь может выбрать, перемещаться ли устройству туда и обратно по маршруту или двигаться в цикле вдоль маршрута, как требуется.
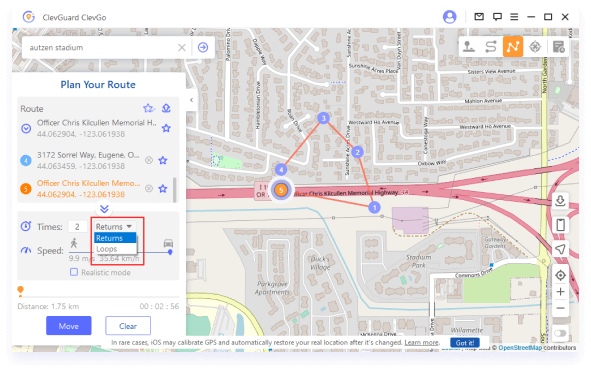
4. Режим флуктуации
Виртуальное местоположение будет колебаться в пределах 5 метров от указанного местоположения, что может уменьшить предупреждения от других приложений о изменениях местоположения.
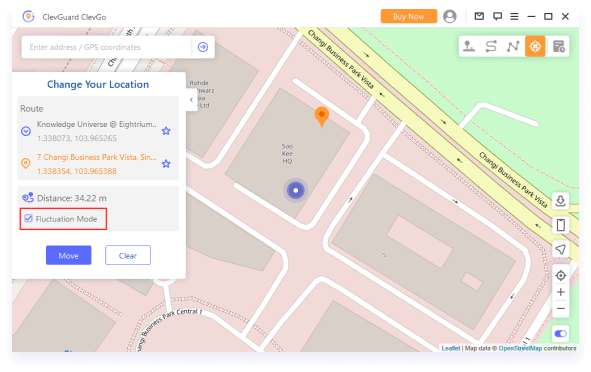
5. Записи истории
Все адреса и маршруты, которые вы использовали, будут сохранены в записях истории. Вы можете нажать на значок Звезды, чтобы сохранить выбранные точки.
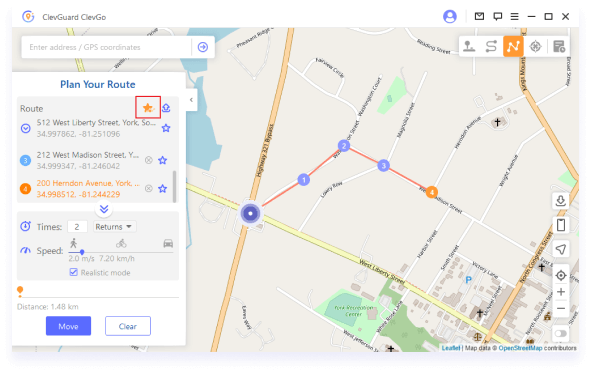
Сохранённые точки или маршруты будут отображаться в вашем списке избранного для дальнейшего использования. Нажмите значок Верх на левой стороне, чтобы разместить избранное вверху.
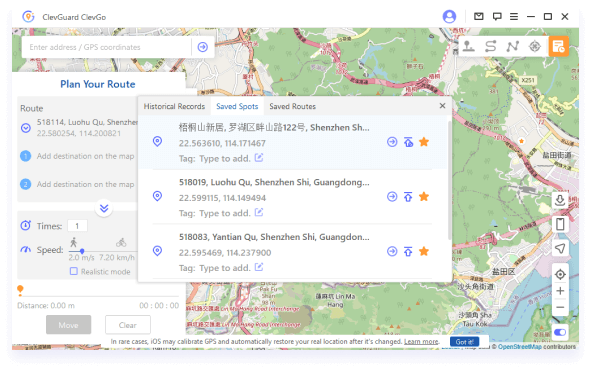
6. Импорт/экспорт GPX-файла
ClevGo может импортировать/экспортировать GPX-файлы одиночных и множественных маршрутов для сохранения ваших любимых маршрутов. Нажмите иконку "Вверх" на левой панели маршрута, чтобы экспортировать GPX-файл. Нажмите иконку "Вниз" справа от панели инструментов, чтобы экспортировать GPX-файл.
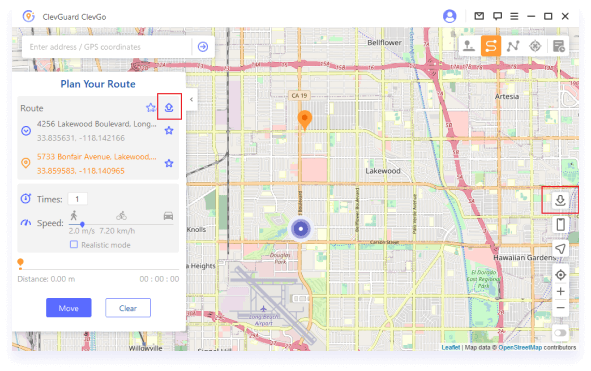
7. Таймер охлаждения
Когда вы используете "Режим телепортации" или "Режим прыжка телепортации" для изменения вашего местоположения, вы обнаружите кнопку охлаждения в правом верхнем углу интерфейса продукта.
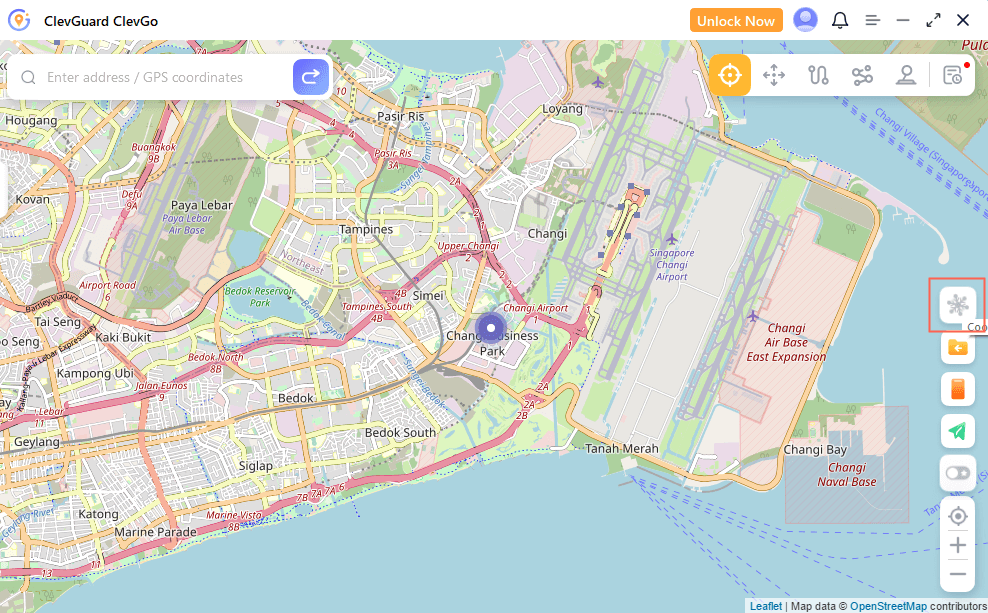
Нажмите на эту кнопку, чтобы появился таймер охлаждения. Когда вы выберете желаемое местоположение и начнёте перемещение, таймер будет рассчитывать подходящее время охлаждения на основе расстояния.
Если вы не хотите использовать функцию таймера охлаждения, просто нажмите кнопку снова, чтобы отключить её.
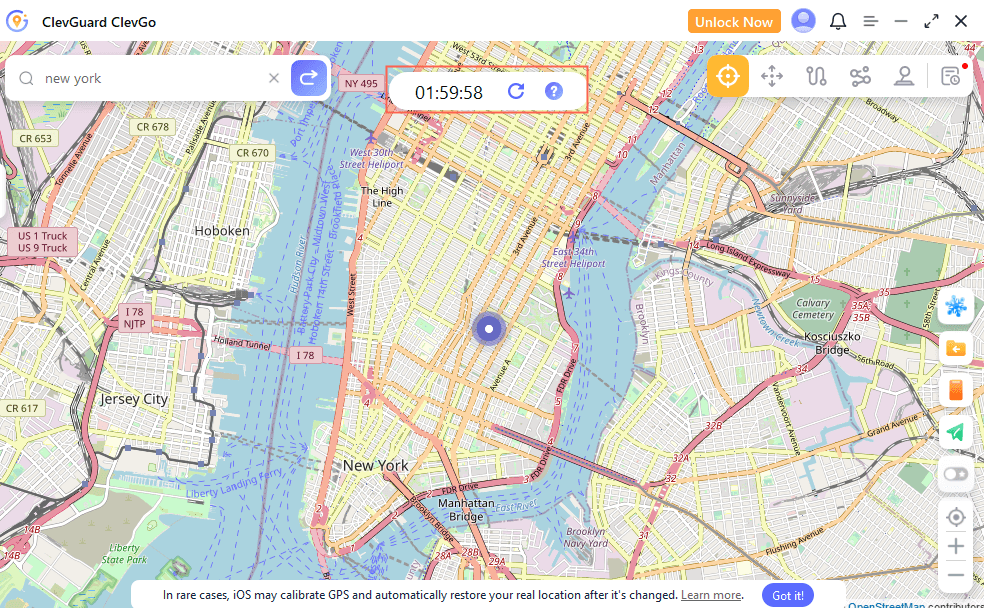
Если вы хотите пересчитать время при изменении местоположения, нажмите на "Сброс", чтобы обновить его.
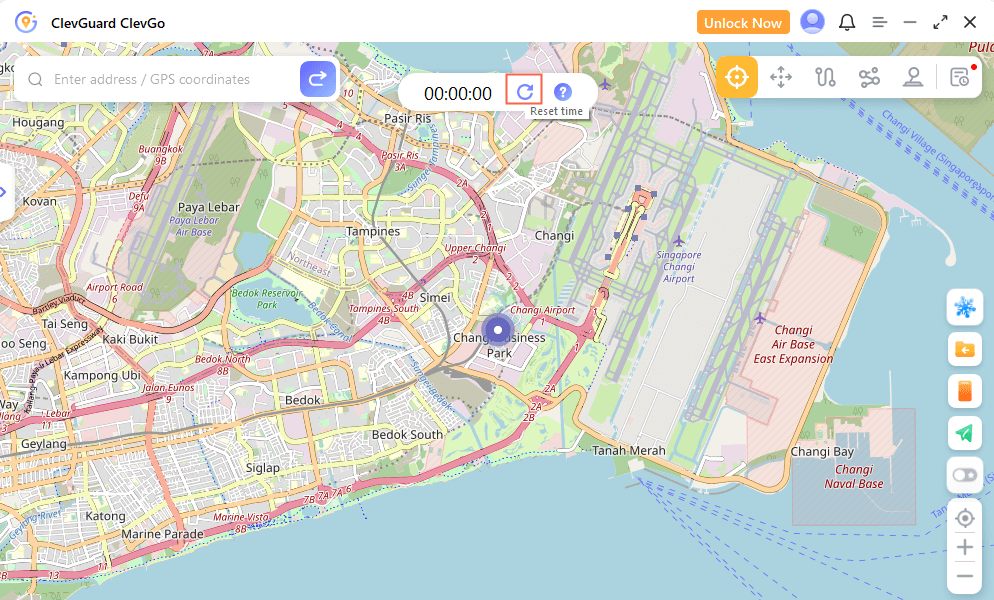
2. Подключите ваше устройство
Вариант 1: Подключите ваше устройство к компьютеру через USB-кабель. Затем разблокируйте устройство, нажмите "Доверять" и введите пароль, чтобы завершить этот процесс.
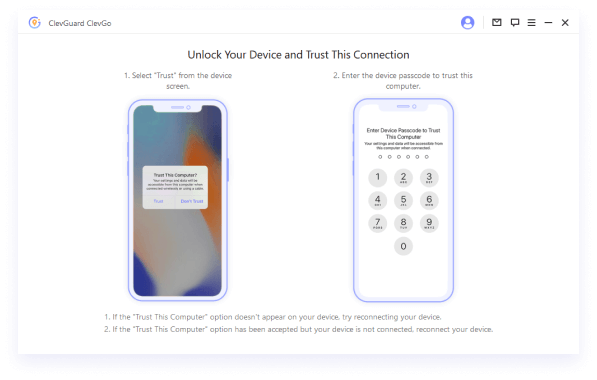
Вариант 2: После того как ваше устройство будет подключено к компьютеру хотя бы один раз через USB-кабель, вы также можете выбрать подключение устройства к компьютеру через Wi-Fi. Разблокируйте устройство, нажмите "Доверять" и введите пароль, чтобы завершить этот процесс.
ЗАМЕТКА:
В первый раз необходимо использовать USB-кабель.
Устройство iOS должно находиться в одной Wi-Fi сети с компьютером.
Всегда держите устройство разблокированным при подключении к Wi-Fi.
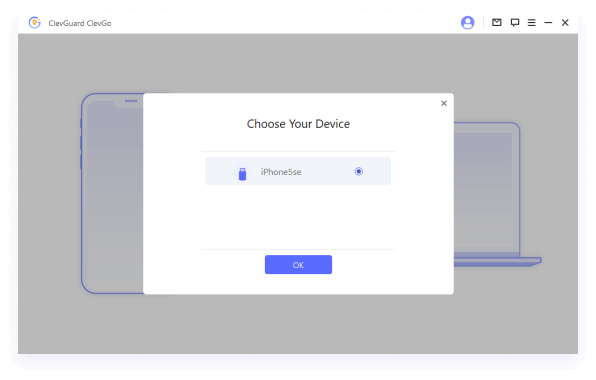
3. Загрузите карту
После входа вы должны увидеть загруженную карту. Здесь вы можете найти ваше текущее местоположение.
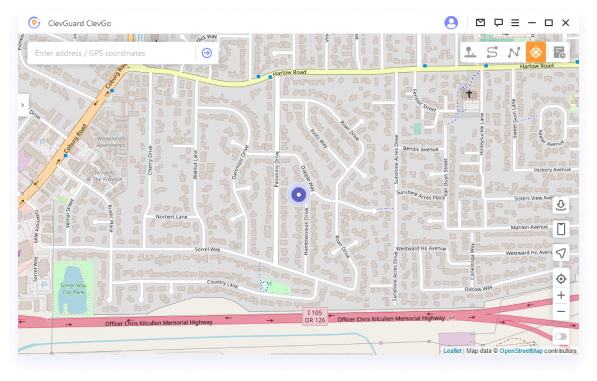
Часть 2: Мгновенное изменение вашего GPS-местоположения - Режим Телепортации
1. Выберите "Режим Телепортации" и введите местоположение
После загрузки карты выберите "Режим Телепортации" в правом верхнем углу панели управления, который является четвертой опцией. Затем вы можете ввести адрес или координаты для поиска желаемого местоположения.
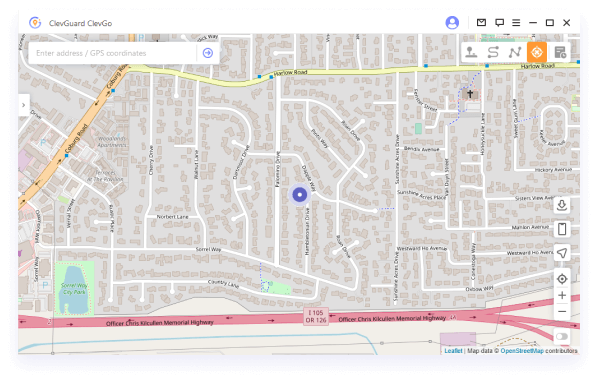
2. Измените ваше GPS-местоположение
После выбора местоположения, которое вы хотите изменить, боковая панель с всплывающим окном покажет вам всю основную информацию о местоположении, такую как точный адрес, координаты и расстояние. Нажмите "Переместить", и ваше местоположение на устройстве изменится мгновенно, включая местоположение в ваших приложениях, зависящих от местоположения.
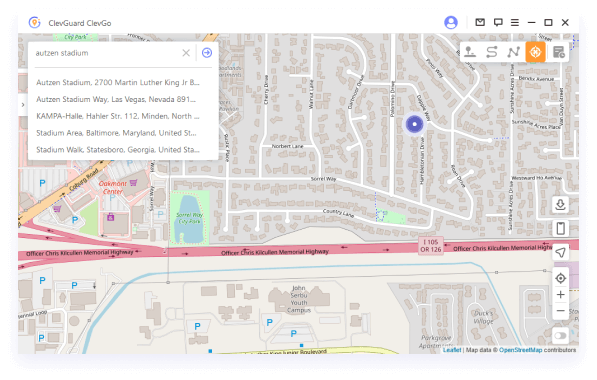
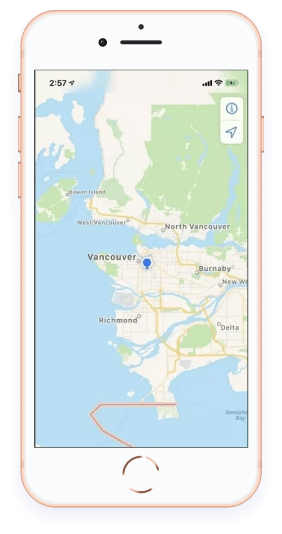
Часть 3: Симуляция движения GPS - Режим Двухточечной Точки
1. Выберите "Режим Двухточечной Точки"
Выберите "Режим Двухточечной Точки" в правом верхнем углу панели управления, который является второй опцией.
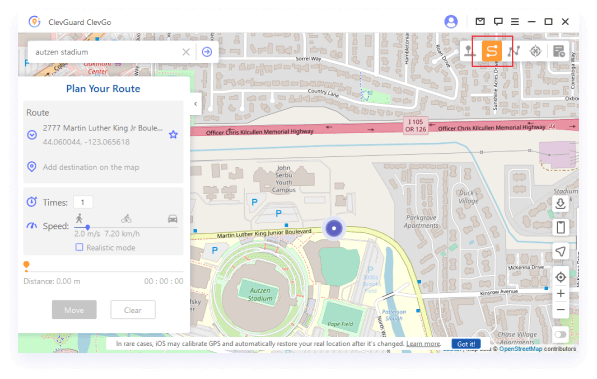
2. Выберите начальное и конечное местоположение
Двухточечный режим подразумевает начальное и конечное местоположение. Вы можете выбрать местоположения, введя адрес или координаты в строку поиска или просто закрепив их на карте.
Теперь вы можете настроить количество перемещений и способ движения на карте, чтобы сделать его более реалистичным. Есть также ползунок скорости, который позволяет вам выбирать скорость от ходьбы до езды на велосипеде.
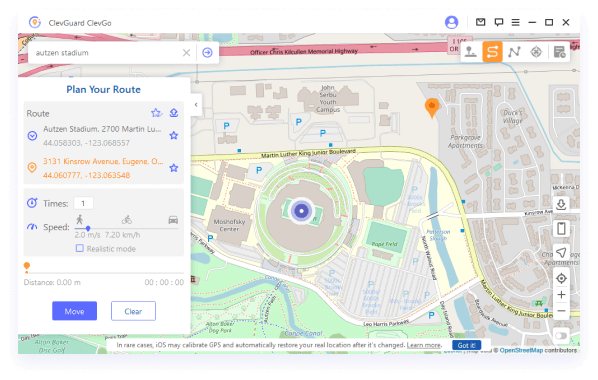
Когда все настроено, нажмите "Переместить", чтобы начать симуляцию движения GPS. При перемещении местоположения на панели управления также перемещается и местоположение на вашем устройстве.
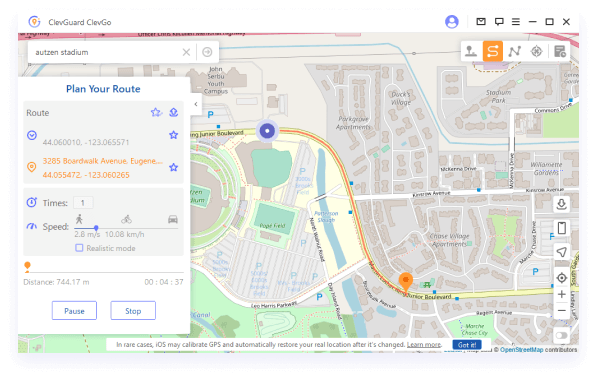
При достижении конечного местоположения будет показано уведомление "Завершено!" для вашего уведомления.
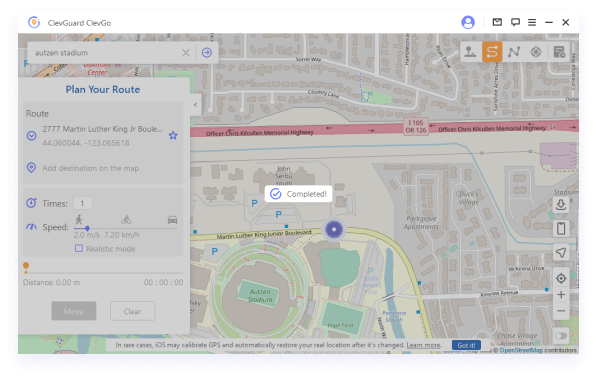
Часть 4: Симуляция движения GPS - Режим Многоточечной Точки
1. Выберите "Режим Многоточечной Точки"
Выберите "Режим Многоточечной Точки" в правом верхнем углу панели управления, который является третьей опцией.
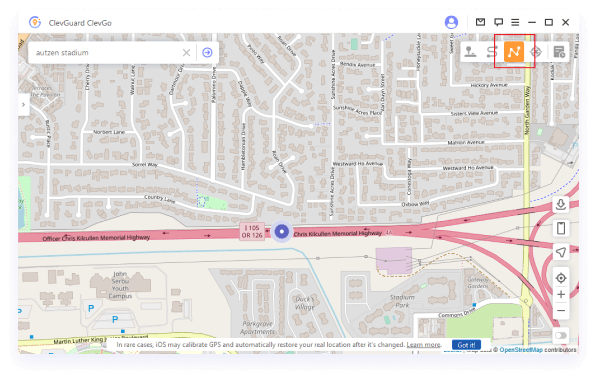
2. Выберите несколько точек
Многоточечный режим позволяет выбрать множество различных точек (до 100) на карте, через которые будет проходить симуляция движения. Вы можете найти эти местоположения, введя адрес или координаты в строку поиска или просто закрепив их на карте. В этой части вам может понадобиться выбирать местоположения вдоль конкретных дорог для большей реалистичности.
Теперь вы можете настроить количество перемещений и скорость, перетаскивая ползунок скорости. После настройки всего нажмите "Переместить", чтобы начать.
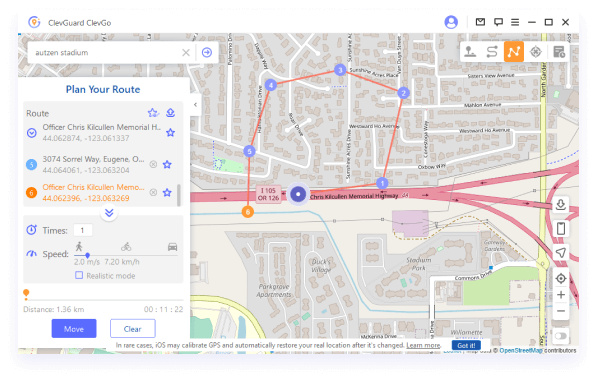
Вы можете свободно приостановить/продолжить/остановить во время движения. При достижении конечного местоположения будет показано уведомление "Завершено!", чтобы сообщить вам об этом.
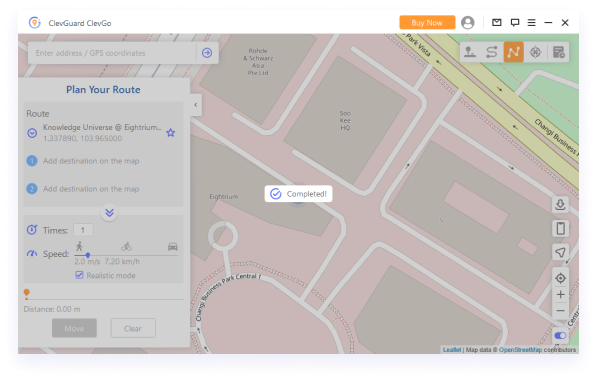
Часть 5: Имитация GPS-местоположения с гибкостью - Режим Джойстика
1. Выберите "Режим Джойстика"
Выберите "Режим Джойстика" в правом верхнем углу панели управления, который является первой опцией. Нажмите "Переместить", чтобы автоматически изменить местоположение.
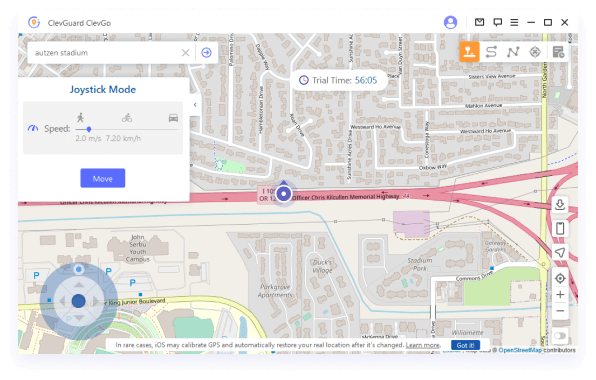
Вы можете изменять местоположение на 360 градусов и двигаться вперед или назад, нажимая кнопки направления.
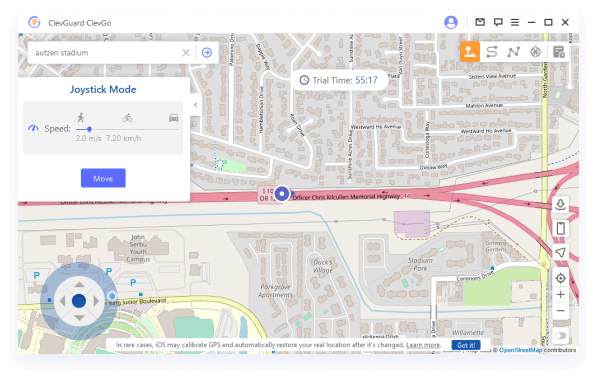
Чтобы изменить направление движения в реальном времени:
Нажмите стрелочные клавиши на клавиатуре;
Нажмите клавиши W/S/A/D, чтобы двигаться вверх/вниз/влево/вправо.
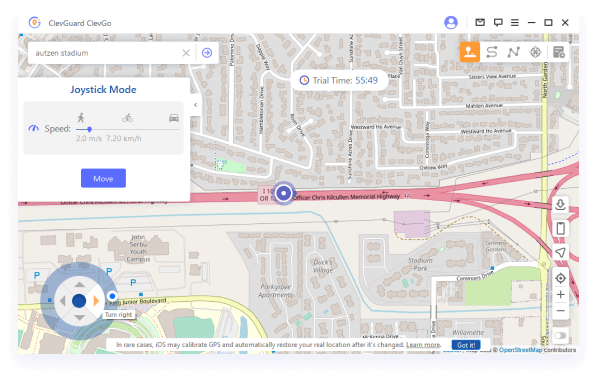
Часть 6: Дополнительные эксклюзивные функции ClevGo
1. Круговой маршрут
В режиме Многоточечной Точки, если начальное и конечное местоположение находятся близко друг к другу, автоматически появится уведомление с предложением создать круговой маршрут. Нажмите "Да", чтобы соединить обе точки. Нажмите "Нет", и все останется без изменений.
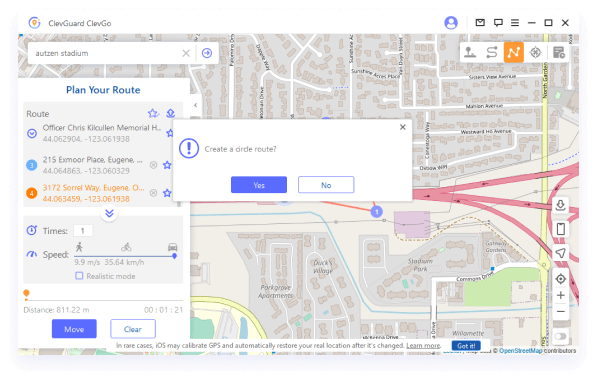
2. Реалистичный режим
"Реалистичный режим" применяется к режимам "Двухточечной Точки" и "Многоточечной Точки". Скорость движения будет случайным образом колебаться в пределах верхних и нижних 30% выбранного диапазона скорости. Скорость меняется каждые 5 секунд.
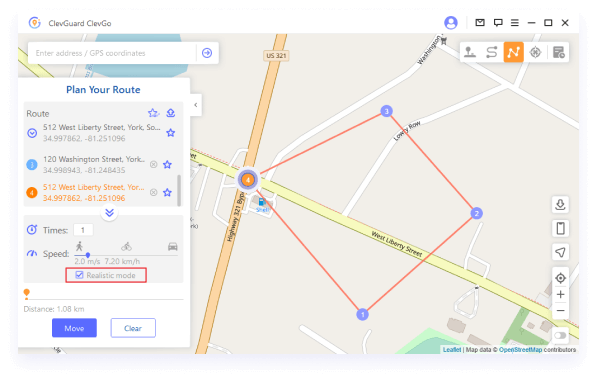
3. Возвраты или Циклы
При использовании режима "Двойной точки" и "Множественной точки" для имитации движения, если количество перемещений больше 1, пользователь может выбрать, двигаться ли устройство вперед-назад по маршруту или перемещаться в цикле по маршруту по необходимости.
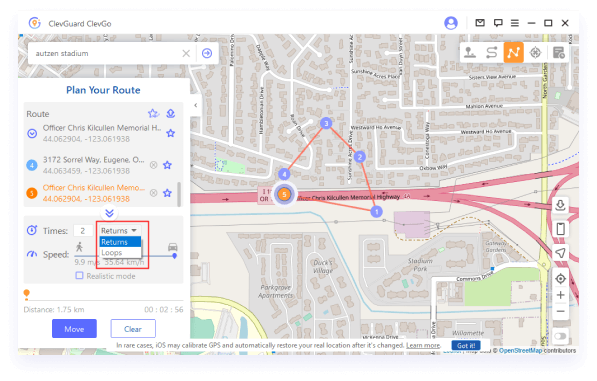
4. Режим Флуктуаций
Виртуальное местоположение будет изменяться в пределах 5 м от заданной точки, что позволяет уменьшить предупреждения от других приложений о изменениях местоположения.
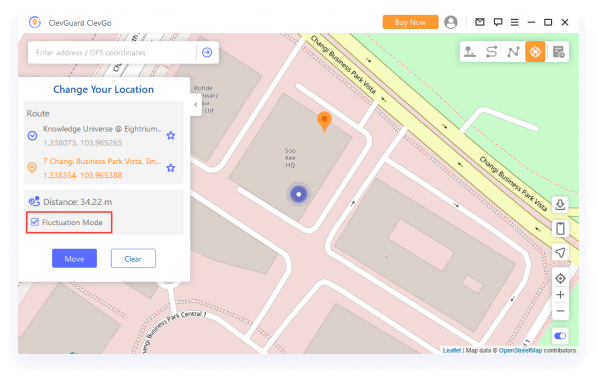
5. История Записей
Все адреса и маршруты, которые вы использовали, будут сохранены в истории записей. Вы можете нажать на иконку Звезда, чтобы добавить выбранные точки в избранное.
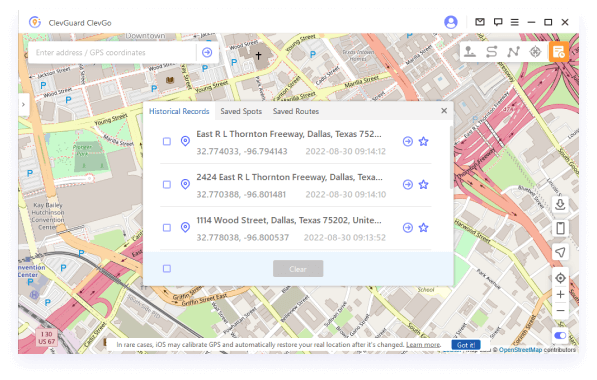
Сохраненные точки или маршруты будут отображаться в вашем списке избранного для последующего использования. Нажмите на иконку Вверх слева, чтобы поместить ваши избранные вверху списка.
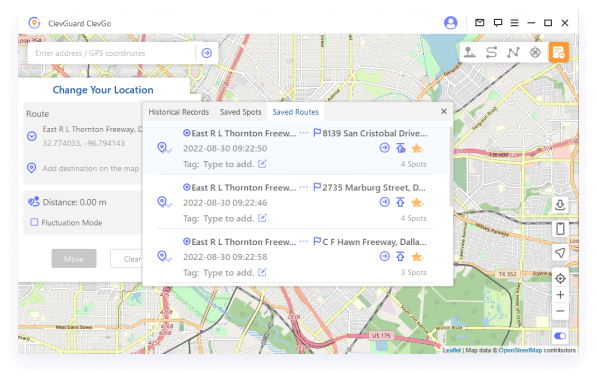
6. Импорт/Экспорт GPX файлов
ClevGo может импортировать/экспортировать GPX файлы одиночных и множественных путей для сохранения ваших любимых маршрутов. Нажмите на иконку "Вверх" на панели маршрута слева, чтобы экспортировать GPX файл.
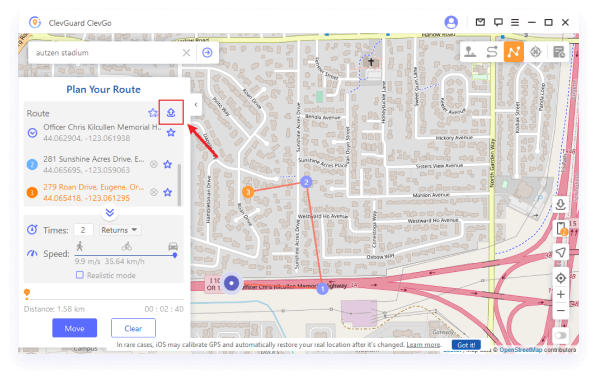
Нажмите на иконку "Вниз" справа от панели управления, чтобы импортировать GPX файл.
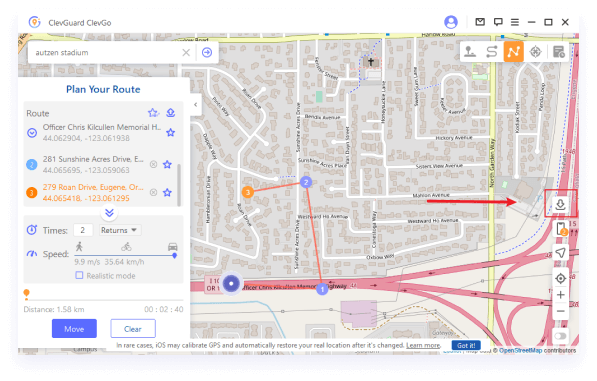
7. Таймер Охлаждения
При использовании режима "Телепортация" или "Прыжковая Телепортация" для изменения вашего местоположения вы найдете кнопку охлаждения в правом верхнем углу интерфейса продукта.
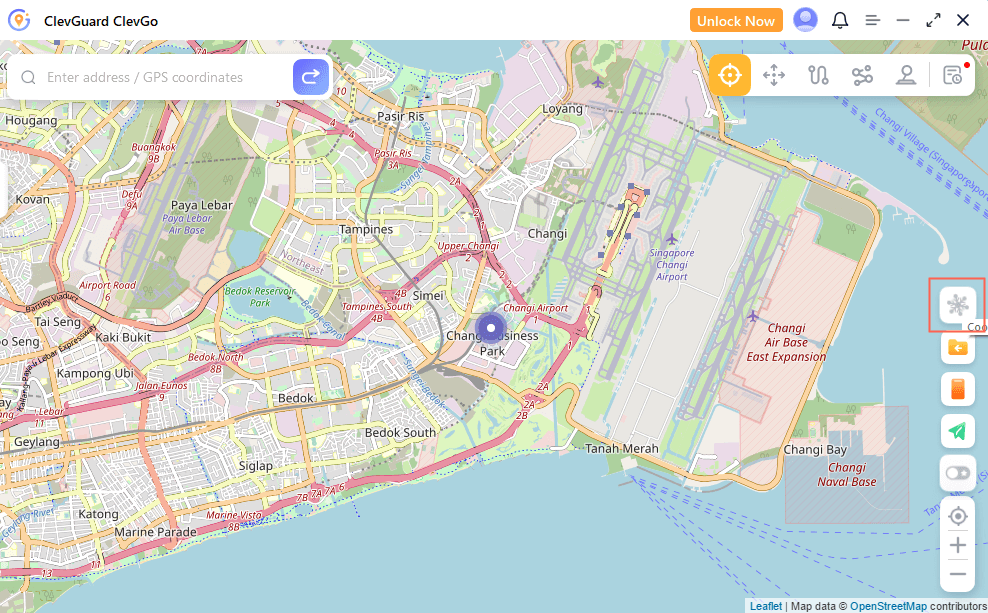
Нажмите на эту кнопку, чтобы появился таймер охлаждения. Когда вы выберете желаемое местоположение и начнете движение, таймер рассчитает соответствующее время охлаждения на основе расстояния.
Если вы не хотите использовать функцию таймера охлаждения, просто снова нажмите на кнопку, чтобы отключить ее.
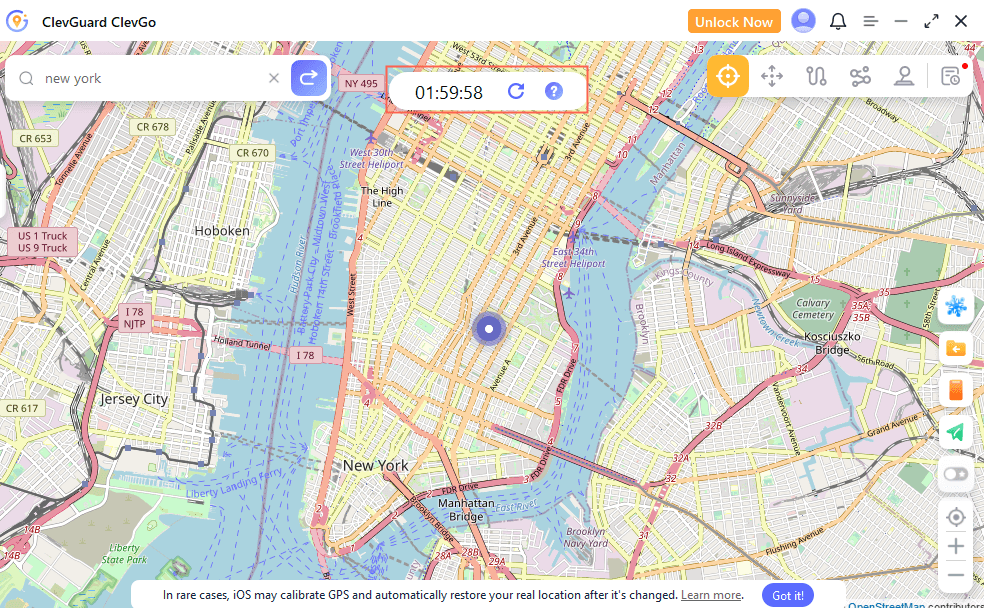
Если вам нужно пересчитать время при изменении местоположения, нажмите "Сброс", чтобы обновить его.
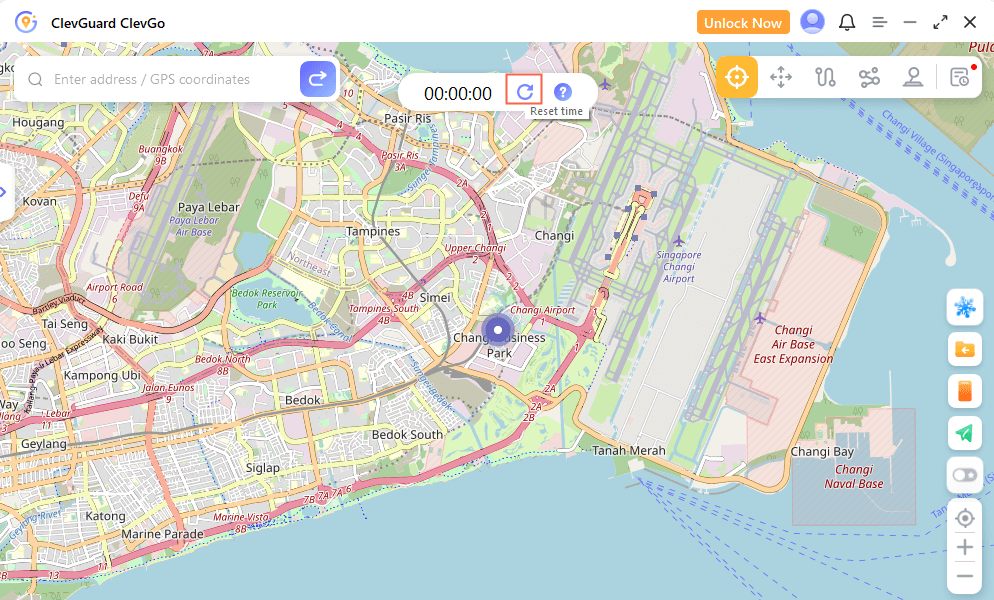
8. Поддержка 5 Различных Устройств
Если вам нужно добавить больше устройств, нажмите иконку Телефона справа от панели управления. Нажмите "+", чтобы добавить больше устройств. Затем повторите процесс подключения. Вы можете выбрать отключить одно из них или все.
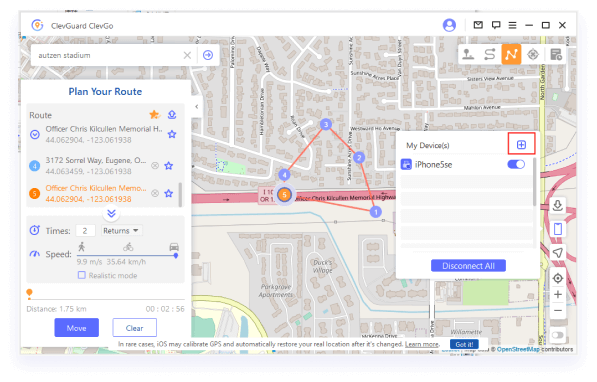
Как использовать ClevGo?
- Изменение местоположения на Android с ПК Подробнее>>
- Изменение местоположения на Android с мобильного устройства Подробнее>>
- Изменение местоположения на iOS Подробнее>>
Изменение вашего местоположения на iOS
Часть 1: Подключите ваше устройство iOS к ПК
1. Начало работы
Скачайте и установите ClevGo на ваш компьютер. Затем нажмите "Начать" для начала использования.
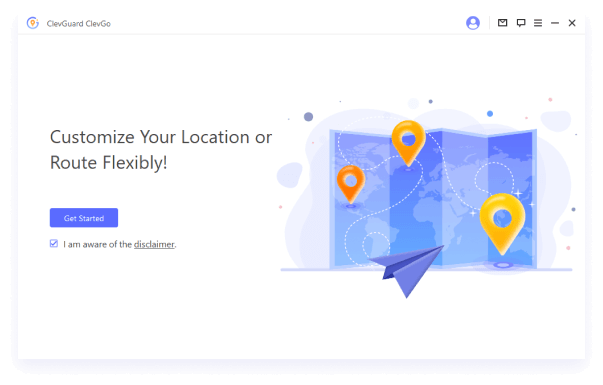
2. Подключите ваше устройство
Вариант 1: Подключите ваше устройство к компьютеру с помощью USB-кабеля. Затем разблокируйте ваше устройство, нажмите "Доверять" и введите пароль, чтобы завершить этот процесс.
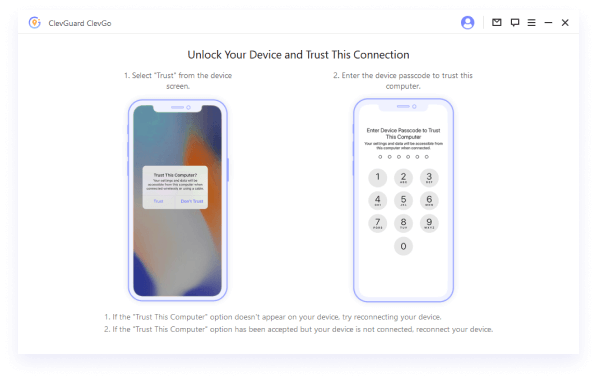
Вариант 2: После того, как ваше устройство было подключено к компьютеру по USB-кабелю хотя бы один раз, вы также можете выбрать подключение вашего устройства к компьютеру через Wi-Fi. Разблокируйте ваше устройство и нажмите "Доверять" и введите пароль, чтобы завершить этот процесс.
Примечание:
Первый раз требуется использование USB-кабеля.
Устройство iOS должно использовать ту же Wi-Fi, что и компьютер.
Всегда держите устройство разблокированным при подключении к Wi-Fi.
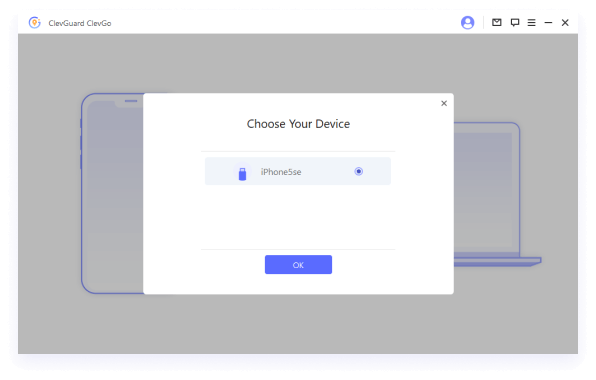
3. Загрузите карту
Когда вы войдете, вы увидите загруженную карту. Здесь вы можете найти ваше текущее местоположение.
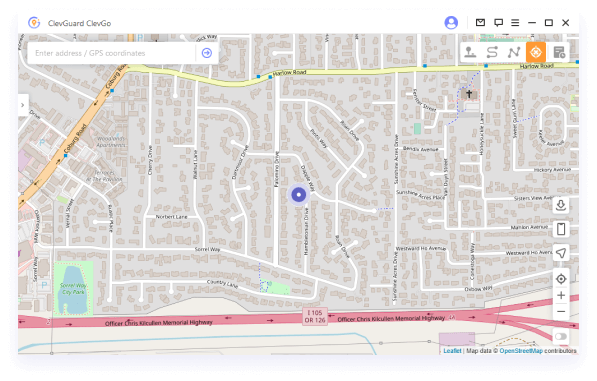
Часть 2: Мгновенное изменение вашего GPS-местоположения - Режим телепортации
1. Выберите "Режим телепортации" и введите местоположение
После загрузки карты выберите "Режим телепортации" в верхнем правом углу панели управления, который является четвертой опцией. Затем вы можете ввести адрес или координаты для поиска желаемого местоположения.
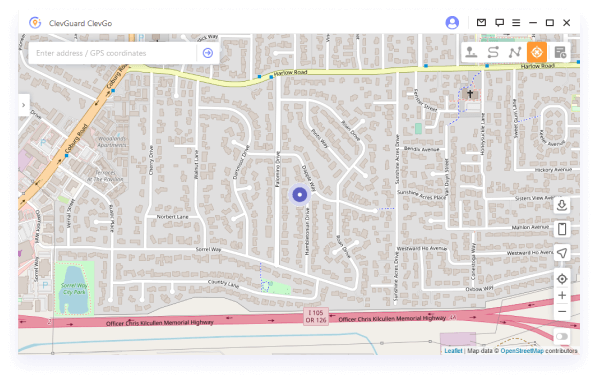
2. Измените ваше GPS-местоположение
После выбора местоположения, которое вы хотите изменить, всплывающая боковая панель покажет вам всю базовую информацию о местоположении, такую как точный адрес, координаты и расстояние. Одним нажатием кнопки "Переместить" ваше местоположение на устройстве изменится мгновенно, включая местоположение в ваших приложениях, использующих данные о местоположении.
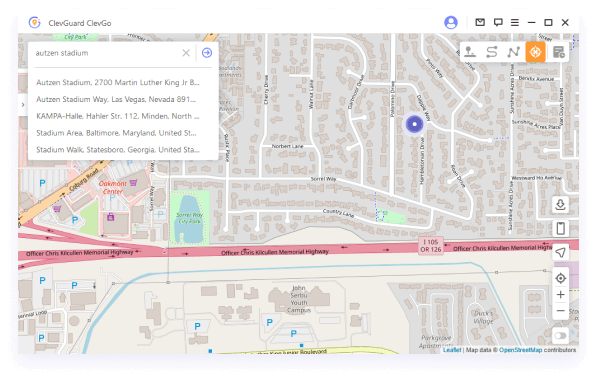
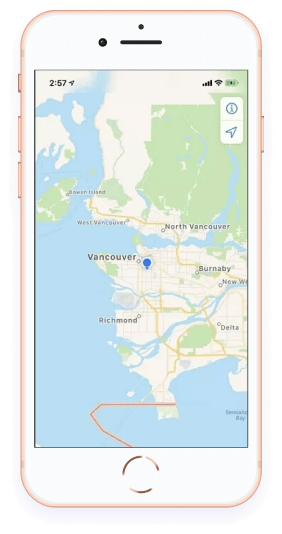
Часть 3: Моделирование движения GPS - Режим двух точек
1. Выберите "Режим двух точек"
Выберите "Режим двух точек" в верхнем правом углу панели управления, который является второй опцией.
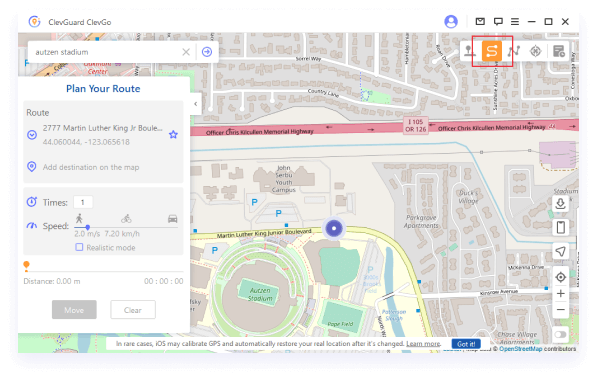
2. Выберите начальное и конечное местоположение
Режим двух точек означает места, откуда начинать и куда прийти. Вы можете выбрать местоположения, введя адрес или координаты в строке поиска или просто отметив места на карте.
Теперь вы можете настроить количество перемещений и способ, которым оно будет двигаться на карте, чтобы сделать движение более реалистичным. Также есть ползунок скорости, который позволяет вам регулировать скорость от ходьбы до езды.
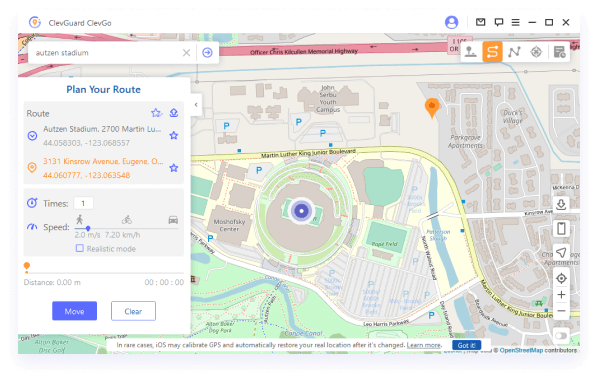
Когда все настроено, нажмите "Переместить", чтобы начать моделировать движение GPS. Как ваше местоположение меняется на панели управления, также меняется местоположение на вашем устройстве.
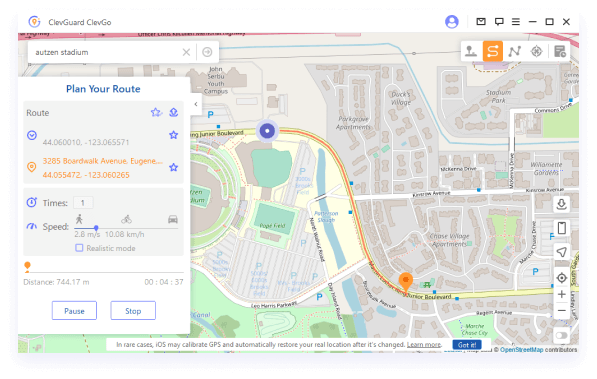
Когда вы достигнете конечного местоположения, появится уведомление "Завершено!", чтобы сообщить вам об этом.
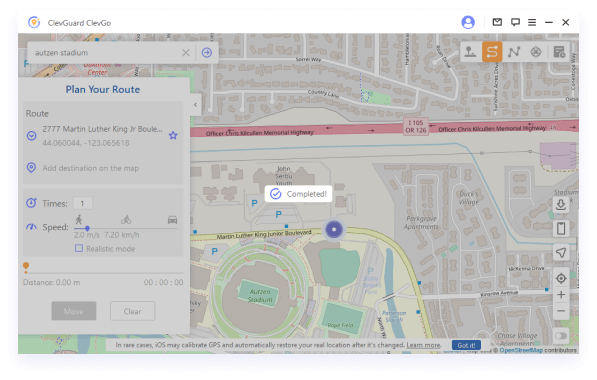
Часть 4: Моделирование движения GPS - Режим множественных точек
1. Выберите "Режим множественных точек"
Выберите "Режим множественных точек" в верхнем правом углу панели управления, который является третьей опцией.
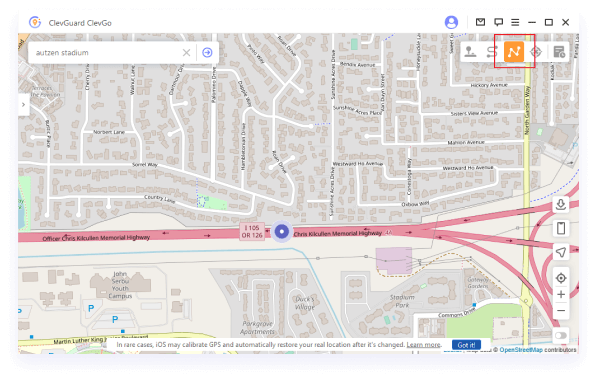
2. Выберите несколько точек
Режим множественных точек означает, что вы можете выбрать много разных точек (до 100) на карте для прохождения при моделировании движения. Вы можете найти местоположения, введя адрес или координаты в строке поиска или просто отметив места на карте. В этой части вам может потребоваться выбирать местоположения вдоль определенных дорог, чтобы сделать движение более реалистичным.
Теперь вы можете настроить количество перемещений и скорость, перетаскивая ползунок скорости. Как только все будет настроено, нажмите "Переместить", чтобы начать.
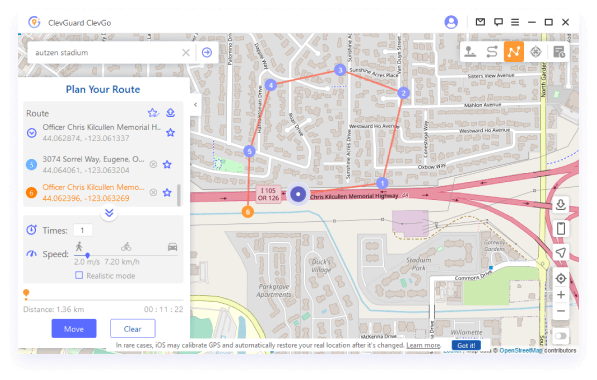
Вы можете свободно приостановить / продолжить / остановить во время движения. Когда вы достигнете конечного местоположения, появится уведомление "Завершено!", чтобы сообщить вам об этом.
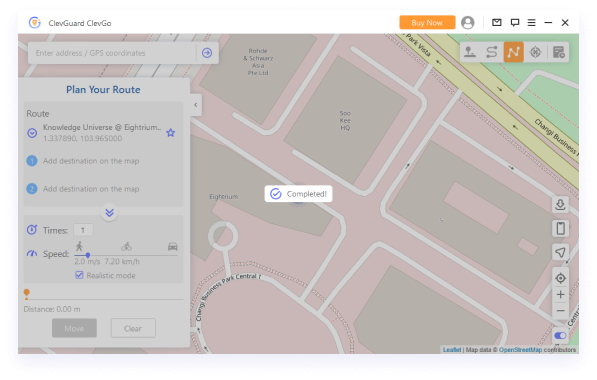
Часть 5: Имитация GPS-местоположения с гибкостью - Режим джойстика
1. Выберите "Режим джойстика"
Выберите "Режим джойстика" в верхнем правом углу панели управления, который является первой опцией. Нажмите "Переместить", чтобы изменить местоположение автоматически.
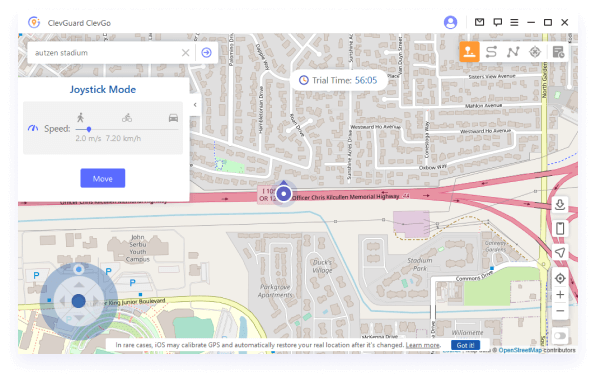
Вы можете изменять местоположение на 360 градусов и двигаться вперед или назад, нажимая кнопки направления.
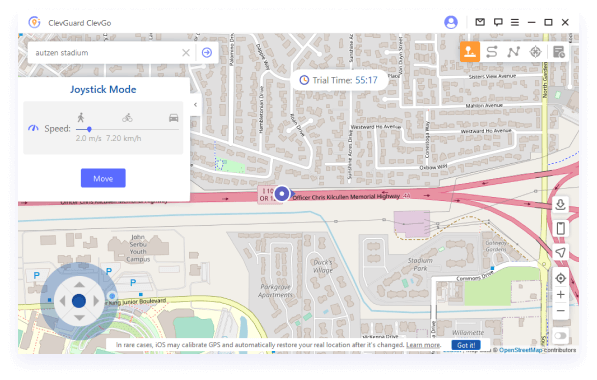
Чтобы изменить направление движения в реальном времени:
Нажмите стрелочные клавиши на клавиатуре;
Нажмите клавиши W/S/A/D для перемещения вверх/вниз/влево/вправо.
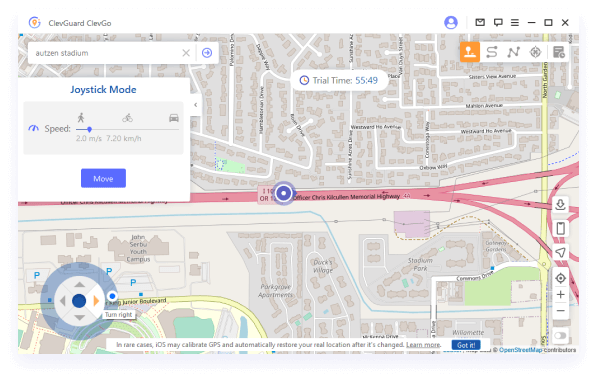
Часть 6: Дополнительные эксклюзивные функции ClevGo
1. Круговой маршрут
В режиме множественных точек, если начальное и конечное местоположение находятся близко друг к другу, автоматически появится уведомление, спрашивающее, хотите ли вы создать круговой маршрут. Нажмите "Да", чтобы соединить обе точки. Нажмите "Нет", чтобы оставить все без изменений.
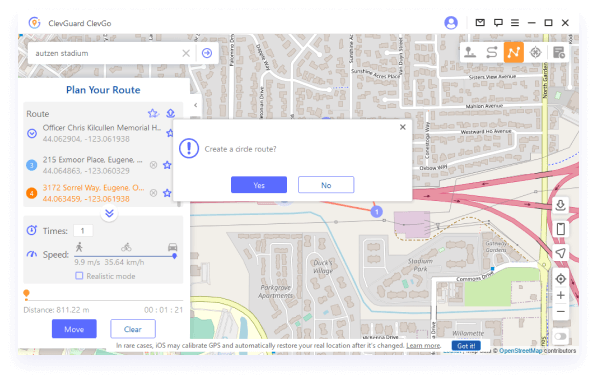
2. Реалистичный режим
Реалистичный режим применяется к режимам "Двух точек" и "Множественных точек". Скорость движения будет случайным образом колебаться в пределах верхних и нижних 30% выбранного диапазона скорости. Скорость меняется каждые 5 секунд.
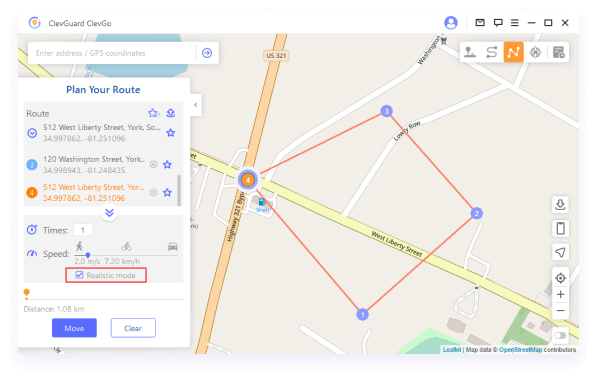
3. Возврат или зацикливание
При использовании режимов "Двух точек" и "Множественных точек" для моделирования движения, если количество перемещений больше 1, пользователь может выбрать, перемещаться ли устройство туда и обратно по маршруту или двигаться по нему по зацикленному кругу, по необходимости.
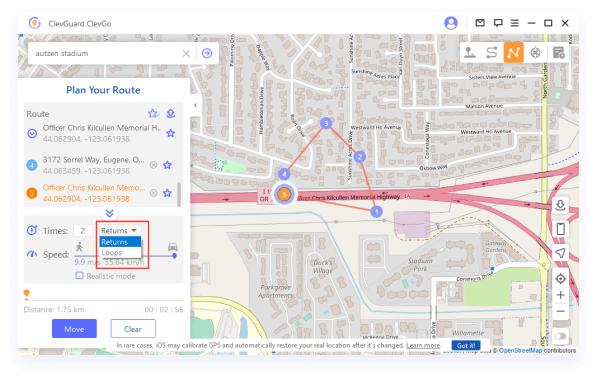
4. Режим флуктуации
Виртуальное местоположение будет колебаться в пределах 5 м от исходного местоположения, что может снизить предупреждения от других приложений о изменениях местоположения.
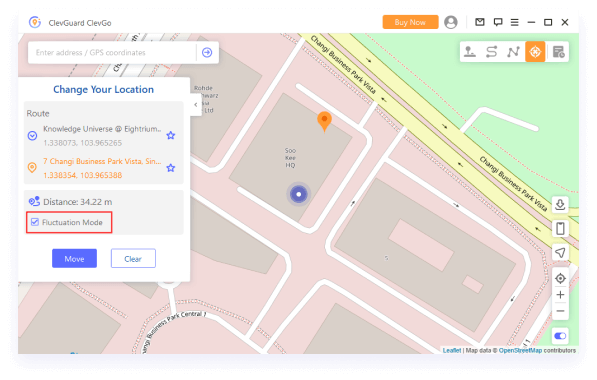
5. История записей
Все адреса и маршруты, которые вы использовали, будут сохранены в истории записей. Вы можете нажать на иконку Звезда, чтобы добавить выбранные точки в избранное.
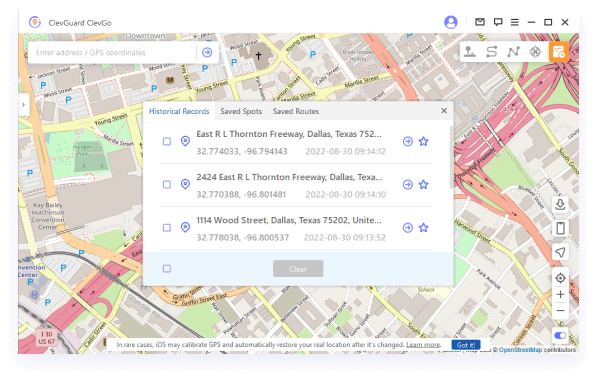
Сохраненные точки или маршруты будут отображаться в вашем списке избранного для дальнейшего использования. Нажмите значок Вверх слева, чтобы поместить ваши избранные в верх списка.
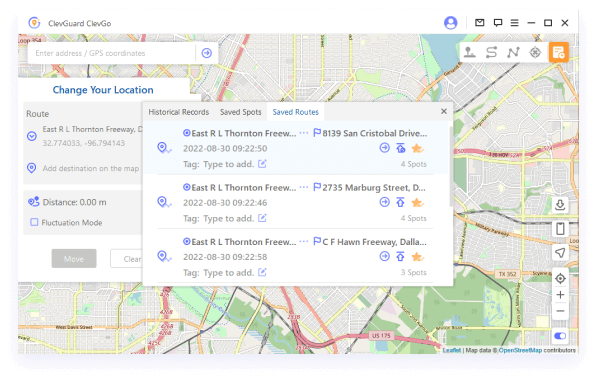
6. Импорт/экспорт файлов GPX
ClevGo может импортировать/экспортировать файлы GPX одиночных и множественных путей, чтобы сохранить ваши любимые маршруты. Нажмите значок Вверх на левой панели маршрута, чтобы экспортировать файл GPX.
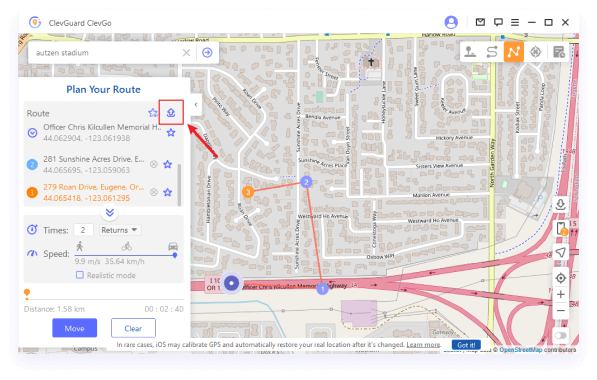
Нажмите значок Вниз справа на панели управления, чтобы импортировать файл GPX.
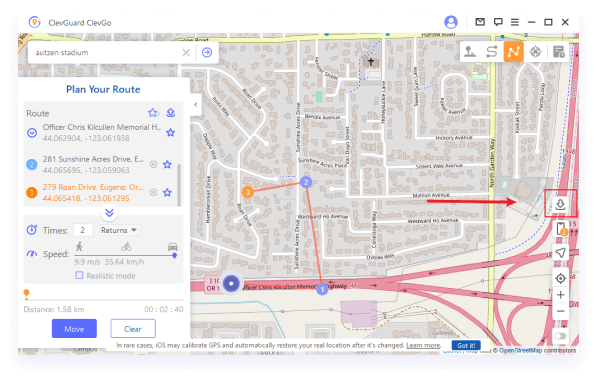
7. Таймер охлаждения
Когда вы используете режим "Телепорт" или "Прыжок телепорта" для изменения вашего местоположения, вы найдете кнопку охлаждения в правом верхнем углу интерфейса продукта.
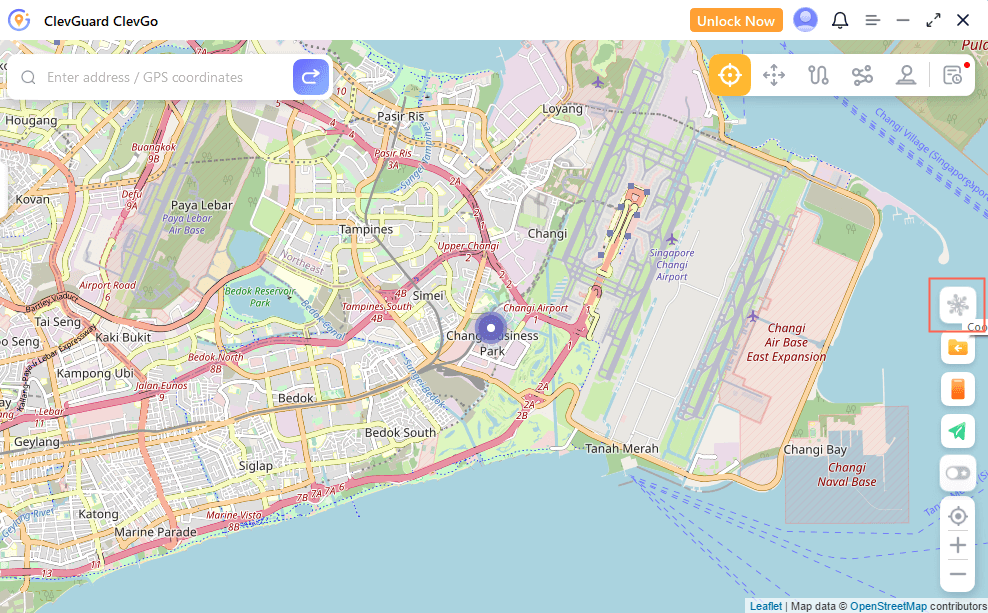
Нажмите эту кнопку, чтобы появился таймер охлаждения. Когда вы выбираете желаемое местоположение и запускаете перемещение, таймер рассчитает соответствующее время охлаждения в зависимости от расстояния.
Если вы не хотите использовать функцию таймера охлаждения, просто нажмите кнопку еще раз, чтобы выключить его.
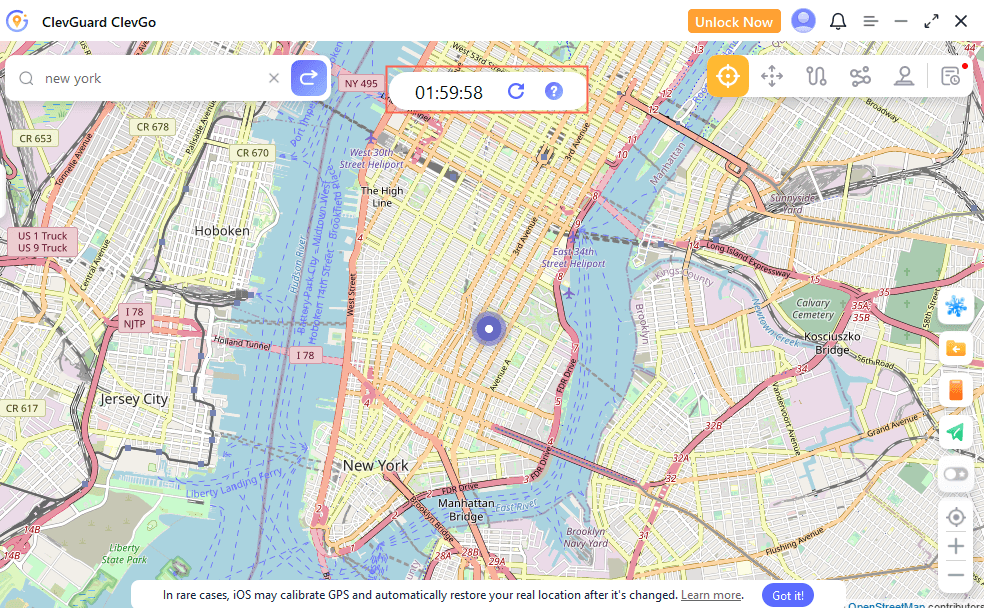
Если вы хотите пересчитать время при изменении вашего местоположения, нажмите "Сбросить" для его обновления.
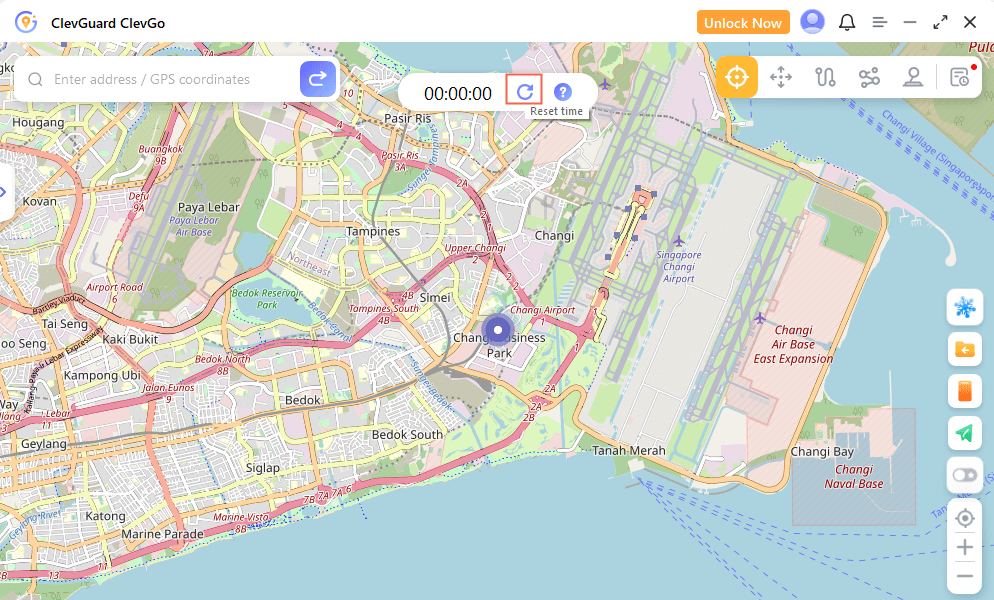
8. Поддержка 5 различных устройств
Если вы хотите добавить больше устройств, нажмите иконку телефона справа на панели управления. Нажмите "+" для добавления дополнительных устройств. Затем повторите процесс подключения. Вы можете выбрать отключить одно из них или все сразу.
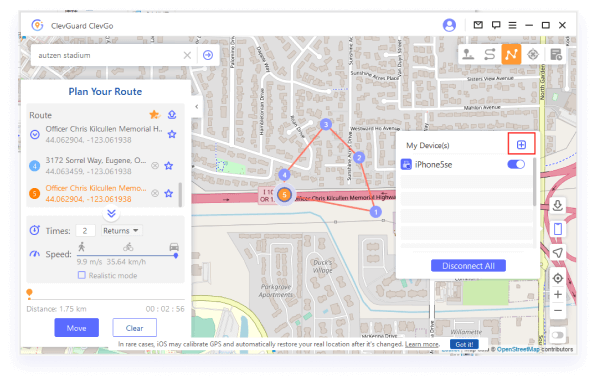
Как использовать ClevGo?
- Изменить местоположение на iOS Подробнее>>
- Изменить местоположение на Android с ПК Подробнее > >
- Изменить местоположение на Android с мобильного Подробнее>>
Изменение местоположения на Android
Перед началом: Загрузите приложение ClevGo на Android
Скачайте приложение ClevGo на Android, предоставьте необходимые разрешения и войдите в свой аккаунт.
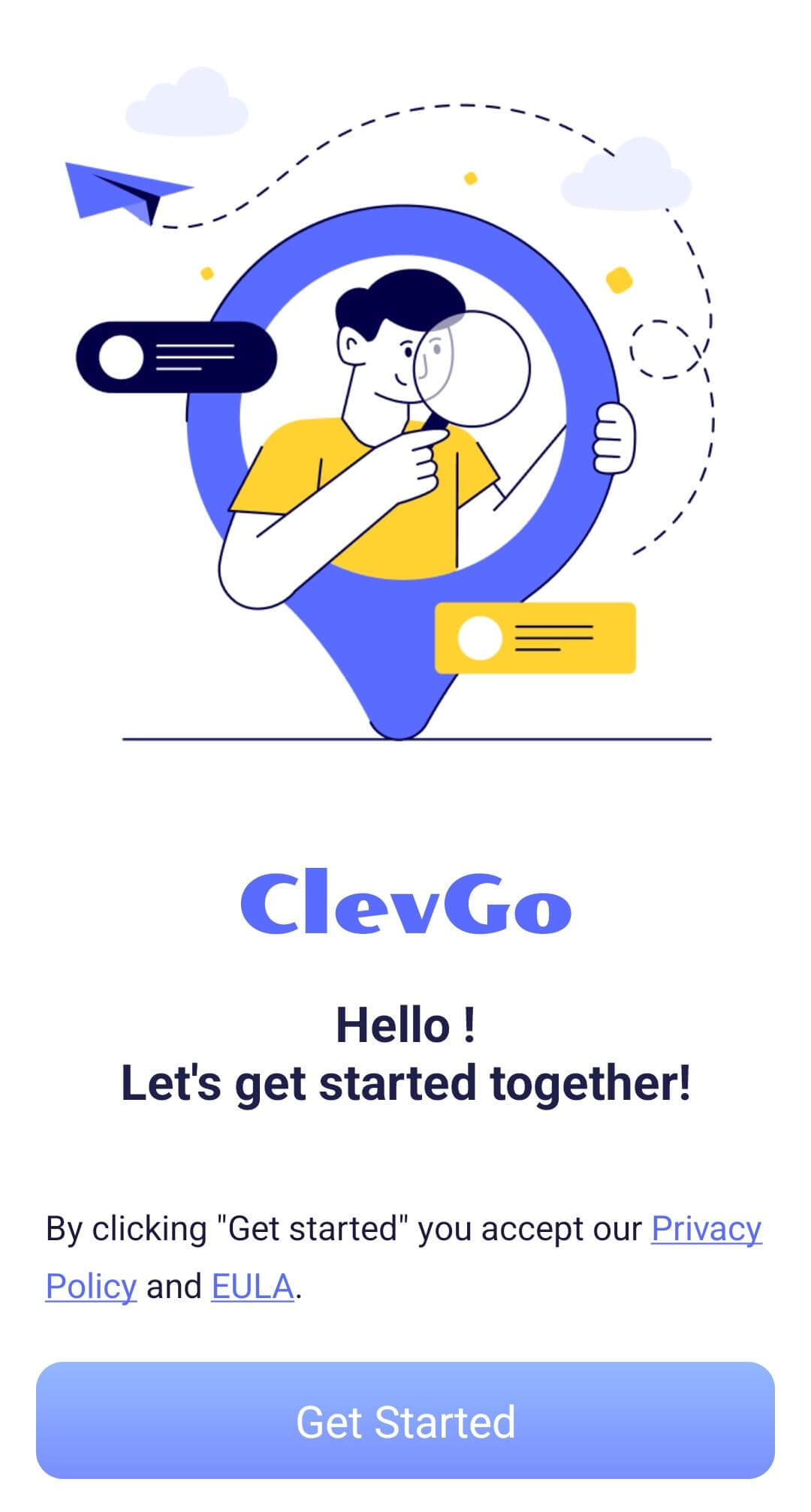
Функция 1: Найти мое местоположение
Нажмите кнопку Найти мое местоположение, и на карте отобразится ваше текущее местоположение.
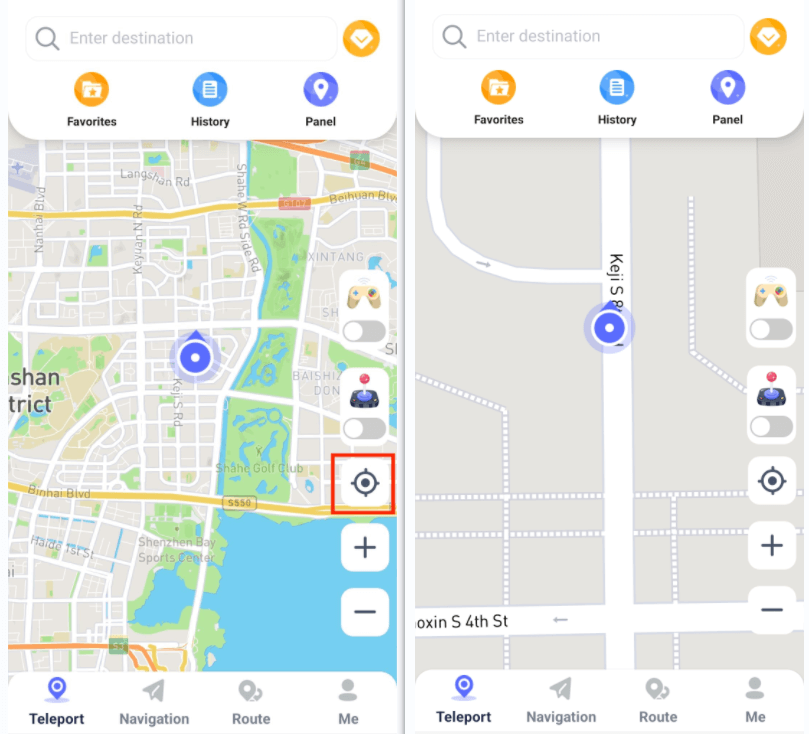
Функция 2: Режим телепортации
Вы можете выбрать целевое местоположение, долго нажимая на карту, или найти целевое местоположение, введя адрес, широту и долготу в верхней части страницы.
После выбора целевого местоположения появится всплывающее окно с указанным адресом. Затем нажмите на Переместить, и вы сможете переместить местоположение туда, куда хотите.
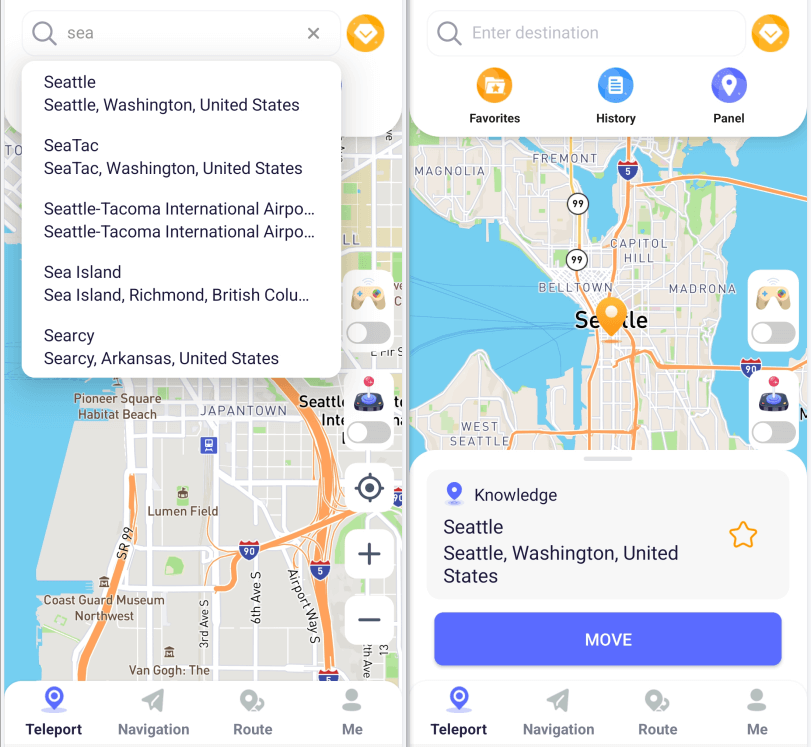
Функция 3: Режим джойстика
Если вы хотите имитировать свое местоположение с помощью джойстика, выберите Режим джойстика.
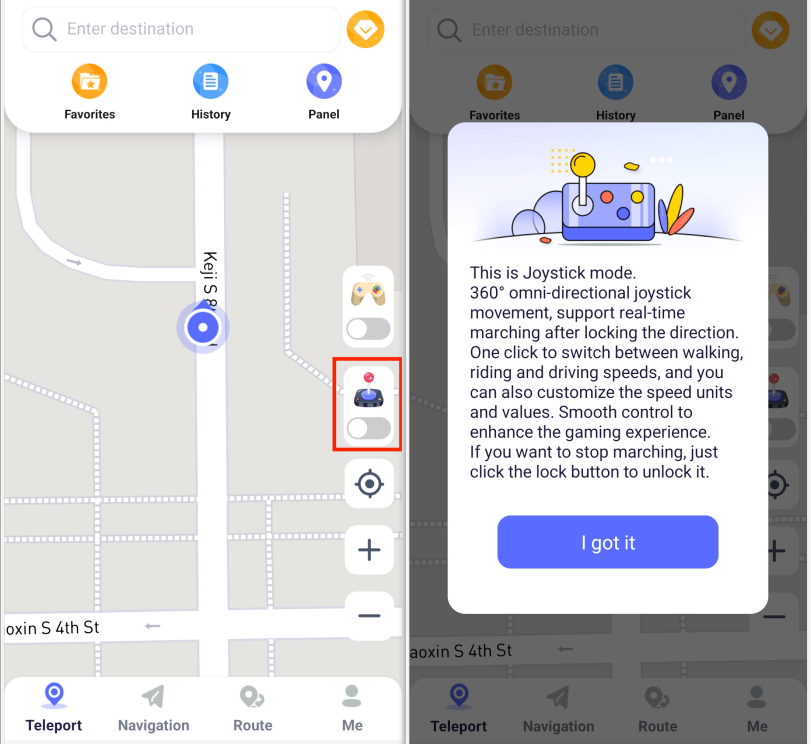
Шаг 1. Включите режим разработчика, следуя приведенным ниже инструкциям.
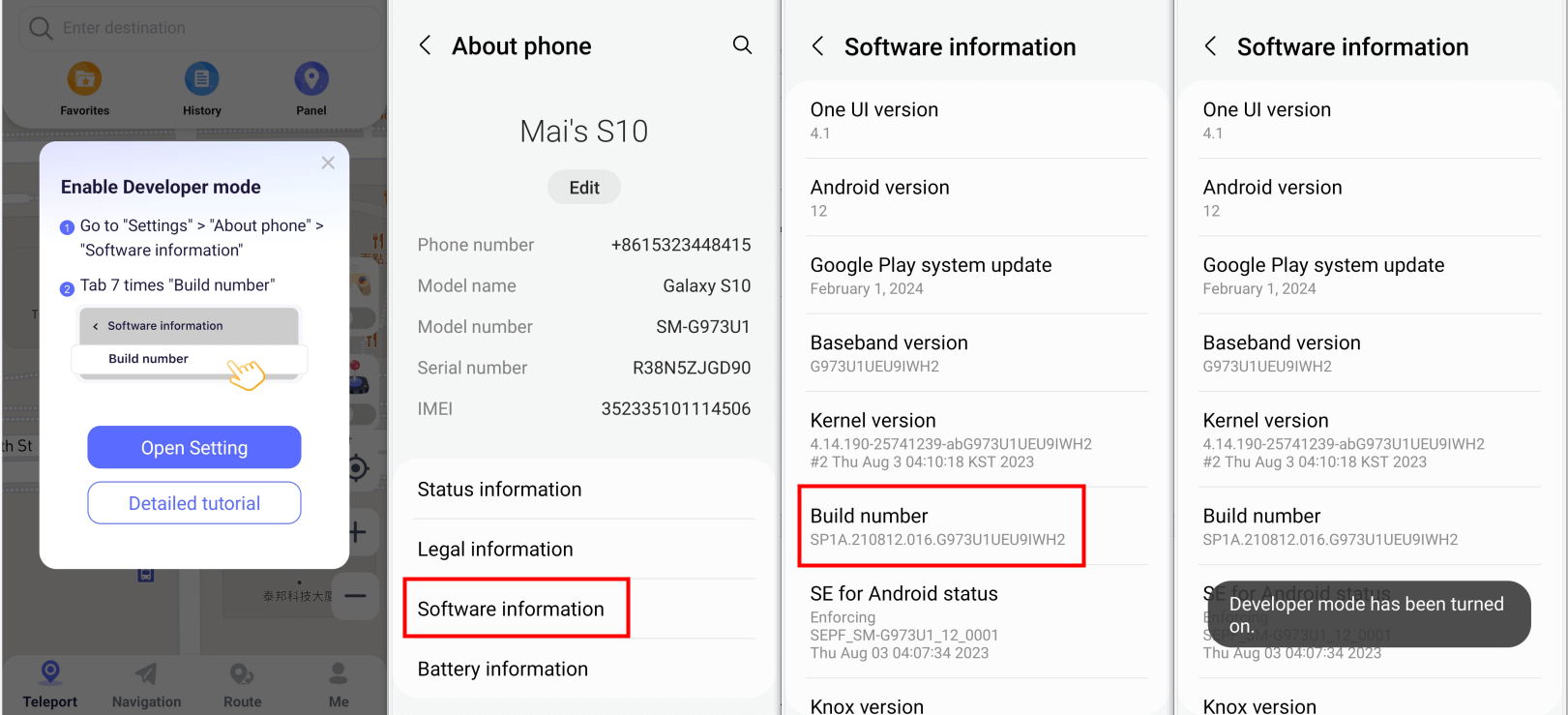
Шаг 2. Выберите ClevGo как приложение для имитации местоположения.
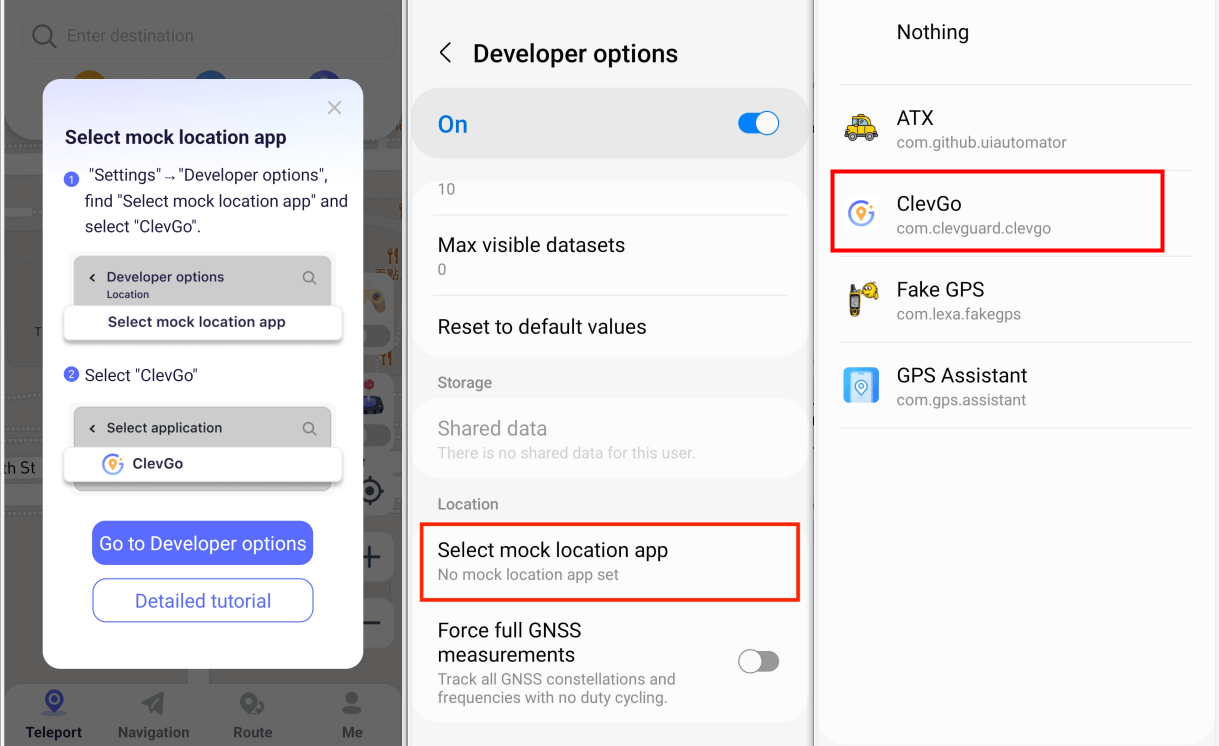
Шаг 3. Теперь вы можете установить направление на 360 градусов. Двигайтесь вперед или назад, управляя кнопкой направления.
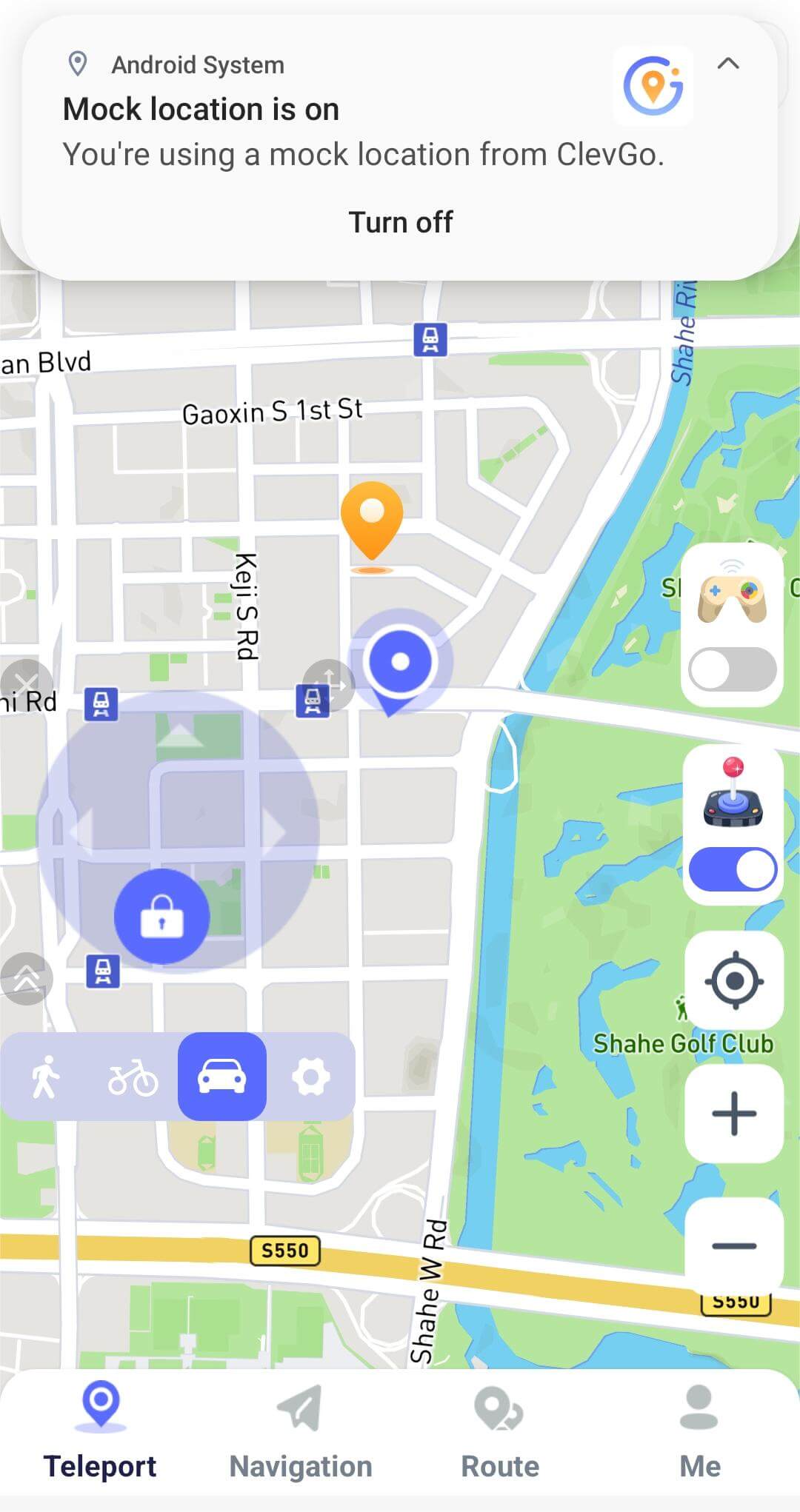
Также вы можете настроить скорость движения и менять направление в режиме реального времени.
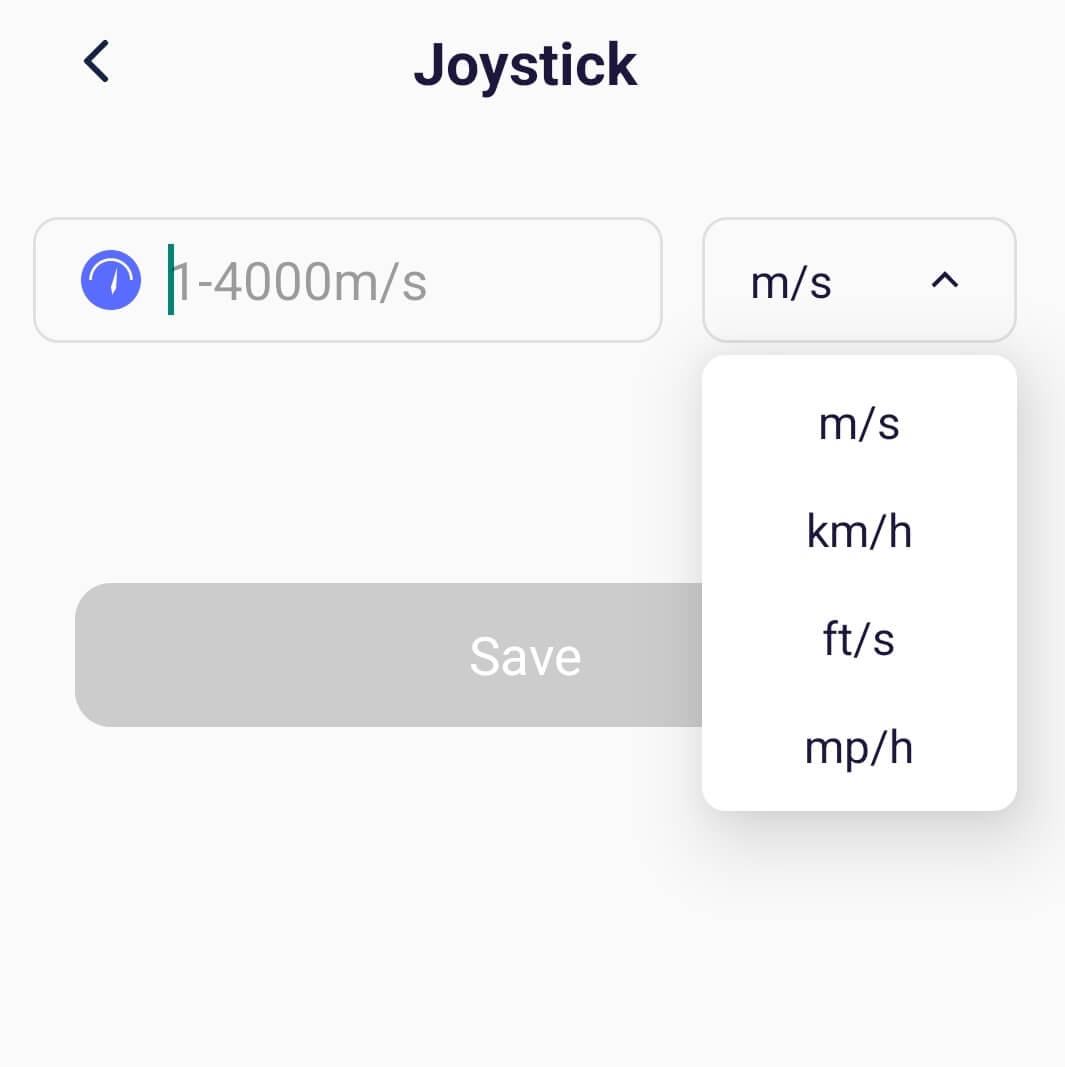
Функция 4: Специальный игровой режим
Используйте специальный игровой режим для перемещения по местоположению в зависимости от игры. Здесь вы можете в реальном времени искать конкретную информацию о местоположении покемонов, рейдов и миссий и отправляться по координатам для ловли покемонов.
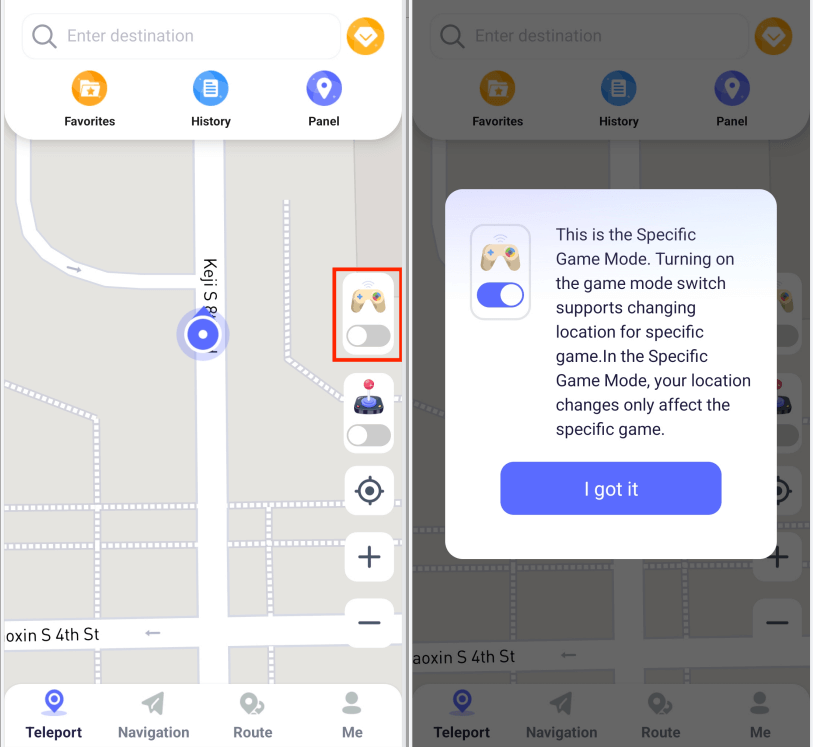
Шаг 1. Перед началом работы необходимо отключить параметры разработчика.
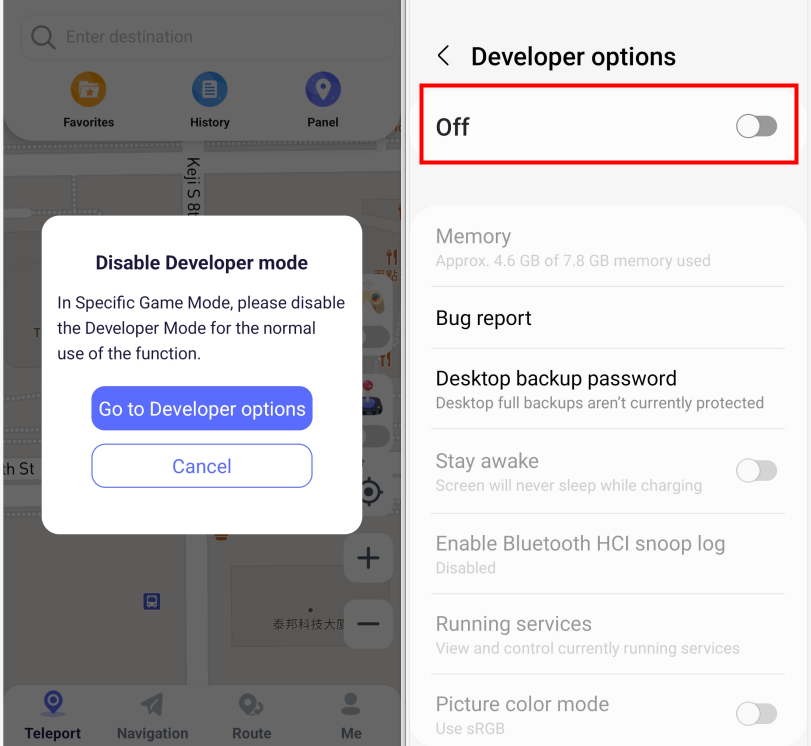
Шаг 2. Затем выберите игру, чтобы применить специальный игровой режим.
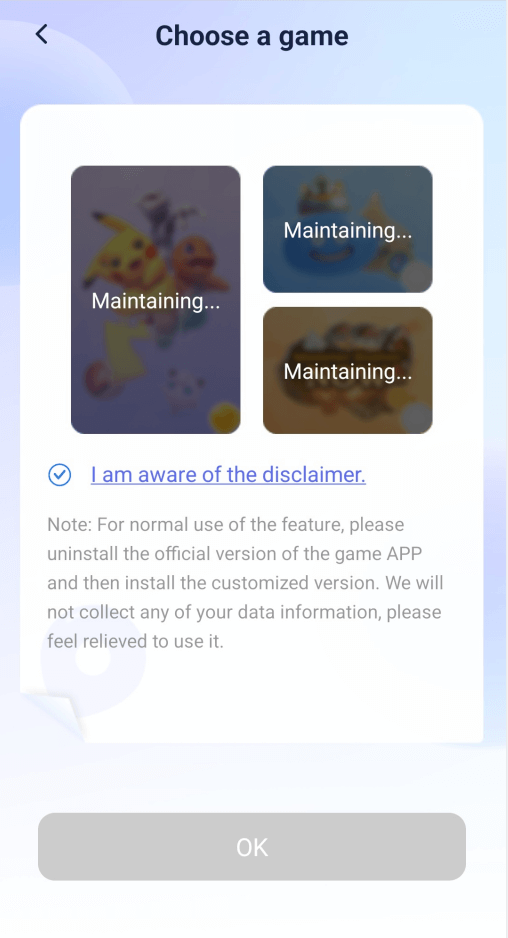
Функция 5: Режим навигации
Введите свой пункт назначения, чтобы начать навигацию. Вы можете выбрать скорость: ходьба, езда на велосипеде или вождение.
Функция 6: Режим маршрута
Вы можете использовать режим маршрута для изменения местоположения. Выберите свой пункт назначения прямо сейчас!
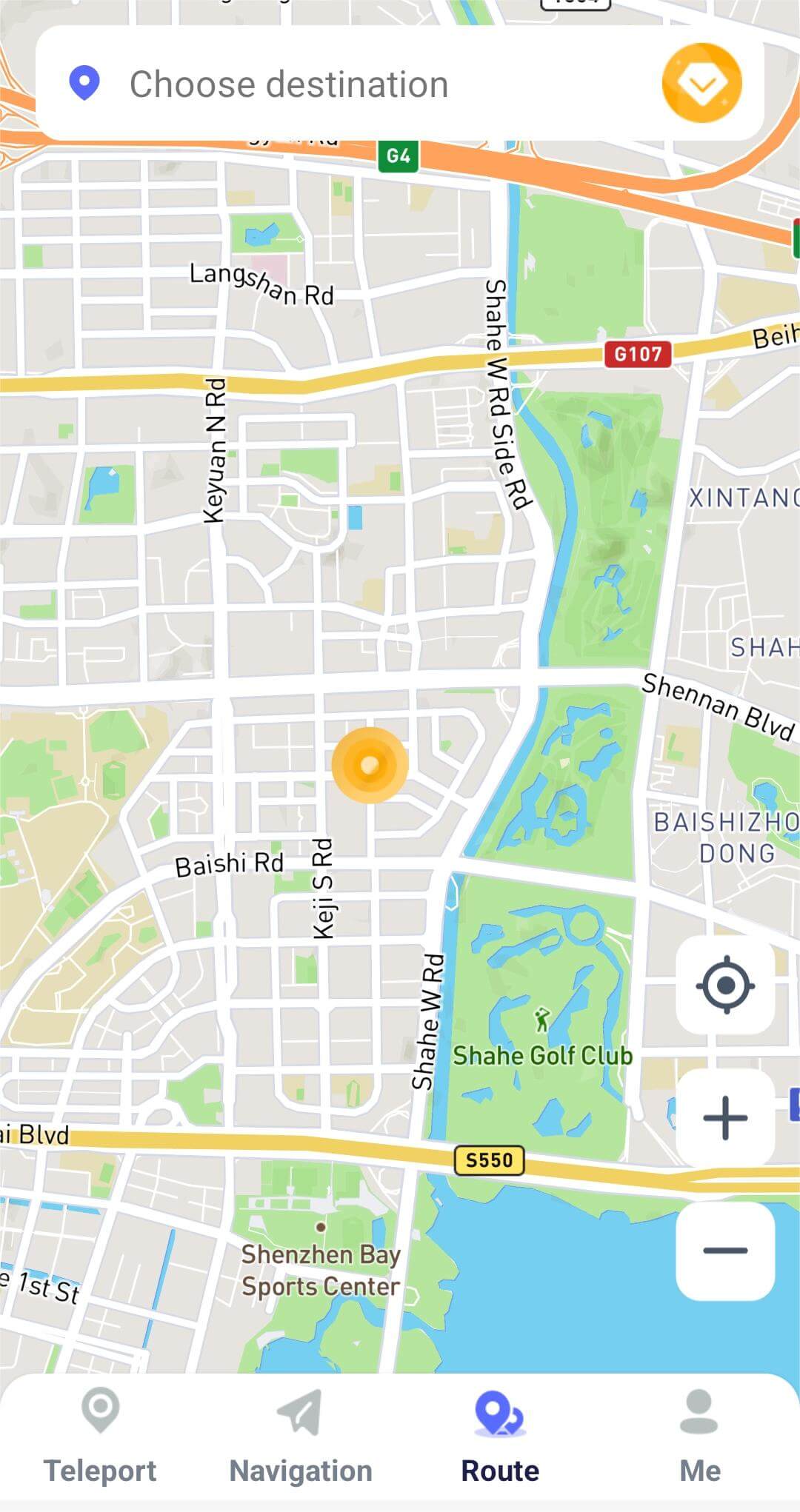
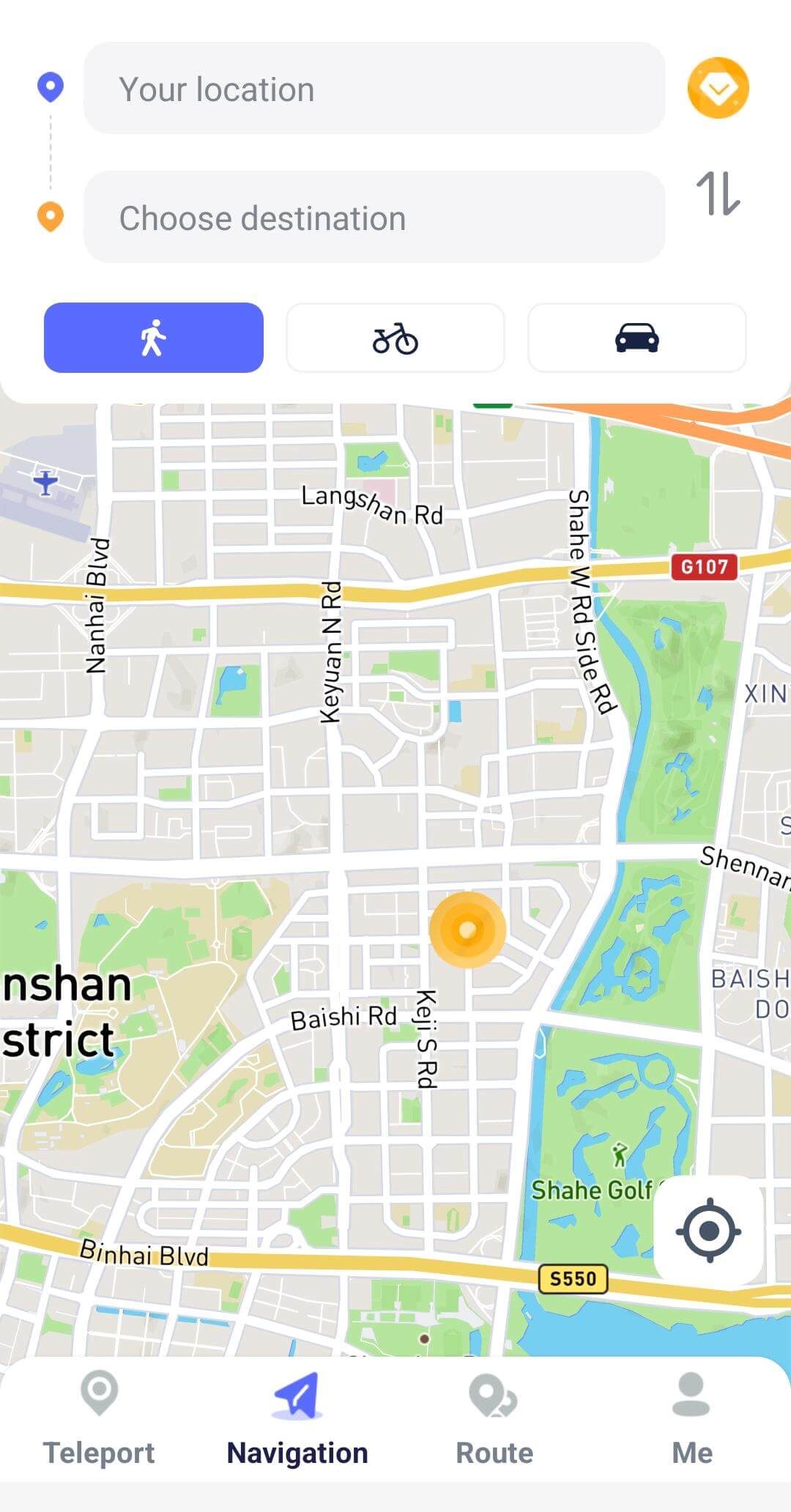

Да
Нет
Спасибо за ваш отзыв!
Вы уже отправили свой отзыв!
OK






 5 шагов
5 шагов