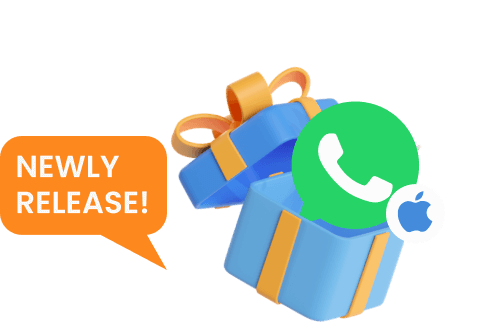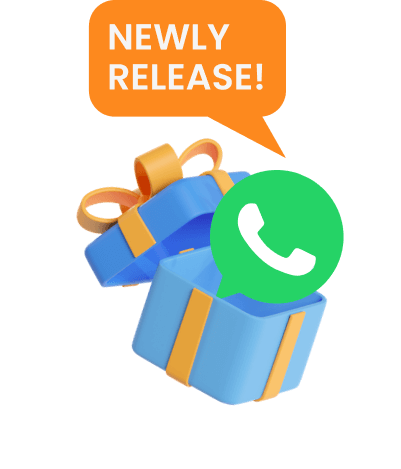Antes de empezar
Para ayudarte a ver el historial de Safari en el iPhone fácilmente, cubrimos todos los métodos avialbles a continuación, que incluyen un rastreador del historial de Safari diseñado para rastrear todas las actividades de Safari, incluso si se han eliminado. Echa un vistazo a su conjunto de funcionalidades y características directamente.
Internet alberga un enorme tesoro de conocimientos. Puedes descubrir algo que quizá hayas olvidado comprobando tu historial de búsqueda o vigilar a tus hijos para protegerlos de la navegación de contenidos inapropiados como los de adultos, violencia, porno, etc.
Aquí hablaremos de cómo comprobar el historial en el iPhone, ¡sigue leyendo para saber más!
- Forma 1: Cómo comprobar el historial en el iPhone a través del navegador
- Forma 2: Cómo comprobar el historial en el iPhone en los Ajustes
- Forma 3: Cómo ver el historial de Safari incluso si se ha borrado
- Forma 4: Cómo buscar el historial de búsqueda en el iPhone desde iCloud
- Forma 5: Cómo comprobar el historial en el iPhone utilizando la copia de seguridad de iTunes
A diferencia de otros dispositivos, el navegador por defecto del iPhone es Safari. Es muy importante que sepas cómo funciona dicho navegador y cómo comprobar el historial de búsqueda en el iPhone. El procedimiento es muy fácil y se puede realizar mediante los sencillos pasos siguientes.
Cómo ver el historial de Safari en el iPhone:
Paso 1. Abre el navegador Safari en tu iPhone.
Paso 2. En la parte inferior, toca el icono con forma de libro.
Paso 3. Ve al icono con forma de Reloj en la parte superior.
Paso 4. Se abrirá en la pantalla todo el historial del navegador Safari.
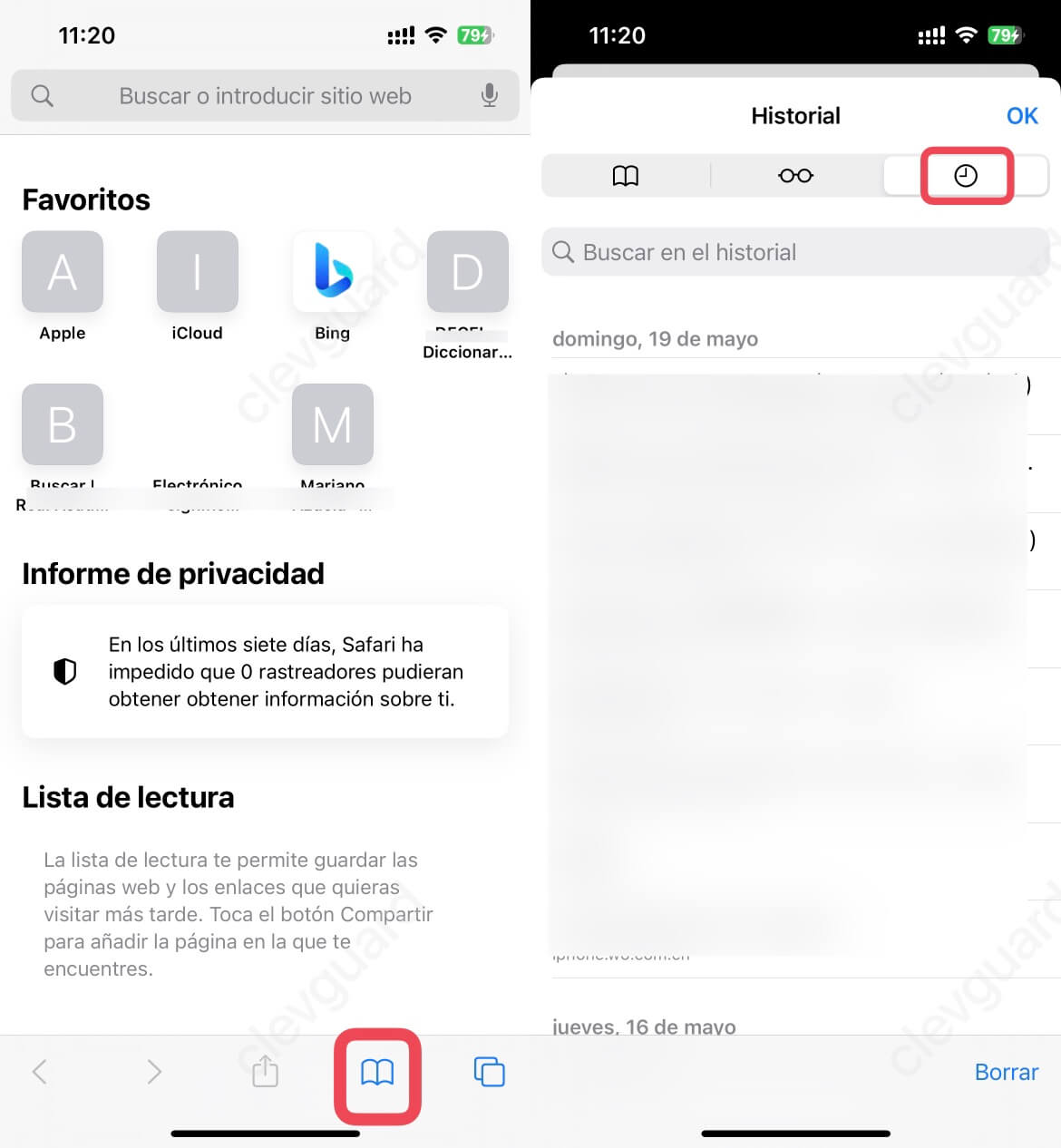
Al mismo tiempo, Google Chrome es el navegador más utilizado en el mundo, por lo que es posible que alguien que te importa también esté utilizando Chrome en un dispositivo iOS. A continuación vamos a cubrir cómo realizar un seguimiento de la actividad de Internet de los niños en el iPhone a través de Chrome.
Cómo ver el historial de Chrome en el iPhone:
Paso 1. Simplemente abre Chrome en el teléfono Apple que quieras comprobar.
Paso 2. Toca el icono de los tres puntos de la parte inferior.
Paso 3. Desliza el dedo hacia arriba para encontrar la opción Historial.
Paso 4. Obtendrás una lista de todas las páginas visitadas en Chrome.
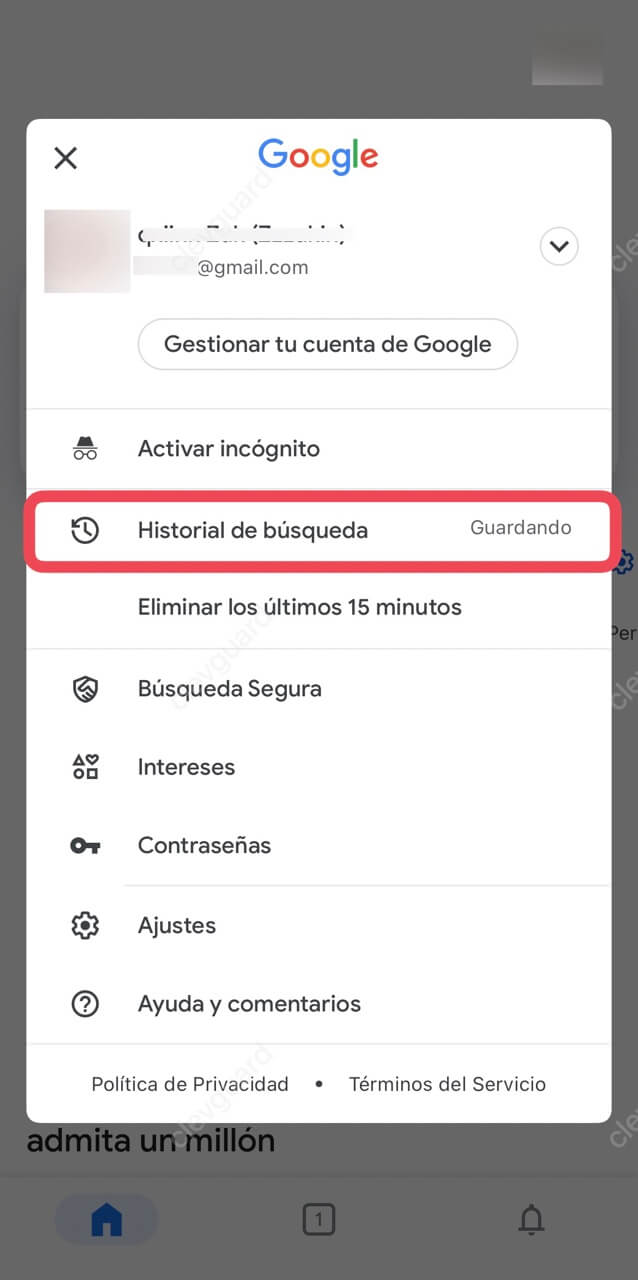
Como puedes ver, no es realmente un procedimiento difícil ver el historial de navegación en el iPhone. Después de esta explicación detallada del procedimiento, probablemente no tendrás ningún problema con él.
Si el historial de navegación ha sido borrado o están usando el modo incógnito, no podrás verlo de esta manera.
Forma 2: Cómo comprobar el historial en el iPhone en los Ajustes
Como estás usando un iPhone, también puedes obtener el historial de navegación a través de los "Ajustes" de tu dispositivo. Se mostrará la cantidad de datos que cada sitio web almacena en tu iPhone, para que puedas ver los sitios web más visitados en el iPhone. Sólo tienes que leer los siguientes pasos para obtener los detalles.
Cómo ver el historial del navegador en el iPhone en Ajustes
Paso 1. Abre Ajustes en un dispositivo iOS.
Paso 2. Desliza el dedo hacia arriba en la lista de ajustes y busca Safari.
Paso 3. Deslízate hasta el fondo, encontrarás una opción Avanzado.
Paso 4. Selecciona Datos de sitios web para ver toda la lista del historial web visitado.
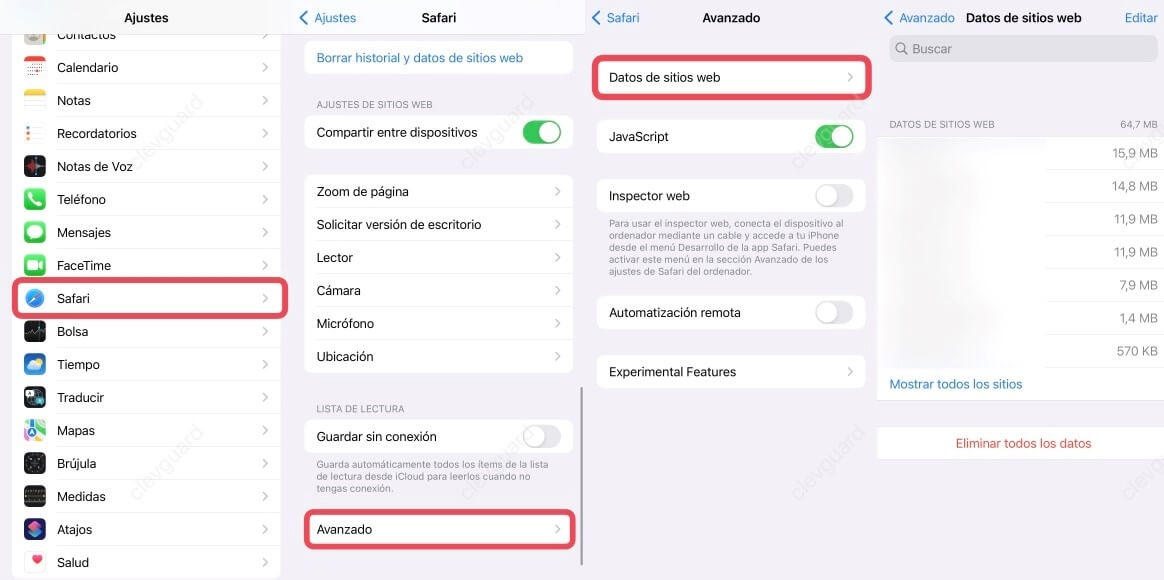
Al hacer esto sólo se muestran las tiendas y otras cosas de un sitio web específico, no puedes ver los datos y la hora de la visita. El historial de búsquedas borradas y privadas tampoco está disponible.
Forma 3: Cómo ver el historial de Safari incluso si se ha borrado
Si quieres saber cómo ver el historial de navegación borrado en tu propio iPhone o en el de alguien, entonces necesitas la ayuda de una herramienta de terceros como KidsGuard Pro.
Esta aplicación es una solución de rastreo con todas las funciones que te permite comprobar cada enlace de sitio web de navegación visitado, la fecha y hora exactas, los títulos y todos los marcadores almacenados en el iPhone.
No sólo puedes ver el historial de búsqueda, sino que también puedes exportar los datos a tu ordenador. Además del historial de búsqueda en el iPhone, puedes ver el historial de llamadas, mensajes, fotos, vídeos, notas, WhatsApp, etc.
Cómo ver el historial del iPhone mediante KidsGuard Pro
Esta aplicaicón es extremadamente fácil incluso para los usuarios que nunca han probado una herramienta de este tipo. Los siguientes pasos explican cómo puedes terminar el procedimiento de configuración en cuestión de minutos.
Compatibilidad: Es compatible con todos los modelos de iPhone como el iPhone 15, iPhone14 y otro que ejecutan iOS 9 - iOS 17.
Paso 1. Crear una cuenta
Crea una cuenta en el sitio web oficial de KidsGuard Pro con un correo electrónico. Luego tienes que obtener una licencia de iOS.
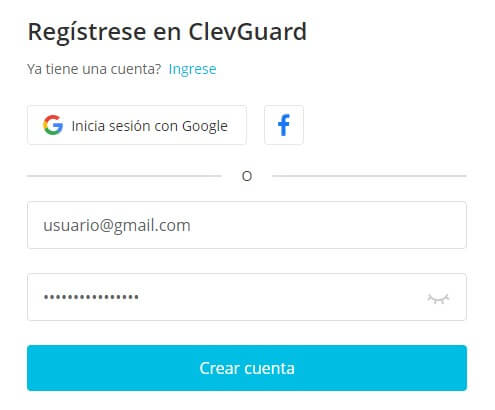
Paso 2. Instalar y configurar KidsGuard Pro
Visita www.useapp.net con el navegador del ordenador objetivo para descargar esta aplicación. Una vez instalada, la aplicación mostrará la copia de seguridad de iTunes del dispositivo objetivo, o puedes conectar el iPhone objetivo al ordenador para generar una copia de seguridad. Para los usuarios de Windows, tenéis la opción de ocultar o no el icono de la aplicación en el ordenador objetivo.
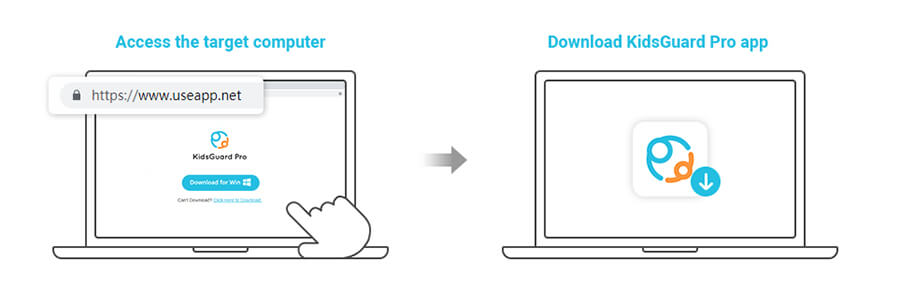
Paso 3. Empezar a vigilar con KidsGuard Pro
Selecciona la copia de seguridad del dispositivo objetivo a través de un cable USB o Wi-Fi. Luego, el programa tardará un rato en escanear los archivos. Después, podrás acceder al panel de control, seleccionar "Historial de Safari" en la barra lateral izquierda y revisar toda la trayectoria del iPhone vinculado.
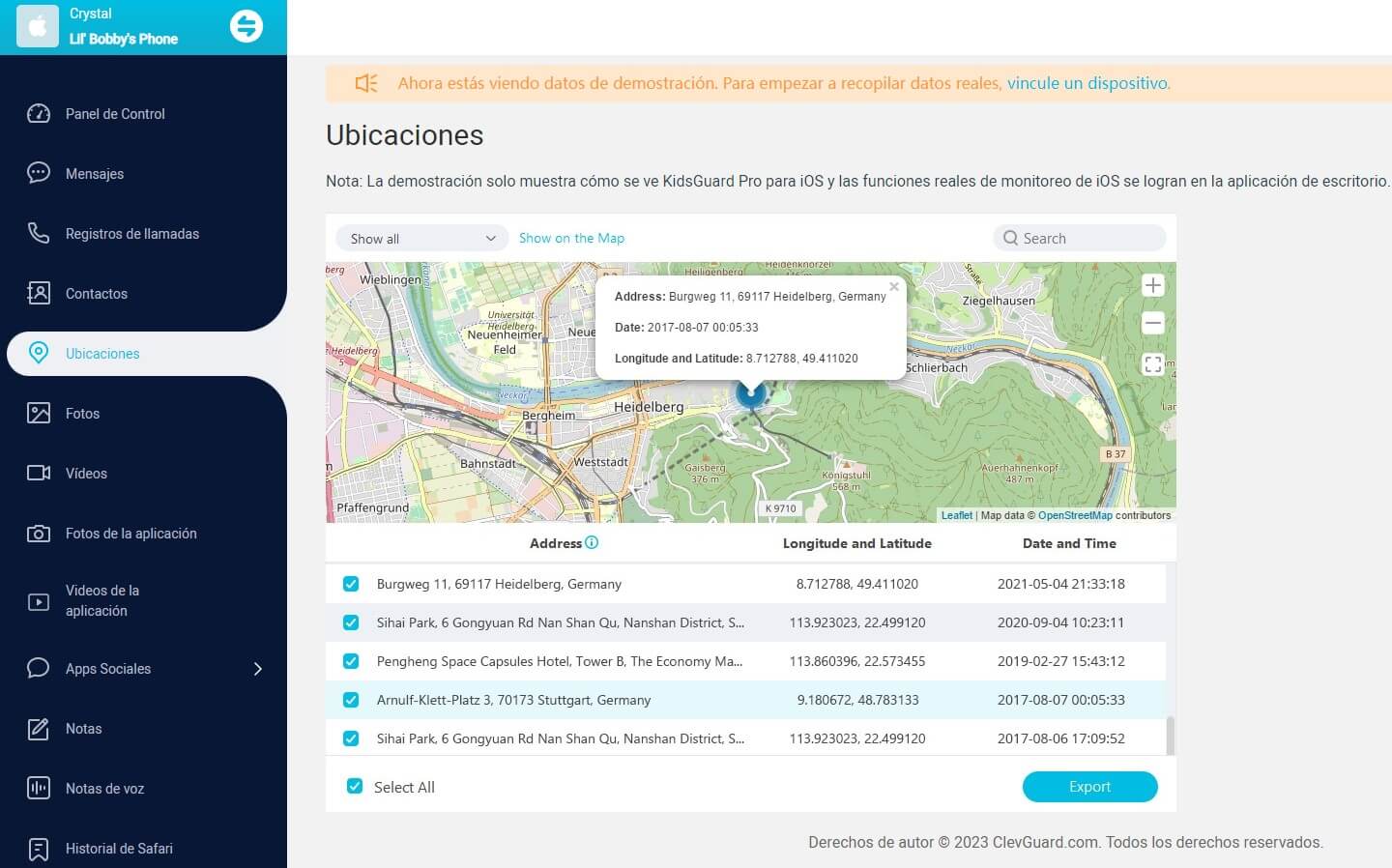
Eso es todo. Ahora has aprendido a comprobar el historial de búsqueda en el iPhone. Y lo más importante, si también te preguntas cómo ver el historial de Safari de alguien sin que lo sepa. KidsGuard Pro puede funcionar en modo sigiloso. Así, puedes vigilar un iPhone de forma totalmente anónima.
Si quieres ver el historial de navegación en el dispositivo Android, KidsGuard Pro también ofrece una versión para Android que puede rastrear el historial borrado y de incógnito en otros dispositivos. Pruébalo Ahora
Forma 4: Cómo buscar el historial de búsqueda en el iPhone desde iCloud
iCloud es el espacio de almacenamiento en el que los usuarios de iPhone hacen una copia de seguridad de sus datos. Si la copia de seguridad de iCloud está activada, iCloud realiza automáticamente una copia de seguridad de todos los datos del iPhone con regularidad. Por lo tanto, si borras accidentalmente el historial del navegador Safari, puedes restaurarlo fácilmente desde la Copia de Seguridad de iCloud.
Sin embargo, tendrás que borrar todos los datos existentes de tu iPhone para iniciar el proceso de recuperación. Estos son los pasos para ver el historial a través de la Copia de Seguridad de iCloud.
Paso 1. Desde tu iPhone, ve a Ajustes y pulsa en la opción General.
Paso 2. En la siguiente pantalla, pulsa en la opción Restablecer y elige la opción "Borrar contenido y ajustes".
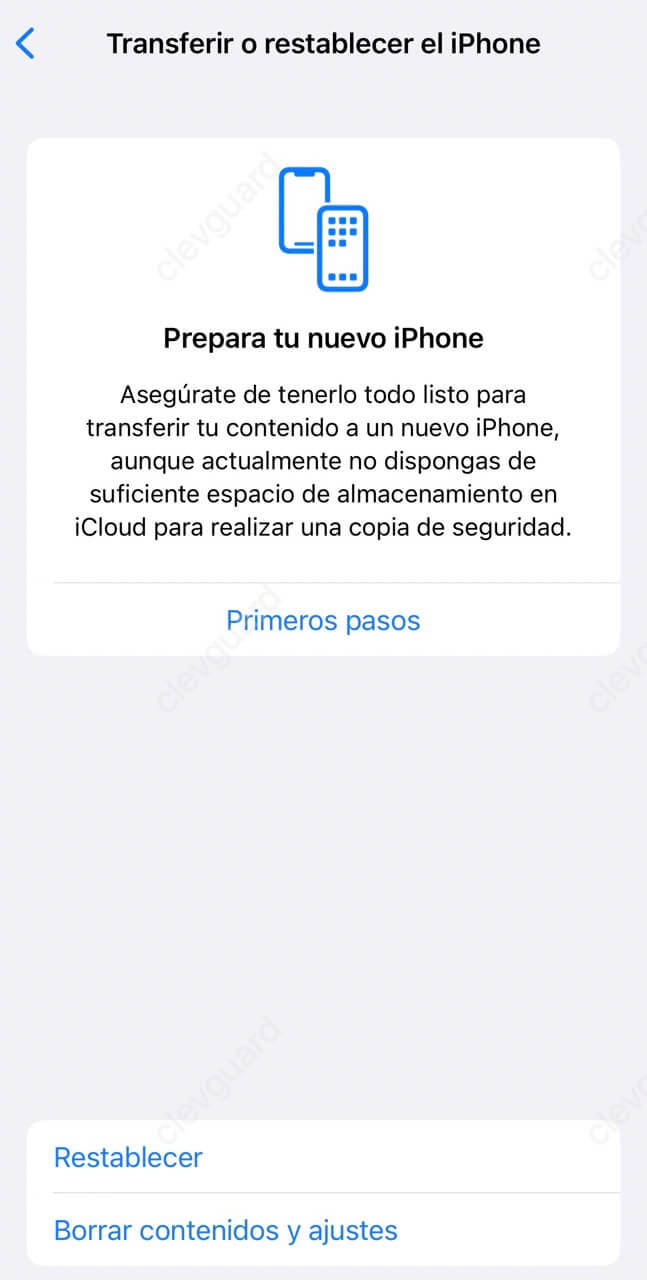
Paso 3. Sigue las instrucciones en pantalla y en la pantalla de "Aplicaciones y datos", pulsa en la opción Restaurar desde la copia de seguridad de iCloud.
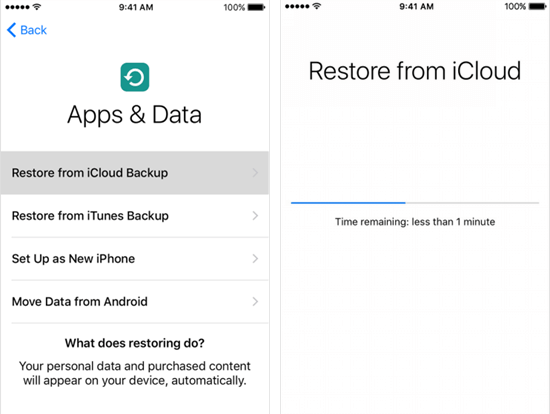
Paso 4. A continuación, inicia sesión en tu cuenta de iCloud y elige el archivo de copia de seguridad que contiene el historial eliminado del navegador Safari. Los datos eliminados se restaurarán y podrás ver todos los registros anteriores. Estos son todos los pasos sobre cómo ver el historial del navegador a través de iCloud Web.
Forma 5: Cómo comprobar el historial en el iPhone utilizando la copia de seguridad de iTunes
Hay muchos que prefieren hacer una copia de seguridad con iTunes más que con iCloud. Si eres uno de esos usuarios de iPhone, te agradecerás a ti mismo haber hecho una copia de seguridad en iTunes. iTunes hace una copia de seguridad de casi todo en el iPhone, y eso incluye el historial del navegador.
Por tanto, si has borrado el historial del navegador, puedes restaurarlo desde tu cuenta de iTunes. Sin embargo, cuando restaures tus datos anteriores desde iTunes, todos los datos nuevos desde la última copia de seguridad desaparecerán. Estos son los pasos para comprobar el historial en el iPhone utilizando la copia de seguridad de iTunes.
Paso 1. Conecta tu iPhone a tu Mac o a tu ordenador de sobremesa mediante un cable USB. Si utilizas un Mac, abre la aplicación Finder. Si utilizas un ordenador de sobremesa, abre iTunes.
Paso 2. Haz clic en el icono del iPhone y selecciona tu dispositivo.
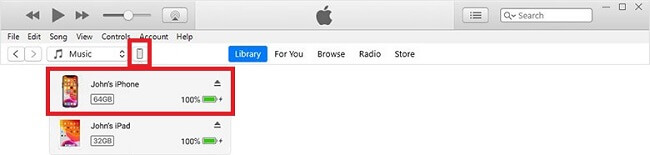
Paso 3. En la siguiente pantalla, selecciona la opción Restaurar copia de seguridad.
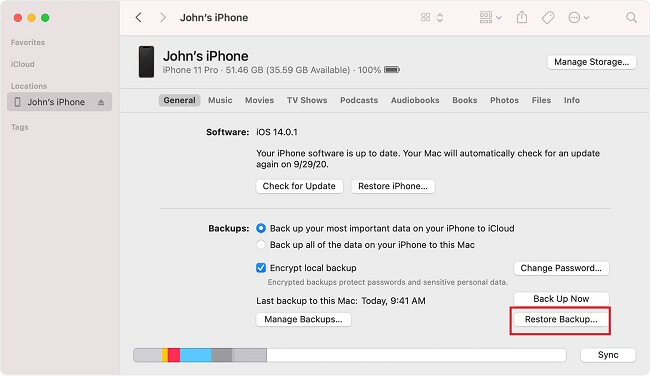
Paso 4. A continuación, tienes que elegir el archivo de copia de seguridad que contiene el historial de navegación eliminado.
Paso 5. Finalmente, haz clic en la opción Restaurar y espera a que se complete el proceso de restauración.
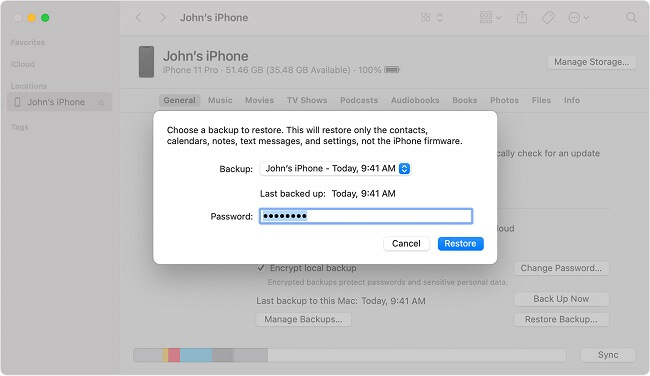
Conclusión
Puedes utilizar cualquiera de los cinco métodos mencionados sobre cómo encontrar el historial de búsqueda en el iPhone. La forma más fácil es ver el historial en detalle directamente desde el navegador web que utilizas. También puedes consultar el historial desde los Ajustes de tu iPhone. Sin embargo, si has borrado tu historial por error y quieres restaurarlo, tienes que optar por la copia de seguridad de iCloud y iTunes.
Sin embargo, la forma más sencilla y segura de buscar el historial de búsqueda en el iPhone cuando has borrado el historial es a través de KidsGuard Pro para iOS. Puedes comprobar al instante tu historial de búsqueda anterior directamente desde el panel de control de KidsGuard Pro. Hay muchas más características y funcionalidades útiles disponibles para la supervisión remota.