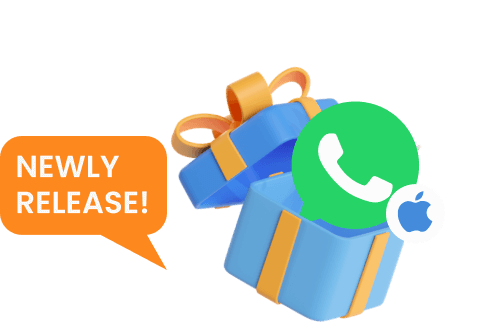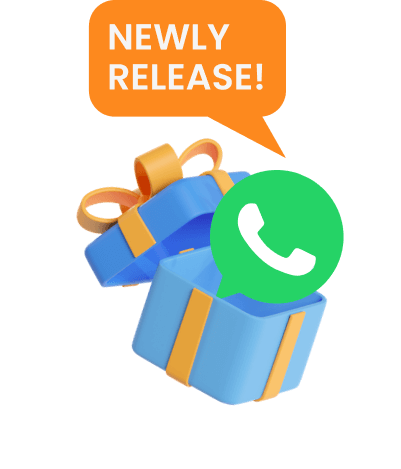TikTok sigue siendo una de las plataformas de redes sociales más grandes actualmente y es muy popular entre los adolescentes. Las personas comparten y disfrutan del contenido publicado por los creadores. En este proceso, muchos pueden querer guardar videos para consultarlos en el futuro. La mejor manera de hacerlo es grabar la pantalla, ya que muchos creadores no permiten guardar sus videos. Entonces, la pregunta es: ¿cómo grabar la pantalla en TikTok? Dependiendo del tipo de dispositivo que uses, existen varias formas disponibles.

Esta guía completa detalla cada método paso a paso para que puedas guardarla y consultarla más tarde. También ofrece un proceso paso a paso para grabar videos en pantalla dividida, mejorando la interacción y el alcance de tu contenido.
Tabla de Contenidos
Parte 1: Cómo grabar la pantalla en TikTok (iPhone y iPad)
Parte 2: Cómo grabar la pantalla en TikTok (Android)
Parte 3: Cómo grabar la pantalla en TikTok (Windows)
Parte 4: Cómo grabar la pantalla en TikTok (Mac)
Parte 5: ¿Cómo monitorear el TikTok de alguien de forma remota?
Parte 6: Preguntas frecuentes: sobre la grabación de pantalla en TikTok
Parte 1: Cómo grabar la pantalla en TikTok (iPhone y iPad)
Si tienes un dispositivo iOS, puedes grabar la pantalla de TikTok usando la función integrada de grabación de pantalla. Por lo tanto, no necesitas aplicaciones de terceros, y el proceso es sencillo. Aquí te explicamos cómo hacerlo:
Paso 1: Primero, activa la función de grabación de pantalla en tu iPhone. Para ello, abre el Centro de Control, toca el icono "+" y añade la opción "Grabador de pantalla"

Paso 2: Abre TikTok en tu dispositivo iOS, busca el video que quieras grabar y abre el Centro de Control. Mantén presionado el botón "Grabar" y luego toca "Micrófono" (actívalo si deseas incluir audio).

Paso 3: Toca "Iniciar grabación" para comenzar a grabar el video de TikTok. Cuando termines, toca la barra roja en la parte superior de la pantalla para detener la grabación. El video se guardará automáticamente en tu galería.

Parte 2: Cómo grabar la pantalla en TikTok (Android)
En Android, tienes dos opciones para grabar la pantalla de TikTok: el grabador integrado del sistema o aplicaciones de terceros. Sigue estos métodos y elige el que más te convenga.
Using Built-in Screen Recorder
Al igual que en iOS, muchos dispositivos Android tienen un grabador de pantalla integrado que es fácil de usar y captura todo, incluidos los videos de TikTok. Aquí te explicamos cómo hacerlo:
Paso 1: Abre TikTok en tu dispositivo Android y busca el video que quieras grabar. Desliza hacia abajo para abrir el panel de configuración rápida y selecciona la opción "Grabador de pantalla".

Paso 2: Toca "Iniciar grabación".

Paso 3: Reproduce el video de TikTok. El grabador capturará todo, incluido el audio. Al finalizar, detén la grabación, y el video se guardará automáticamente en tu galería. Podrás compartirlo más tarde con amigos.
Using Third-Party Apps
Existen muchas aplicaciones de terceros, como AZ Screen Recorder o DU Recorder, que permiten grabar videos de TikTok de forma sencilla. La mayoría ofrece:
- Funcionalidad: Graban toda la pantalla con audio, incluso tus reacciones o comentarios.
- Capacidades de edición: Algunas incluyen herramientas para recortar, añadir texto o ajustar la velocidad del video.
- Compartir: Permiten subir el video directamente a otras redes sociales.
Parte 3: Cómo grabar la pantalla en TikTok (Windows)
Aunque TikTok es más popular entre la Generación Z, también tiene una base de usuarios considerable en PC. Puedes usar la Game Bar integrada de Windows para grabar videos. Aquí te explicamos cómo hacerlo:
Paso 1: Abre TikTok en tu computadora con Windows y selecciona el video que deseas grabar.
Paso 2: Presiona las teclas Windows + G al mismo tiempo para abrir la interfaz de grabación.

Paso 3: Haz clic en el icono "Grabar" (círculo rojo) para comenzar la grabación. Cuando termines, presiona el botón "Detener". El video se guardará automáticamente en la carpeta Vídeos > Capturas de tu computadora.

También puedes iniciar la grabación directamente con el atajo Windows + Alt + R.
Parte 4: Cómo grabar la pantalla en TikTok (Mac)
Si prefieres evitar aplicaciones de terceros, puedes usar QuickTime Player, un software integrado en Mac que incluye función de grabación de pantalla. Sigue estos pasos:
Paso 1: Abre QuickTime Player en tu Mac y selecciona Archivo > Nueva grabación de pantalla.

Paso 2: Aparecerá una ventana de grabación. Haz clic en la flecha hacia abajo para ajustar la configuración (por ejemplo, activar el micrófono si deseas grabar audio).

Paso 3: Abre TikTok en tu navegador y reproduce el video que quieras grabar. Cuando estés listo, haz clic en "Grabar" para comenzar.

Paso 4: QuickTime permite grabar toda la pantalla o una sección específica. Arrastra el cuadro para seleccionar el área de grabación. Al finalizar, haz clic en "Detener". El video se guardará automáticamente en el almacenamiento de tu Mac.
Parte 5: ¿Cómo monitorear el TikTok de alguien de forma remota?
Cada día, millones de usuarios generan contenido interesante en TikTok, pero no todo es adecuado para adolescentes o para mostrarse en público. Incluso, algunas personas usan TikTok como una "app de citas". Por ello, padres preocupados o parejas curiosas podrían querer monitorear las actividades de sus seres queridos en TikTok por seguridad.
Sin embargo, las herramientas de control parental integradas en Android u otros sistemas no permiten ver el historial de visualización ni los chats de TikTok. Ahí es donde KidsGuard Pro se vuelve esencial.

¿Qué puede hacer KidsGuard Pro para monitorear TikTok?
- Ver el historial de visualización: KidsGuard Pro registra el historial de videos vistos en TikTok del dispositivo objetivo y lo sincroniza en su panel de control.
- Monitorear chats de TikTok: Podrás revisar las conversaciones de TikTok para proteger a tus seres queridos de contenido inapropiado, ciberacoso o material para adultos.
- Rastrear la ubicación: La función de GPS en tiempo real de KidsGuard Pro muestra la ubicación detallada de tus hijos.
Parte 6: Preguntas frecuentes: sobre la grabación de pantalla en TikTok
¿TikTok avisa si haces una captura de pantalla?
No, TikTok no notifica a los usuarios cuando alguien toma una captura de pantalla de su video. Esto también aplica si grabas la pantalla o guardas el video de un creador.
¿TikTok bloquea la grabación de pantalla?
No, TikTok no restringe a los usuarios de grabar videos en la plataforma, ni alerta a los creadores cuando alguien graba su contenido.
¿La gente puede saber si grabas su historia de TikTok?
No pueden detectar si grabas pantallas de videos, historias u otros contenidos. Sin embargo, debes usar el material de forma responsable y dar crédito al creador si lo compartes en otro lugar.
¿Es ilegal grabar la pantalla de un video de TikTok?
Grabar la pantalla no es ilegal en general, pero usar contenido protegido por derechos de autor sin permiso (especialmente para fines comerciales) sí lo es. Esto podría considerarse infracción de derechos de autor y generar problemas legales.
¿Por qué la pantalla se pone negra al intentar grabar en TikTok?
Las causas comunes incluyen: usar un grabador de pantalla de baja calidad、falta de cookies necesarias en el navegador、reproductor de medios defectuoso o el video está protegido por derechos de autor.
Conclusión
Si te estás preguntando cómo grabar la pantalla en TikTok en diferentes dispositivos (iOS, Android, Mac o Windows), esta guía es tu solución definitiva. Puedes grabar pantallas si disfrutas de los videos de TikTok y quieres guardarlos para consultarlos más tarde. Además de las funciones integradas, también puedes usar aplicaciones de terceros que ofrecen opciones de edición y compartir. Sin embargo, asegúrate de leer los términos y condiciones antes de usar cualquier aplicación.
Para monitorear el TikTok de alguien por motivos de seguridad, KidsGuard Pro será tu mejor opción.