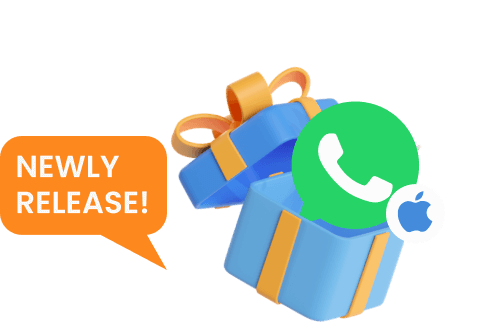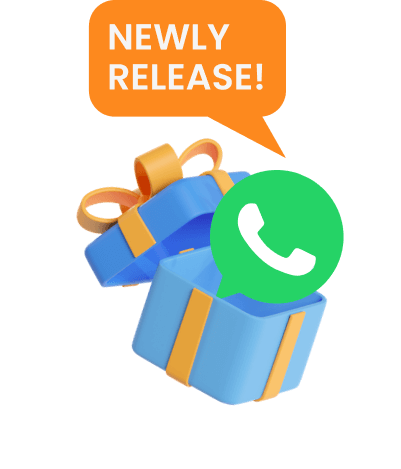Cómo usar ClevGo?
Cambiar tu Ubicación en iOS
Parte 1: Conecta tu Dispositivo iOS con el PC
1. Instala y Comienza
Descarga e instala ClevGo en tu PC. Luego, haz clic en "Comenzar" para experimentarlo.
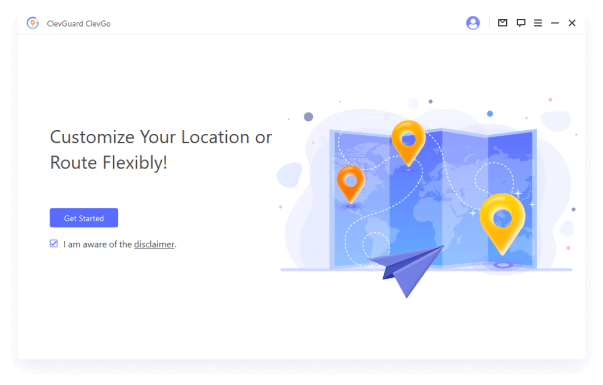
2. Conecta tu Dispositivo
Opción 1: Conecta tu dispositivo al ordenador mediante un cable USB. Luego, desbloquea tu dispositivo, haz clic en "Confianza" y introduce la contraseña para finalizar este proceso.
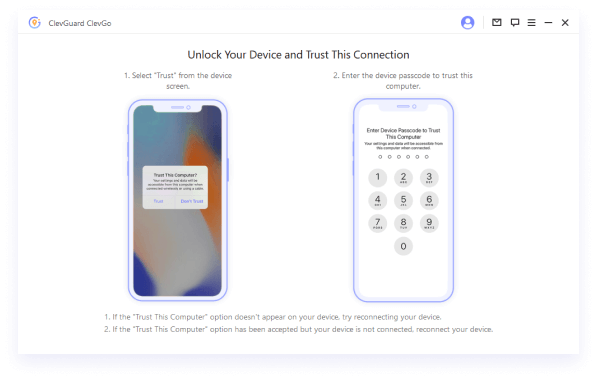
Opción 2: Después de que tu dispositivo haya sido conectado al ordenador al menos una vez mediante un cable USB, también puedes optar por conectar tu dispositivo al ordenador a través de Wi-Fi. Desbloquea tu dispositivo, haz clic en "Confiar" e introduce la contraseña para finalizar este proceso.
NOTA:
Por primera vez, se requiere el uso de un cable USB.
El dispositivo iOS debe compartir la misma red Wi-Fi que el PC.
Mantén siempre el dispositivo desbloqueado al conectarlo a Wi-Fi.
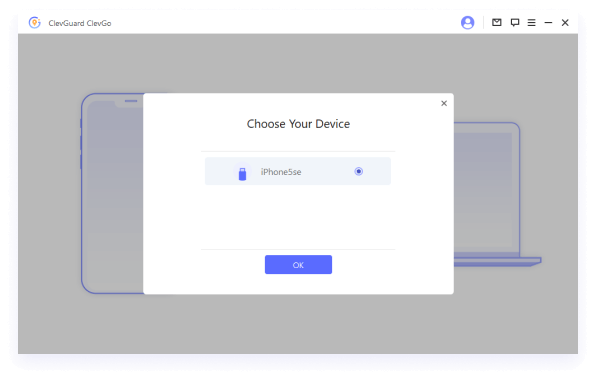
3. Carga el mapa
Cuando estés dentro, deberías ver que el mapa está cargado. Aquí puedes encontrar tu ubicación actual.
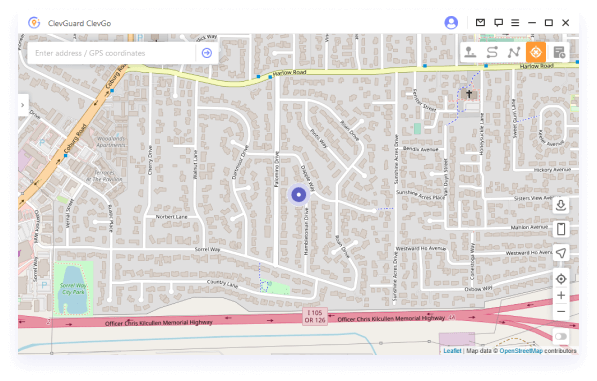
Parte 2: Cambiar tu Ubicación GPS Instantáneamente - Modo Teletransporte
1. Selecciona "Modo Teletransporte" y Ingresa la Ubicación
Una vez que el mapa esté cargado, selecciona "Modo Teletransporte" en la esquina superior derecha del panel de control, que es la cuarta opción. Luego puedes ingresar una dirección o coordenadas para buscar la ubicación deseada.
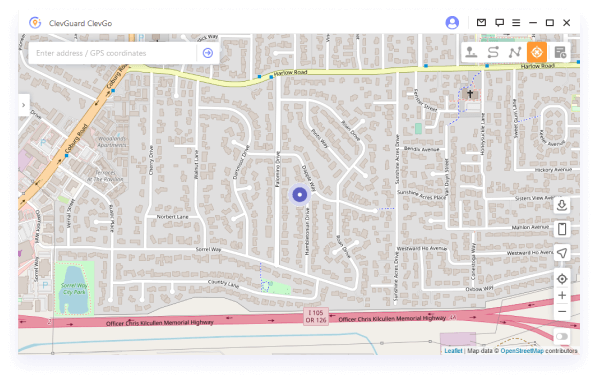
2. Cambiar tu Ubicación GPS
Una vez que hayas elegido la ubicación a la que deseas cambiar, aparecerá un panel lateral emergente que te mostrará toda la información básica sobre la ubicación, como la dirección exacta, las coordenadas y la distancia. Con un solo clic en "Mover", tu ubicación en tu dispositivo cambiará instantáneamente, incluida la ubicación en tus aplicaciones basadas en la ubicación.
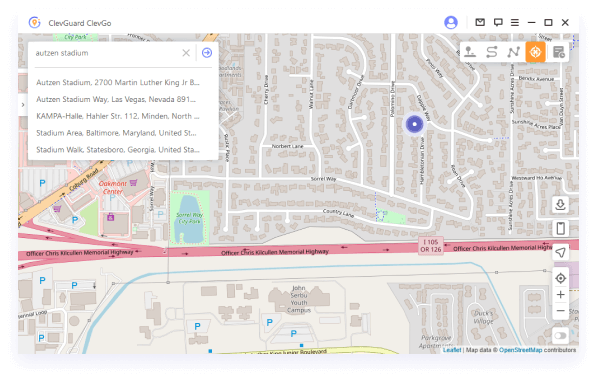
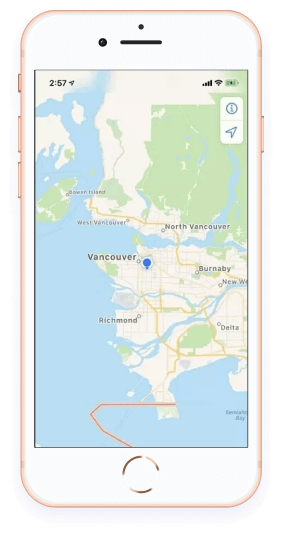
Parte 3: Simular Movimiento GPS - Modo de Dos Puntos
1. Selecciona "Modo de Dos Puntos"
Selecciona "Modo de Dos Puntos" en la esquina superior derecha del panel de control, que es la segunda opción.
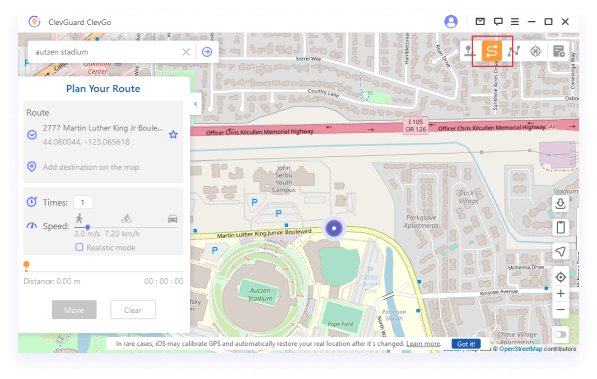
2. Selecciona la Ubicación Inicial y Final
Dos puntos se refiere a las ubicaciones de inicio y fin. Puedes elegir las ubicaciones ingresando la dirección o las coordenadas en la barra de búsqueda, o simplemente marcando las ubicaciones en el mapa.
Ahora puedes configurar el número de veces que se mueve, y cómo se mueve en el mapa para que parezca más real. También hay una barra de velocidad para que puedas arrastrarla desde la velocidad de caminata hasta la velocidad de montar.
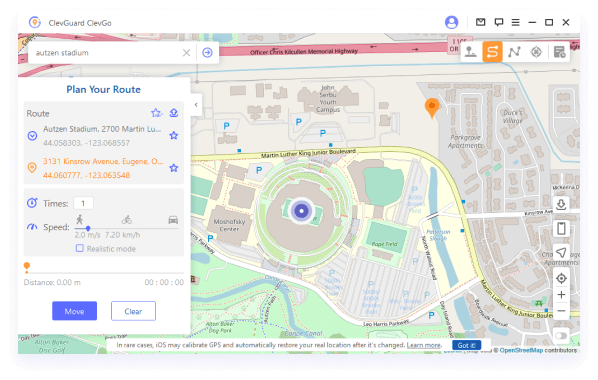
Cuando todo esté configurado, haz clic en "Mover" para comenzar a simular el movimiento GPS. A medida que tu ubicación se mueve en el tablero, también lo hace la ubicación en tu dispositivo.
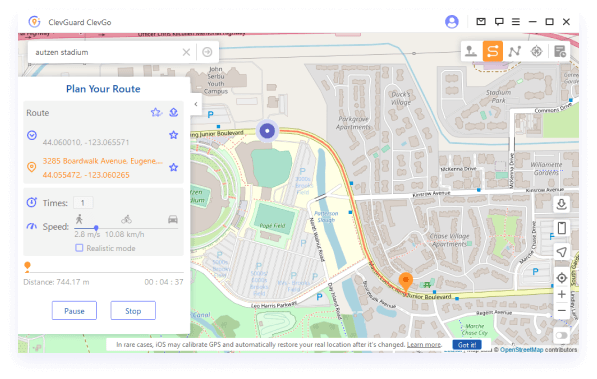
Cuando llegues a la ubicación final, aparecerá una notificación de "¡Completado!" para avisarte.
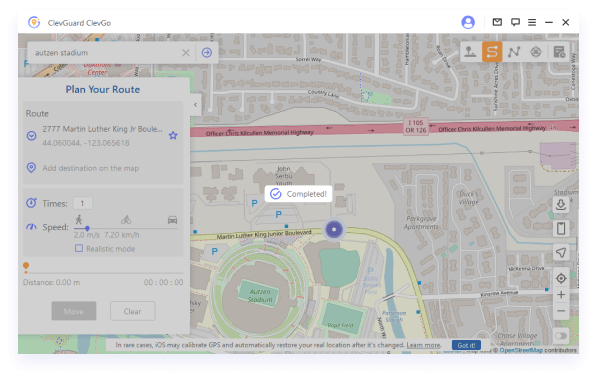
Parte 4: Simula Movimientos de GPS - Modo Multipunto
1. Selecciona Modo Multipunto
Selecciona Modo Multipunto en la esquina superior derecha del panel de control, que es la tercera opción.
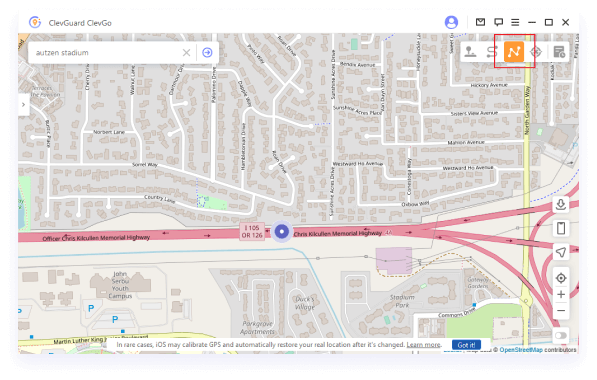
2. Selecciona múltiples ubicaciones
Modo Multipunto significa que puedes elegir muchos puntos diferentes (hasta 100) en el mapa para pasar cuando simules el movimiento. Puedes encontrar las ubicaciones ingresando la dirección o las coordenadas en el cuadro de búsqueda o simplemente fijando las ubicaciones en el mapa. En esta parte, es posible que necesites elegir las ubicaciones a lo largo de carreteras específicas para que sea más realista.
Ahora puedes configurar el número de veces que se mueve y la velocidad arrastrando la barra de velocidad. Una vez que todo esté configurado, haz clic en "Mover" para comenzar.
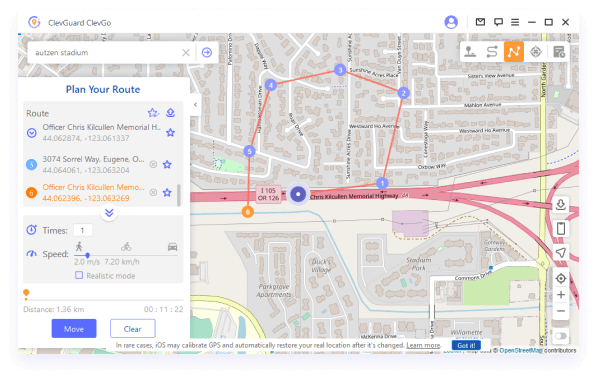
Eres libre de pausar/continuar/detener durante el movimiento. Cuando llegues a la ubicación final, aparecerá una notificación de "¡Completado!" para informarte.
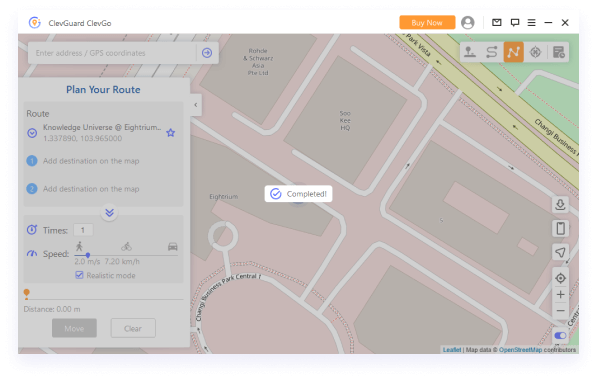
Parte 5: Engaña la Ubicación GPS con Flexibilidad - Modo de Joystick
1. Selecciona Modo de Joystick
Selecciona Modo de Joystick en la esquina superior derecha del panel de control, que es la primera opción. Haz clic en "Mover" para cambiar de ubicación automáticamente.
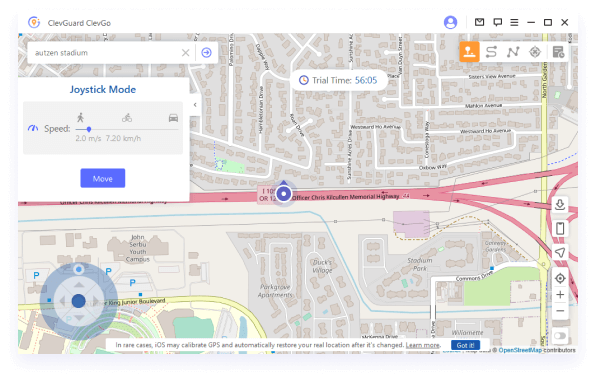
Puedes cambiar la ubicación en 360° y moverte hacia adelante o hacia atrás haciendo clic en el botón de dirección.
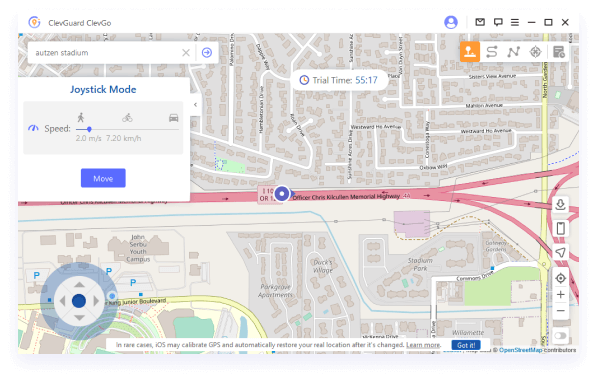
Para cambiar las direcciones de movimiento en tiempo real:
Haz clic en las teclas de flecha del teclado;
Haz clic en las teclas W/S/A/D para moverte hacia arriba/abajo/izquierda/derecha.
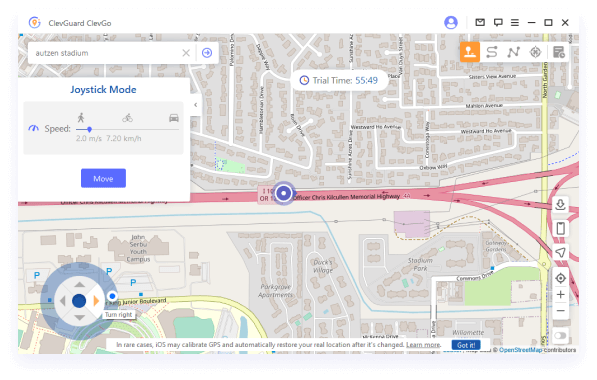
Parte 6: Más Características Exclusivas de ClevGo
1. Ruta Circular
Durante el Modo de Multipunto, si la ubicación inicial y final están cerca una de la otra, automáticamente aparecerá una notificación preguntándote si quieres crear una ruta circular. Haz clic en "Sí" para conectar ambos puntos. Haz clic en "No" y todo permanecerá igual.
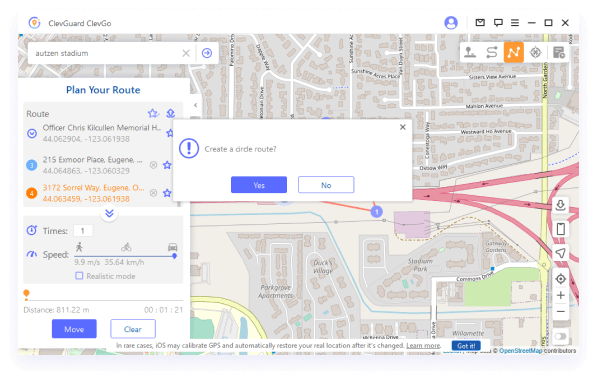
2. Modo Realista
El "Modo Realista" se aplica al "Modo de Dos Puntos" y al "Modo de Multipuntos". La velocidad de movimiento fluctuará aleatoriamente entre el 30% superior e inferior del rango de velocidad seleccionado. La velocidad varía cada 5 segundos.
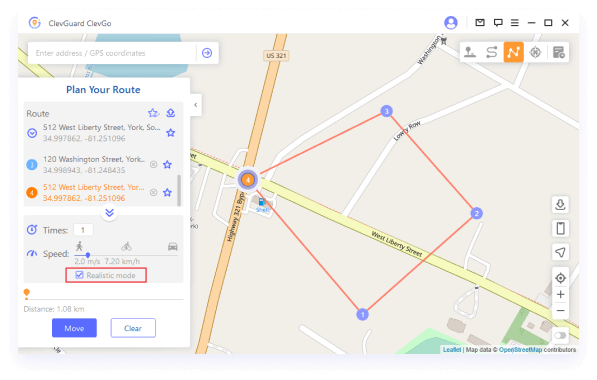
3. Devoluciones o Bucles
Al utilizar el "Modo de Dos Puntos" y el "Modo de Multipunto" para simular movimientos, si el número de movimientos es superior a 1, el usuario puede elegir si desea que el dispositivo se mueva de ida y vuelta a lo largo de la ruta o si desea que se mueva en bucle a lo largo de la ruta, según sea necesario.
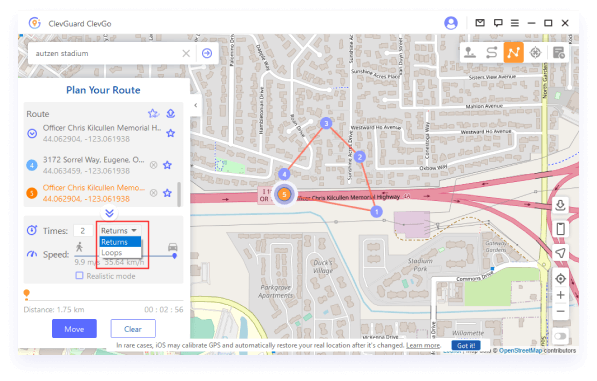
4. Modo de Fluctuación
La ubicación virtual fluctuará hacia adelante y hacia atrás dentro de un radio de 5 metros de la ubicación, lo que puede reducir las advertencias de otras aplicaciones sobre cambios de ubicación.
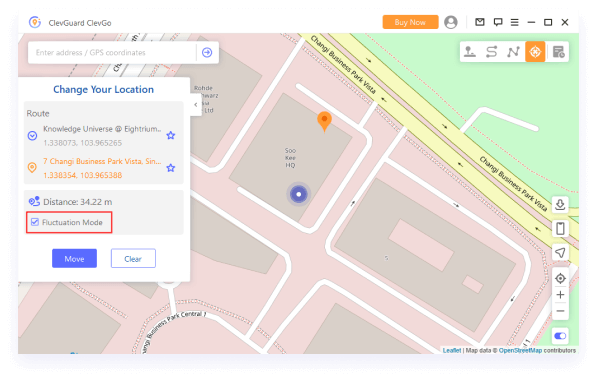
5. Historial
Todas las direcciones y rutas que hayas utilizado se guardarán en el Historial. Puedes hacer clic en el ícono de estrella para guardar los lugares elegidos.
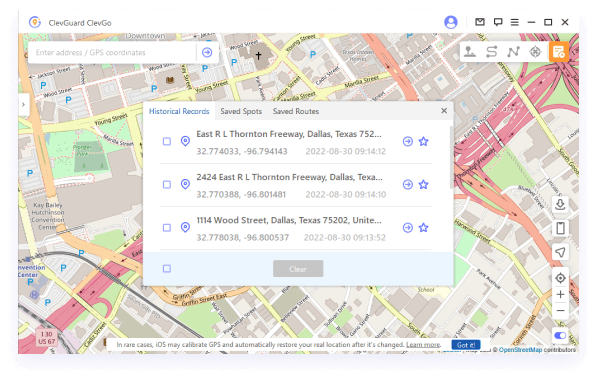
Las ubicaciones o rutas guardadas se mostrarán en tu lista de favoritos para su uso posterior. Haz clic en el ícono de la parte superior a la izquierda para colocar tus favoritos en la parte superior.
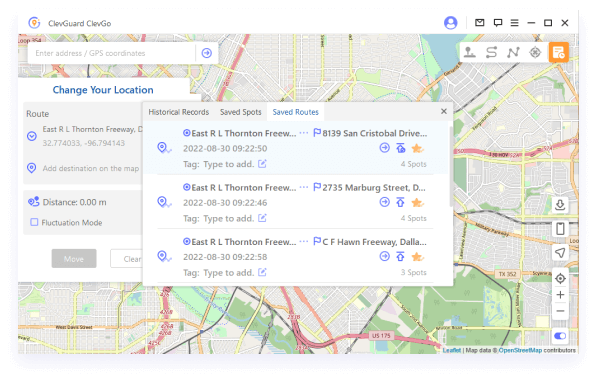
6. Importar/Exportar Archivo GPX
ClevGo puede importar/exportar archivos GPX de rutas únicas y múltiples para guardar tus rutas favoritas ahora. Haz clic en el ícono "Arriba" en el panel de rutas izquierdo, y podrás exportar el archivo GPX.
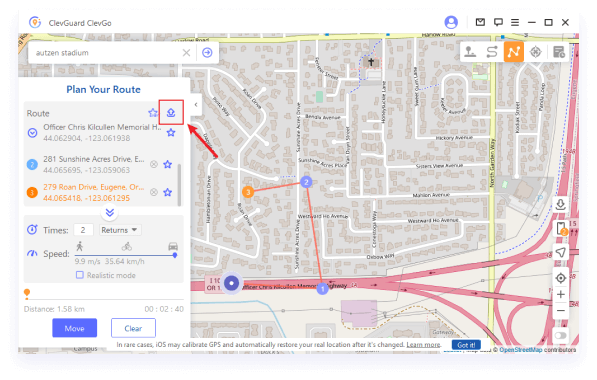
Haz clic en el ícono "Abajo" a la derecha del panel de control, y podrás exportar el archivo GPX.
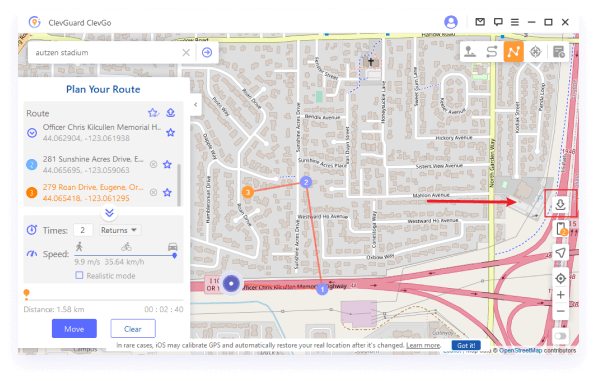
7. Temporizador de Enfriamiento
Cuando uses el "Modo Teletransporte" o "Modo Salto Teletransporte" para cambiar tu ubicación, encontrarás el botón de enfriamiento en la esquina derecha de la interfaz del producto.
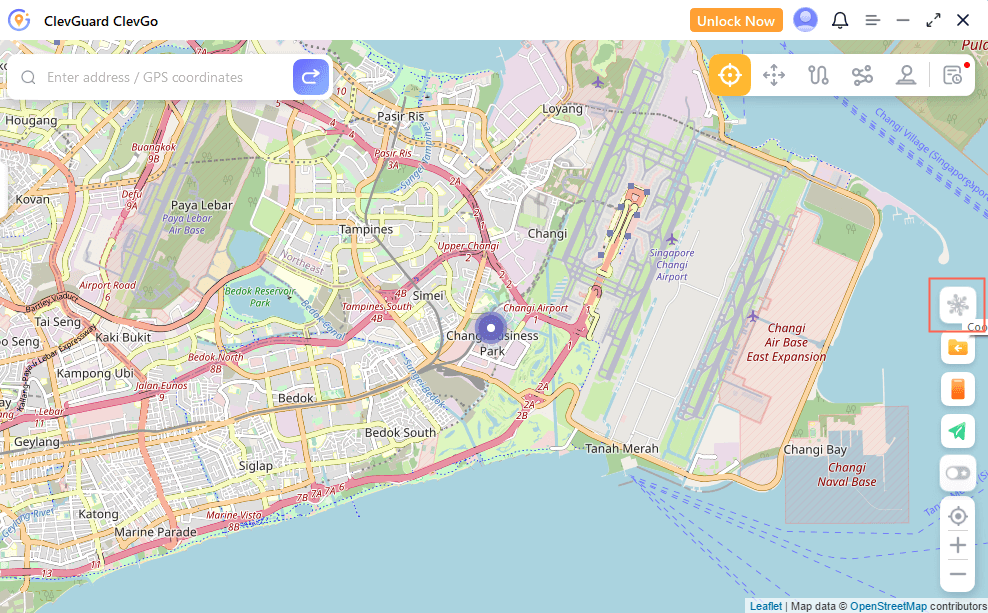
Haz clic en este botón, entonces aparecerá el temporizador de enfriamiento. Cuando elijas la ubicación deseada e inicies el movimiento, el temporizador calculará el tiempo de enfriamiento adecuado en función de la distancia.
Si no deseas utilizar la función del temporizador de enfriamiento, simplemente vuelve a hacer clic en el botón para desactivarlo.
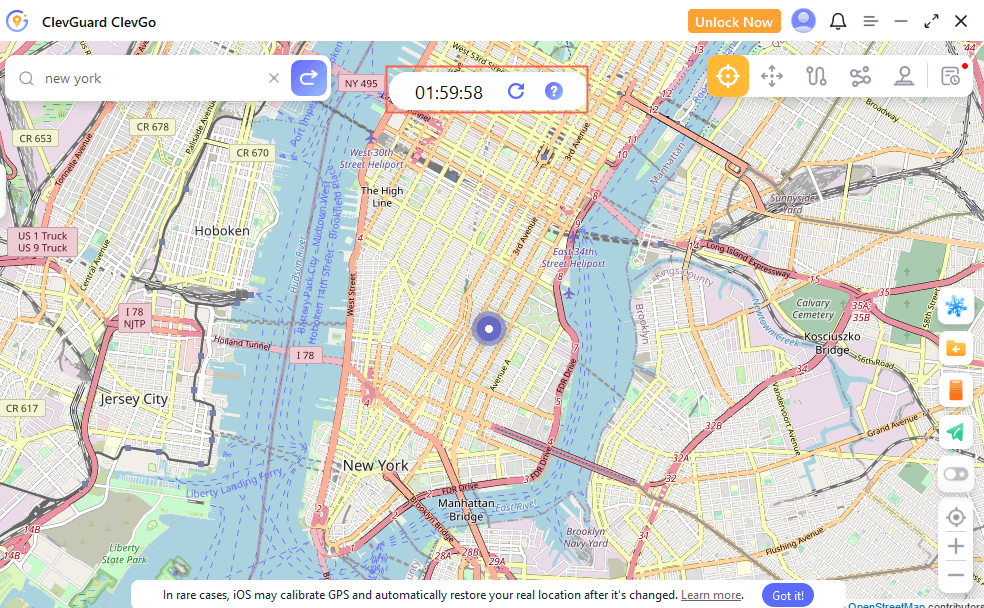
Si deseas volver a calcular la hora al modificar tu ubicación, toca Restablecer para actualizarla.
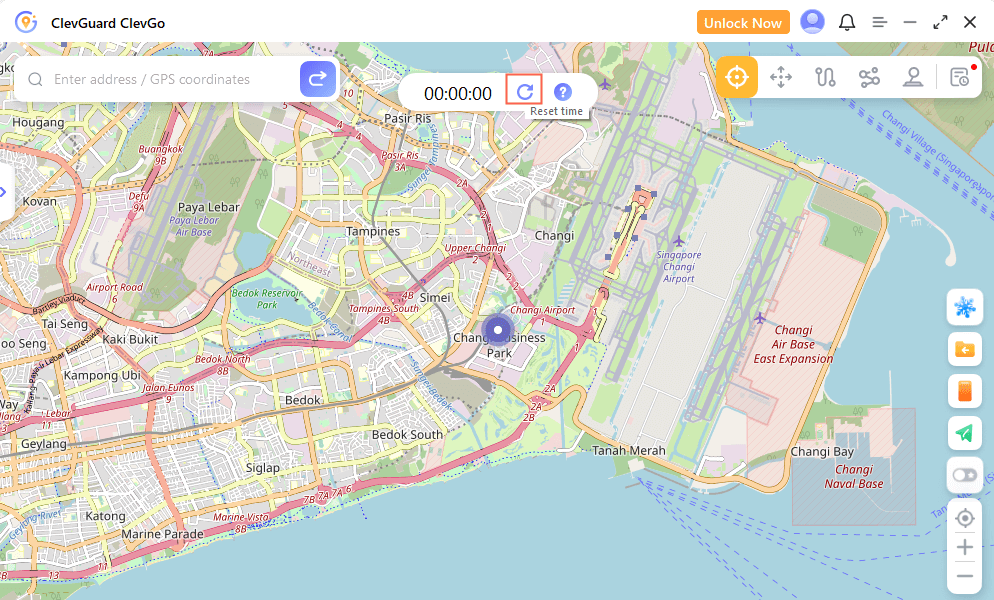
8. Soporta 5 Dispositivos Diferentes
Si deseas agregar más dispositivos, haz clic en el ícono de teléfono en el lado derecho del panel. Luego, haz clic en "+" para agregar más dispositivos. Después, repite el proceso de conexión. Puedes optar por desconectar uno de ellos o todos.
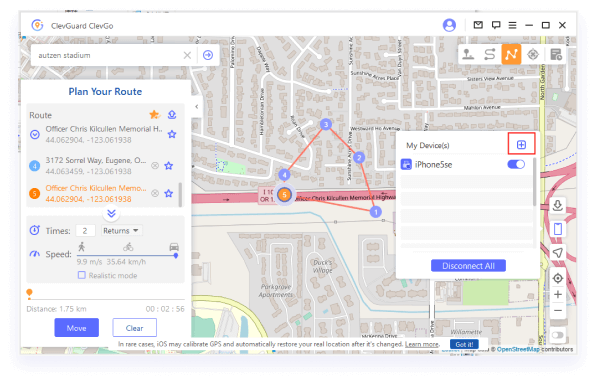

Sí
No
Gracias por tus comentarios.
Ya lo has enviado.
OK





 6 Pasos
6 Pasos