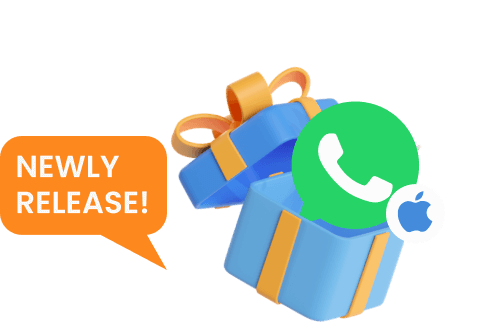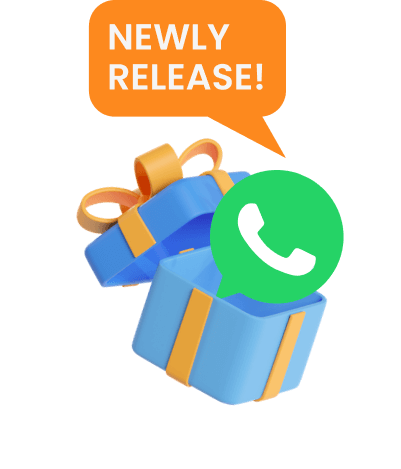Antes de empezar
- Cree una cuenta válida para MoniVisor.
- Instale MoniVisor en el ordenador Windows de destino.
- No se cargarán datos si el ordenador de destino está apagado o en modo de suspensión.
Cómo utilizar MoniVisor para supervisar ordenadores Windows de destino
Video tutorial: Cómo instalar MoniVisor en el ordenador Windows de destino ordenador
Paso 1: Regístrese para obtener una cuenta válida antes de realizar una compra
Lo primero que debe hacer es sign up for a nueva cuenta. A continuación, adquiera un plan de precios adecuado para activar todas las funciones de monitorización de PC de MoniVisor.
Paso 2: Siga la guía de instalación y finalice la configuración del software
Después de completar el proceso de compra, acceda a su cuenta. Se le redirigirá automáticamente a la página «Gestión de mis productos y pedidos», donde podrá consultar los detalles de su pedido. Navegue hasta la sección «Guía de configuración» para acceder a instrucciones detalladas para configurar su ordenador Windows de destino. Siga la guía paso a paso para paso a paso para garantizar una configuración perfecta.
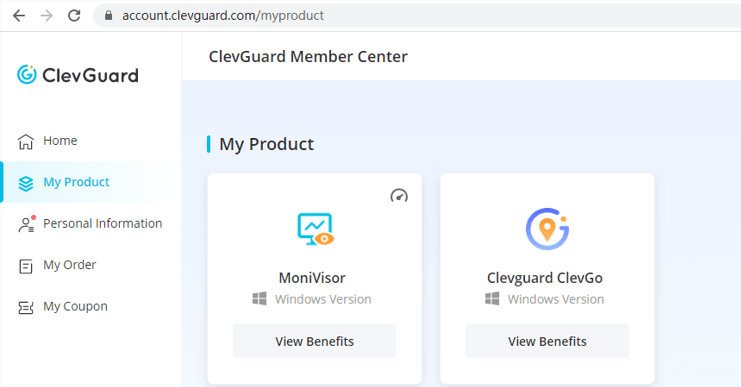
A continuación se detallan los pasos que debe seguir:
2.1 Descargue e instale MoniVisor en el ordenador Windows monitorizado desde el enlace enlace (mostrado en la imagen).

Nota
Para una descarga discreta, recomendamos utilizar el modo «Incógnito» o «Navegación privada». Otra opción es borrar el historial de navegación del ordenador para asegurarse de que no quedan rastros de la instalación.
2.2 Instale la extensión del navegador para supervisar los correos web y los mensajes de chat en directo en el ordenador de destino (opcional).
Para supervisar los correos electrónicos intercambiados, instale la extensión para realizar un seguimiento de las cuentas de correo electrónico como Gmail, Outlook y Yahoo Mail. Esto también se aplica a los sitios de chat en línea como WhatsApp, Facebook, Twitter, Instagram, Skype, etc. Encuentre los pasos detallados en la en la interfaz del programa.
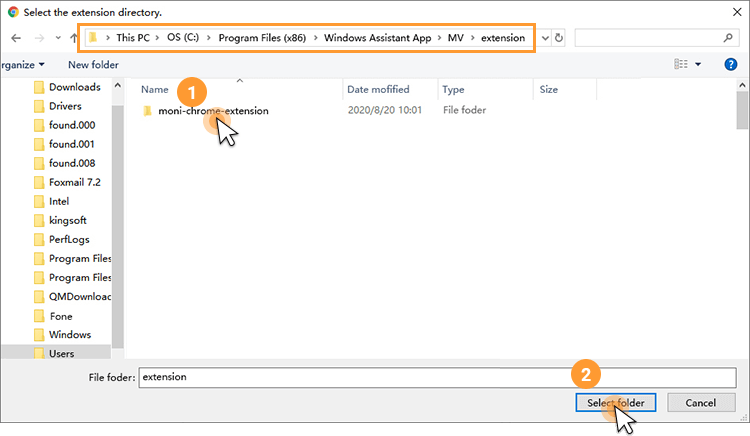
Paso 3: Vaya al panel de control en línea y empezar a supervisar
Tras la instalación, el programa se oculta en el ordenador de destino y funciona en en segundo plano. A continuación, visite el sitio web oficial de ClevGuard, inicie sesión y compruebe que su cuenta está vinculada correctamente. Haga clic en «Dashboard» para ver todos los datos registrados. Tenga en cuenta que la primera sincronización puede tardar algún tiempo, y que no se cargarán datos cuando el ordenador de destino está inactivo.
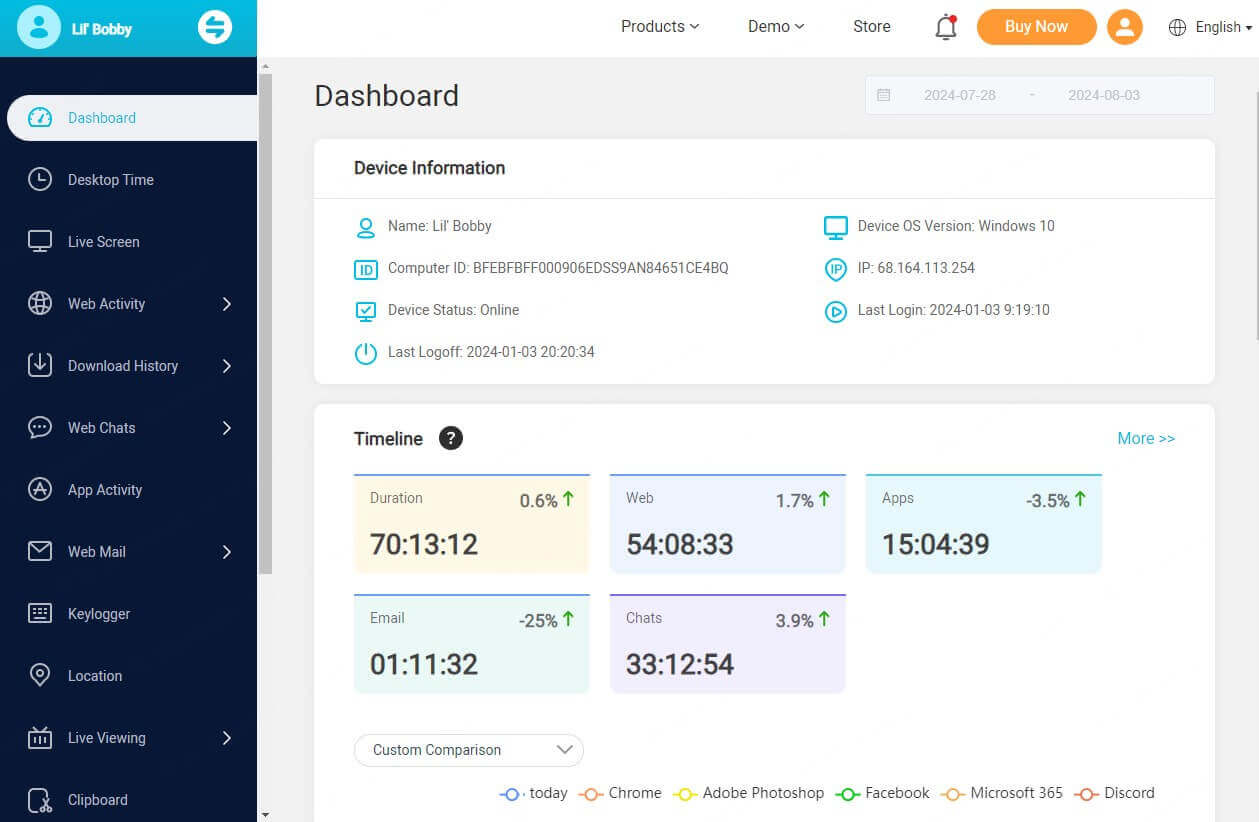
Cómo puede beneficiarle MoniVisor
- Control del historial de navegación: Comprueba todo historial de navegación y descargas en Chrome, Firefox, Opera, Microsoft Edge e Internet Explorer.
- Supervisión del chat en directo: Supervise todas las conversaciones en plataformas de medios sociales basadas en la web (WhatsApp, Facebook, Twitter, Instagram y Skype).
- Supervisión del correo electrónico: Lea todos los correos electrónicos enviados o recibidos a través de Gmail, Yahoo y Outlook en el ordenador Windows supervisado.
- Monitorización de pantalla: Ver capturas de pantalla del ordenador de destino y supervisar la actividad de la pantalla en tiempo real para ver exactamente lo que el usuario está haciendo en el dispositivo.
- Registrador de pulsaciones de teclas: Este software de registro de teclas le ayuda a realizar un seguimiento de cada pulsación que se escribe en el teclado.
- Seguimiento del uso del software: Supervise y registre las actividades de cada aplicación en el ordenador de destino.
- Seguimiento de la ubicación en tiempo real: Determinar la ubicación geográfica en tiempo real de un ordenador portátil y proporcionar el historial de ubicaciones en Windows.
- Actividad de archivo e impresión: Compruebe cada archivo y comandos de impresión en el ordenador monitorizado.
Antes de empezar
- Regístrese para obtener una cuenta MoniVisor.
- Instale el software MoniVisor en el MacBook de destino.
- Los datos de monitorización no se cargarán si el MacBook de destino está apagado o en modo de suspensión.
Cómo supervisar macOS con MoniVisor
- Paso 1: Elija el plan de suscripción que mejor se adapte a sus necesidades.Más>>
- Paso 2: Siga la guía de configuración para instalar el software de monitorización del ordenador en el MacBook de destino. Más>>
- Paso 3: Cambia la configuración de privacidad y permitir el acceso relacionado.Más>>
- Paso 4: Inicie sesión en el panel de control en línea y comience a supervisar el MacBook de destino en tiempo real. Más>>
Paso 1: Regístrese para obtener una nueva cuenta en el sitio web de MoniVisor
Elija el plan de precios que mejor se adapte a sus necesidades y presupuesto. Una vez que haya comprado un plan, podrá activar todas las funciones de monitorización de PC de MoniVisor.
Paso 2: Descargue el programa en el Mac de destino
MoniVisor funciona mediante un programa informático oculto y un panel de control en línea. Para Para empezar, es necesario acceder físicamente al ordenador de destino y pegar la URL ( http://www.installfree.net ) en cualquier navegador para descargar el software. Cuando termine descomprima el paquete y obtendrá un instalador.
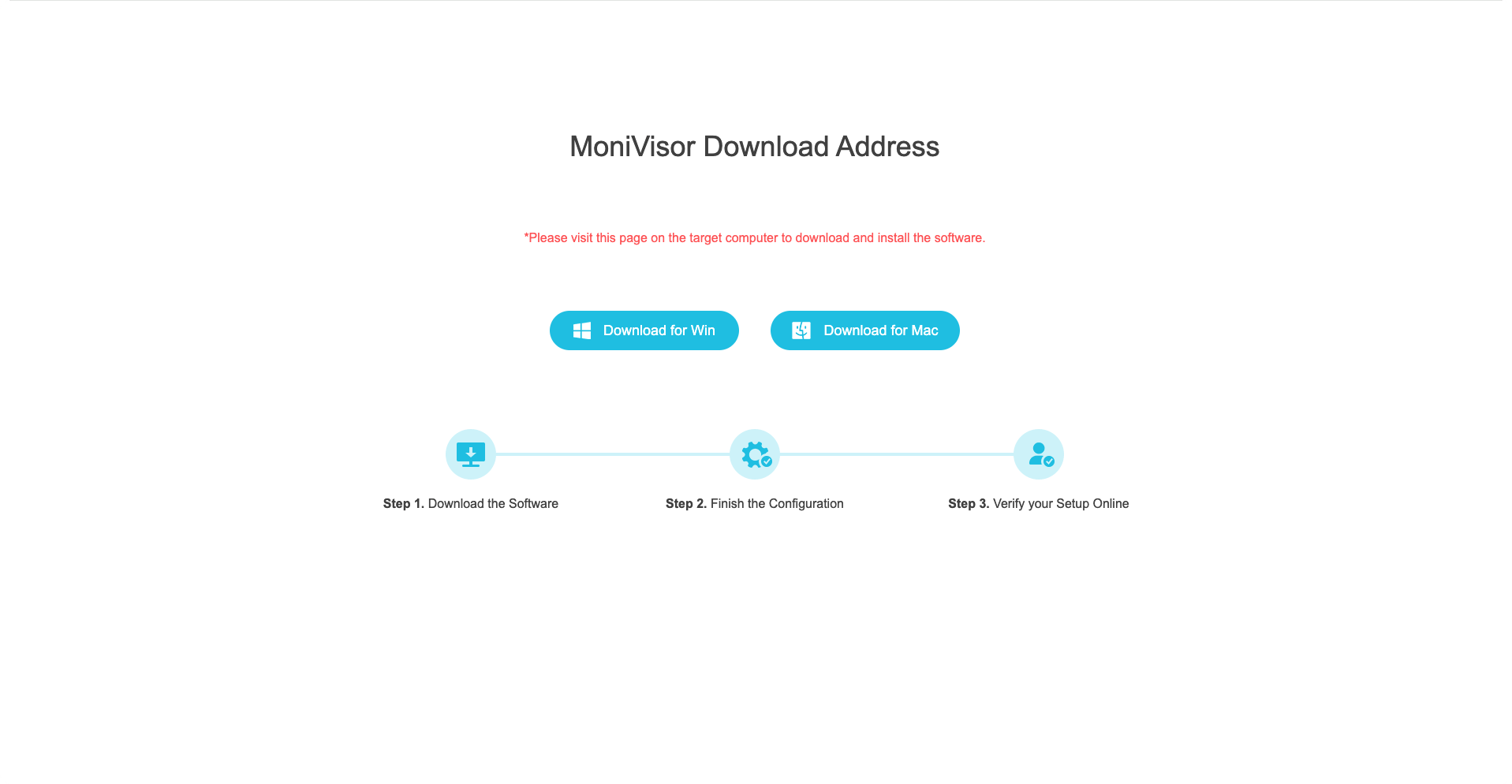
Paso 3: Instalar el software y conceder permisos
Para una supervisión óptima, conceda a la aplicación los permisos necesarios en la configuración de su dispositivo. y los pasos exactos pueden variar ligeramente en función de la versión de su sistema operativo. Además, es necesario añadir manualmente el complemento de Chrome al navegador para disfrutar de una completa experiencia de monitorización.
2.1 Permitir que las aplicaciones accedan a datos relacionados en el dispositivo
Instale el software en el dispositivo de destino. Antes de proceder, es necesario ajustar la configuración de privacidad en su macOS. Para habilitar la grabación de pantalla, la supervisión y el registro de pulsaciones de teclas, debe otorgar los permisos correspondientes en el menú Configuración:
Para macOS con versiones anteriores:
a) Haga clic en el logotipo de Apple situado en la esquina superior izquierda de la pantalla o en el Dock y, a continuación seleccione «Preferencias del Sistema»;
b) Desplácese hacia abajo en la barra lateral y haga clic en «Privacidad y seguridad»;
c) En el panel «Privacidad», seleccione «Haga clic en el candado para realizar cambios» e introduzca la contraseña de inicio de sesión de inicio de sesión;
d) Después de desbloquear el icono «candado», vuelve al programa y activa «Grabación» «Keylogger» y “App Activity”;
e) Localice la carpeta donde está instalado el software: /Library/Application\ Support/MonivisorMac. Opcionalmente, puede utilizar el comando para abrir esta carpeta;
f) Una vez localizada la aplicación en el dispositivo, haga clic con el botón derecho y opte por «Mostrar Contenido del paquete». Arrastra el archivo llamado «MoniVisor» a la configuración de «Privacidad» (como hemos anteriormente), y marca la casilla para conceder los permisos uno a uno;
g) A continuación, vaya a «Screen Recording», «Input Monitoring» y «Automation» respectivamente y permita el acceso. A continuación, pulse el icono de bloqueo para desbloquear los cambios.
Para macOS con versiones superiores:
a) En el lado del cliente, activa «Grabación» y aparecerá la ventana «Privacidad y seguridad». A continuación, el software se añadirá automáticamente para los permisos de la aplicación;
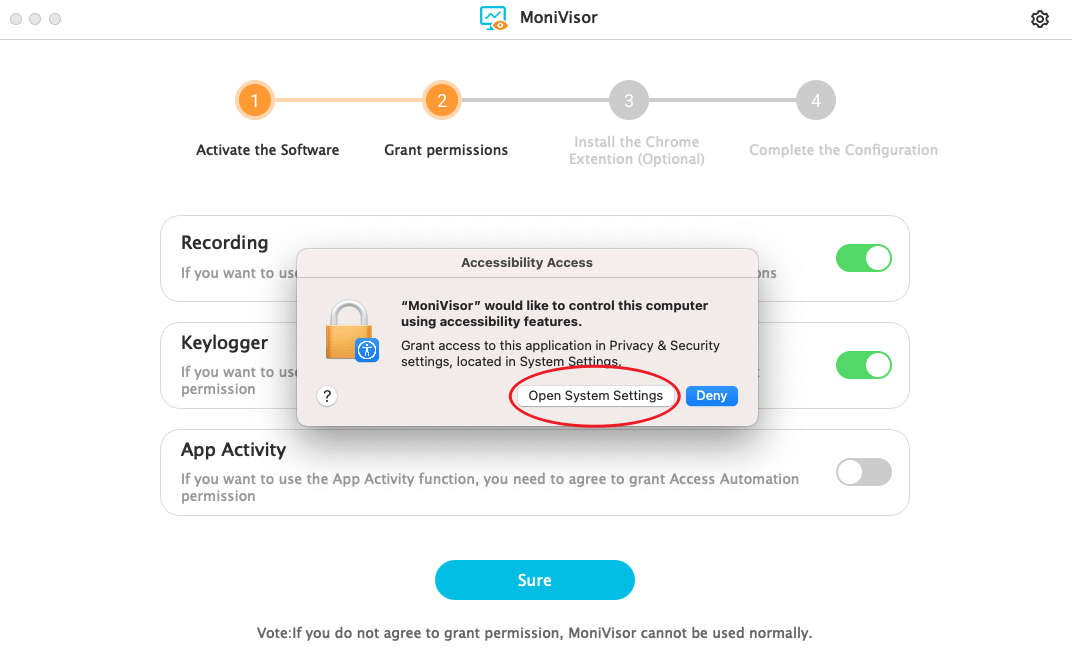
b) En la ventana «Privacidad y seguridad», seleccione «Haga clic en el candado para realizar cambios» en la parte inferior izquierda, introduzca la contraseña de inicio de sesión necesaria y marque la casilla «MoniVisor». abajo a la izquierda, introduzca la contraseña de inicio de sesión necesaria y, a continuación, marque la casilla «MoniVisor»;
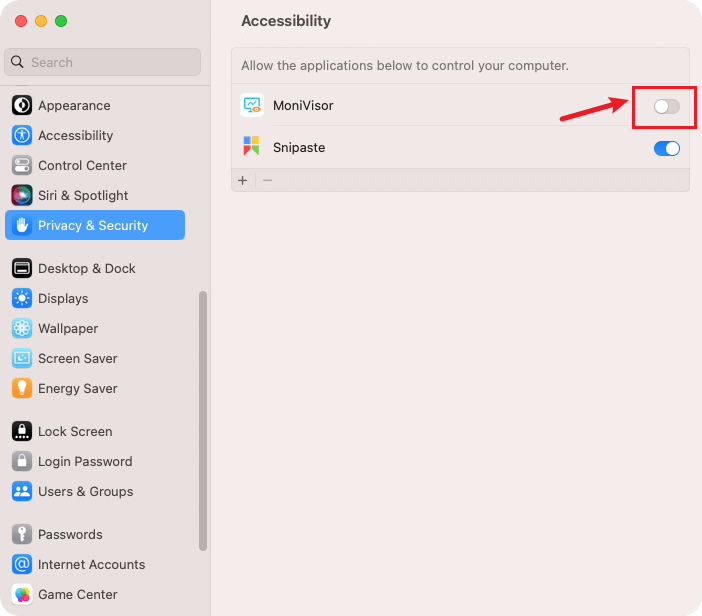
c) Vuelva al cliente, active la casilla «Keylogger» y asegúrese de que «MoniVisor» tiene permiso para acceder a los datos del teclado. pueda acceder a los datos del teclado;
d) En cuanto a los datos de «Actividad de la aplicación», marque la casilla y seleccione «Aceptar» para permitir que la aplicación acceda al uso del software. acceder al uso del software.
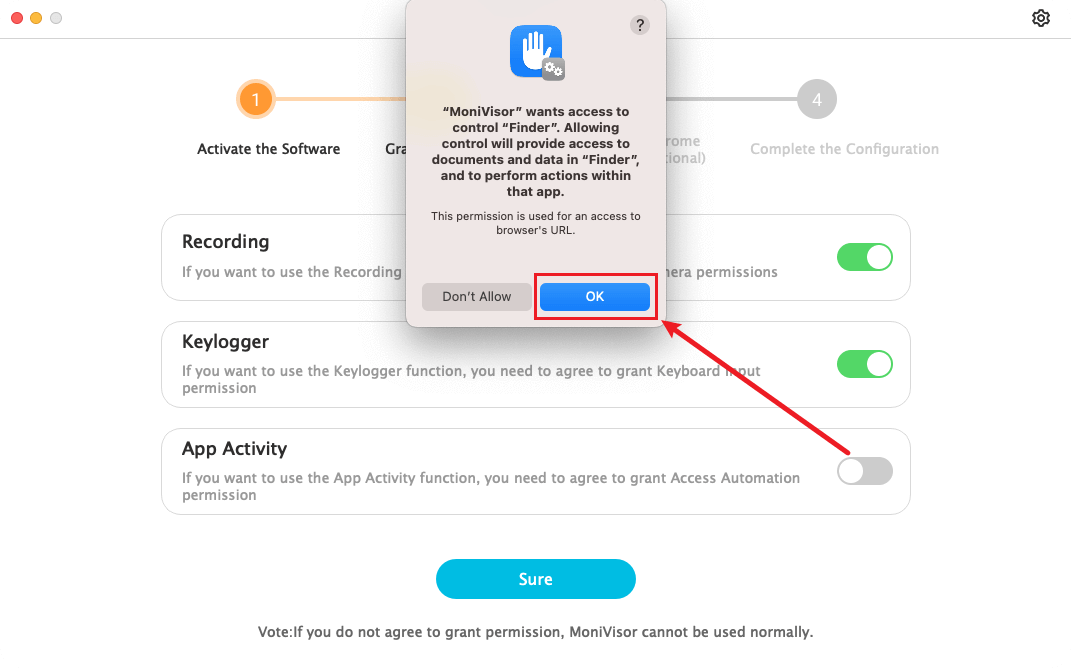
2.2 Instalar la extensión de Chrome (opcional)
Para supervisar el historial de Internet en Google Chrome, es necesario añadir un complemento al navegador:
Localice la carpeta donde está instalado el software: /Library/Application\ Support/MonivisorMac. Opcionalmente, puede utilizar el comando para abrir esta carpeta;
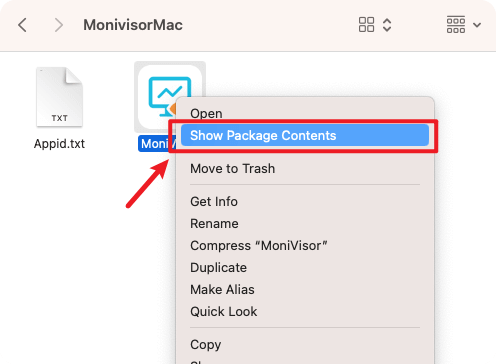
Haga clic con el botón derecho en el instalador y seleccione «Mostrar contenido del paquete»;
Busca una carpeta llamada «moni-chrome-extension» y arrástrala a tu navegador Chrome. Ya está. ya está.
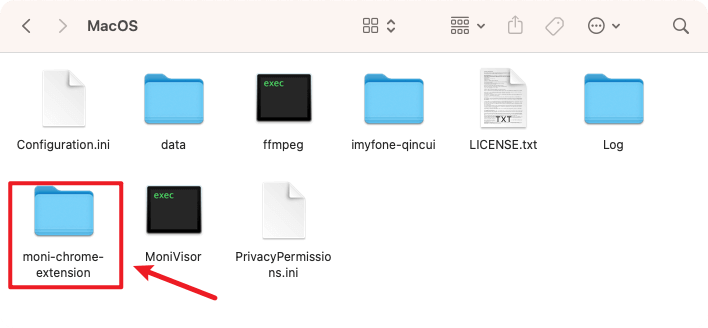
Paso 4: Complete la instalación y verifique la configuración
Por último, vuelva al software y haga clic en «Verificar la configuración» y será redirigido a la página de inicio de sesión. Introduzca la cuenta y la contraseña necesarias y vaya al panel de control en línea. en línea. Ahora empiece a monitorizar el dispositivo Mac de destino de inmediato.
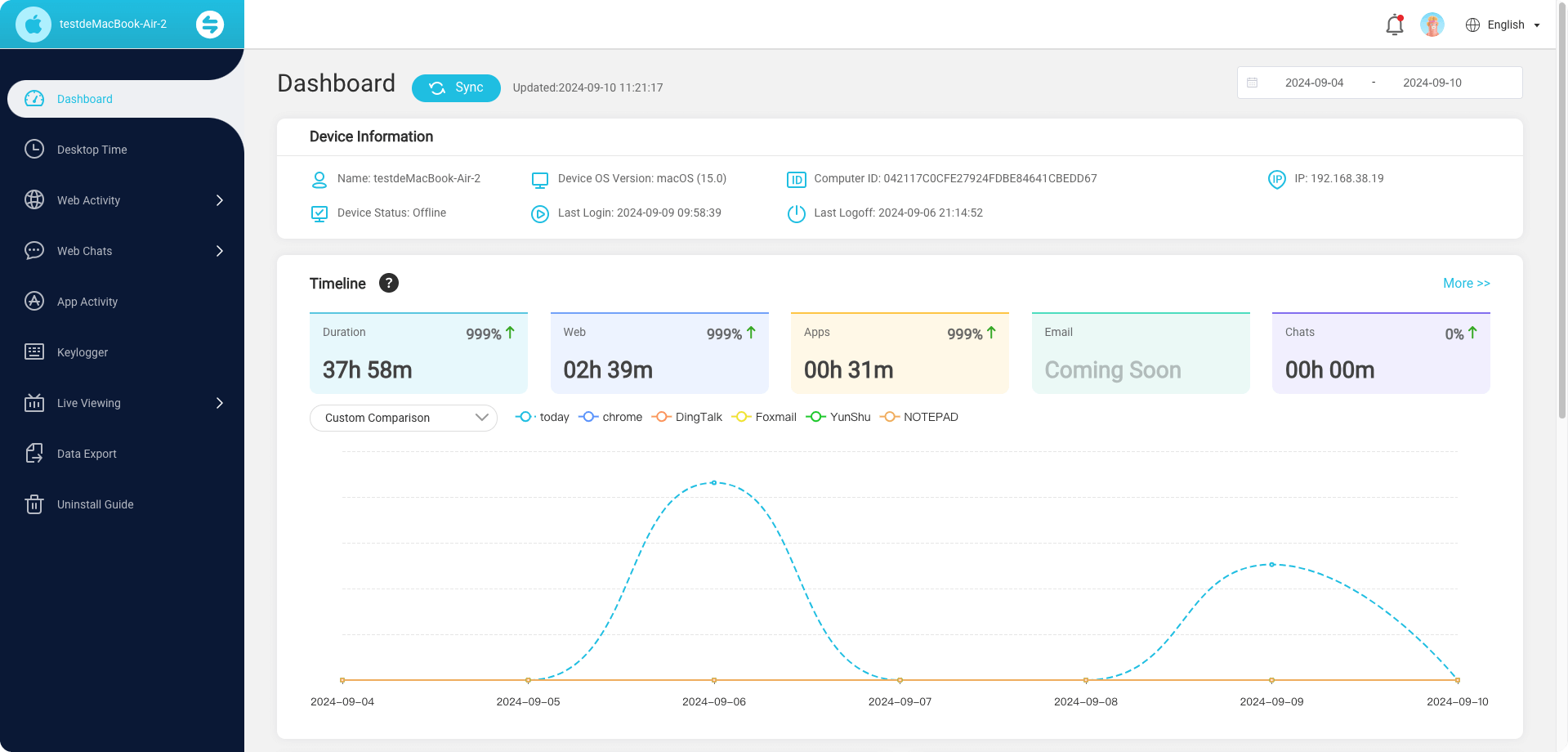

Sí
No
Gracias por tus comentarios.
Ya lo has enviado.
OK