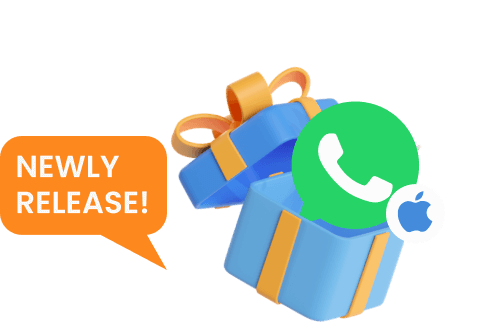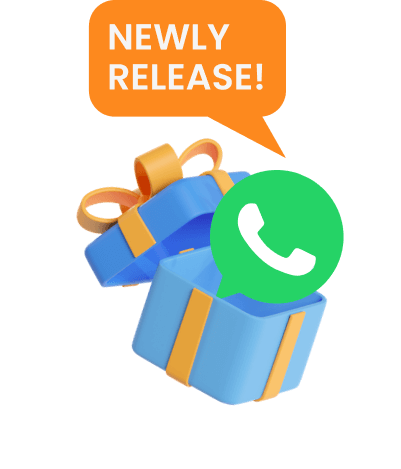Cómo Instalar, Configurar y Utilizar KidsGuard Pro para Android
- Paso 1: Elegir un Plan Adecuado Más>>
- Paso 2: Descargar KidsGuard Pro app desde el Enlace Indicado y ConfigúralaMás>>
- Paso 3: Verificar la Configuración en el Panel de Control de KidsGuard Pro y Empezar a Monitorear Más>>
- Solución 1: Guía para el Fallo de Instalación de KidsGuard Pro Assistante Más>>
- Solución 2: Guía para el Fallo de Configuración de KidsGuard Pro Assistante Más>>
- Solución 3: Configuración esencial/Proteger aplicación
La siguiente es una guía detallada de funcionamiento, también incluye un tutorial de vídeo.
Paso 1: Elegir un plan adecuado
Haz clic en el botón de abajo para comprar un plan premium y así poder acceder a todas las funciones avanzadas de monitoreo. Puedes elegir entre un plan de 1 mes, un plan de 3 meses o de 1 año.
Nota
Si te registras directamente en ClevGuard con cuentas de terceros como Google o Facebook, recibirás la cuenta y la contraseña de ClevGuard en tu correo electrónico.

Paso 2: Descargar KidsGuard Pro app y Configúrala
Después de comprar con éxito nuestra herramienta de monitoreo de Android, serás dirigido a la página de "Mis Productos y Gestión de Pedidos". Aquí podrás verificar y gestionar el pedido correspondiente que has creado anteriormente. A continuación, sigue las instrucciones cuidadosamente para completar algunas configuraciones necesarias en el Android objetivo.
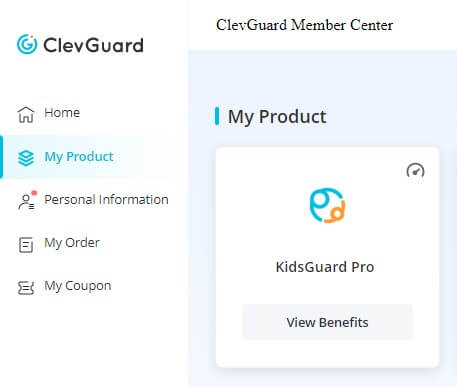
Vídeo Tutorial: Cómo Instalar KidsGuard Pro para Android
Además de la guía en vídeo, a continuación te indicamos los sencillos pasos que puedes seguir:
2.1. Por favor, dirígete al sitio web en www.clevguard.vip en cualquier navegador para acceder al paquete de descarga. Desliza hacia la derecha para descargar KidsGuard Pro Assistant en el dispositivo Android objetivo (Tomemos como ejemplo un Samsung S10).
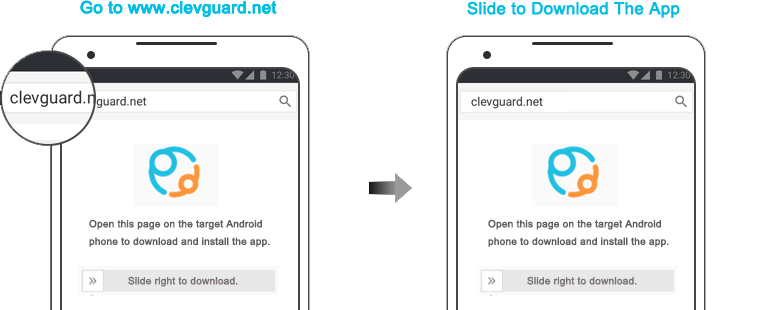
2.2. Ubica el instalador en el Administrador de archivos > Descargas. Haz clic en el archivo para instalarlo en tu dispositivo. Una vez listo, abre la aplicación descargada KidsGuard Pro Assistant. Toca el botón Aceptar e ingresa tu información de cuenta. Antes de iniciar sesión, necesitas realizar un pedido primero.
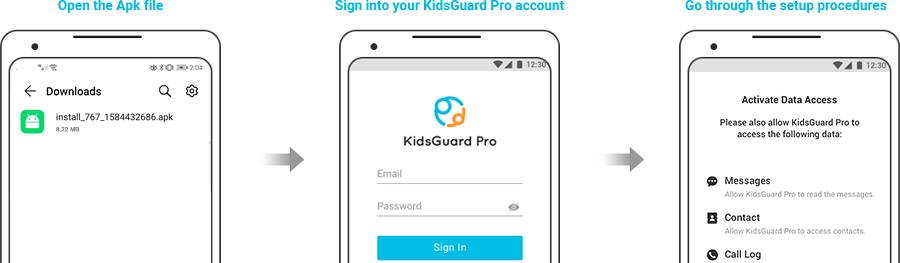
Nota
Antes de comenzar, asegúrate de haber desactivado Google Play Protect. Si no lo has hecho, haz clic en Más detalles > Instalar de todos modos para completar el proceso de configuración. (Selecciona el icono de Configuración en la esquina superior derecha de Play Protect y desactiva la opción Escanear aplicaciones con Play Protect y Mejorar la detección de aplicaciones dañinas).
2.3. Una vez terminado, abre la aplicación y haz clic en Configuración > Continuar con la configuración. Si ya has desactivado la configuración de Play Protect, haz clic en Ya configurado para ubicar la aplicación Servicio de actualización del sistema en Aplicaciones instaladas y luego activa el interruptor.
Configuración esencial/Proteger aplicación para otros modelos de teléfono.
2.4. Cuando llegues a la página de Procesos de configuración, haz clic en Configuración > Configurar automáticamente para otorgar permisos para monitorear el dispositivo objetivo. Después de esto, elige Verificar configuración y oculta la aplicación en el teléfono. ¡Comienza el control parental de los teléfonos de tus hijos o pareja ahora sin ser detectado!
Paso 3: Empezar a Monitorear desde tu Cuenta
Después de completar la instalación y configuración de la aplicación en el teléfono objetivo, inicia sesión en tu cuenta de KidsGuard Pro en nuestro sitio web. Si todo está configurado correctamente, verás el nombre del dispositivo y la información relacionada. Haz clic en "Panel de control" para verificar las actividades y datos del teléfono.
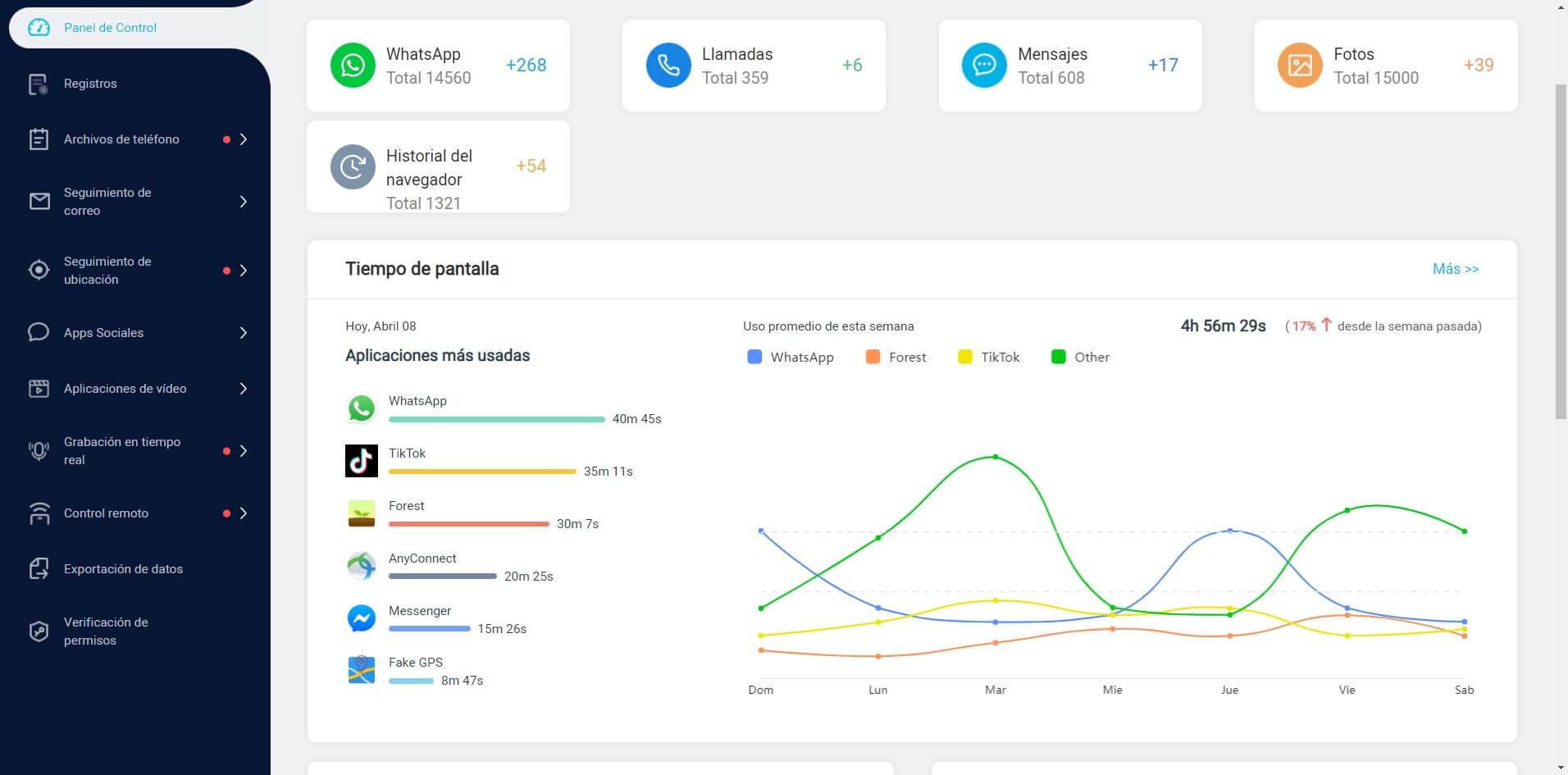
¿Qué puedes hacer en panel de control?
- Comprobar los archivos del teléfono: Puede acceder a todos los archivos del teléfono, incluyendo Mensajes, Registros de Llamadas, Contactos, Keylogger, Fotos, Miniaturas de Vídeo, Actividades de Aplicaciones, Historial del Navegador y Calendario.
- Rastrear aplicaciones sociales: Con sus funciones avanzadas, permite acceder a todas las aplicaciones de redes sociales como WhatsApp, Facebook, Messenger, Snapchat, Instagram, Tinder, Telegram, Line y Viber, entre cosas.
- Seguimiento de la ubicación: El sistema de seguimiento incorporado con GPS y ubicación Wi-Fi le permite realizar un seguimiento de la ubicación de alguien en cualquier momento, además, ofrece la opción de configurar geovalla.
- Control remoto: Puede grabar las llamadas del teléfono objetivo, hacer capturas secretamente de pantalla y fotos sin esfuerzo.
Guía para el fallo de instalación de KidsGuard Pro Assistante
Razones: Google Family Link está habilitado en el dispositivo de tu hijo. Confirma si este es el problema: cuando aparece la ventana emergente en la imagen a continuación al instalar la aplicación KidsGuard Pro Assistant, significa que el dispositivo de tu hijo ha activado el control parental de Google.
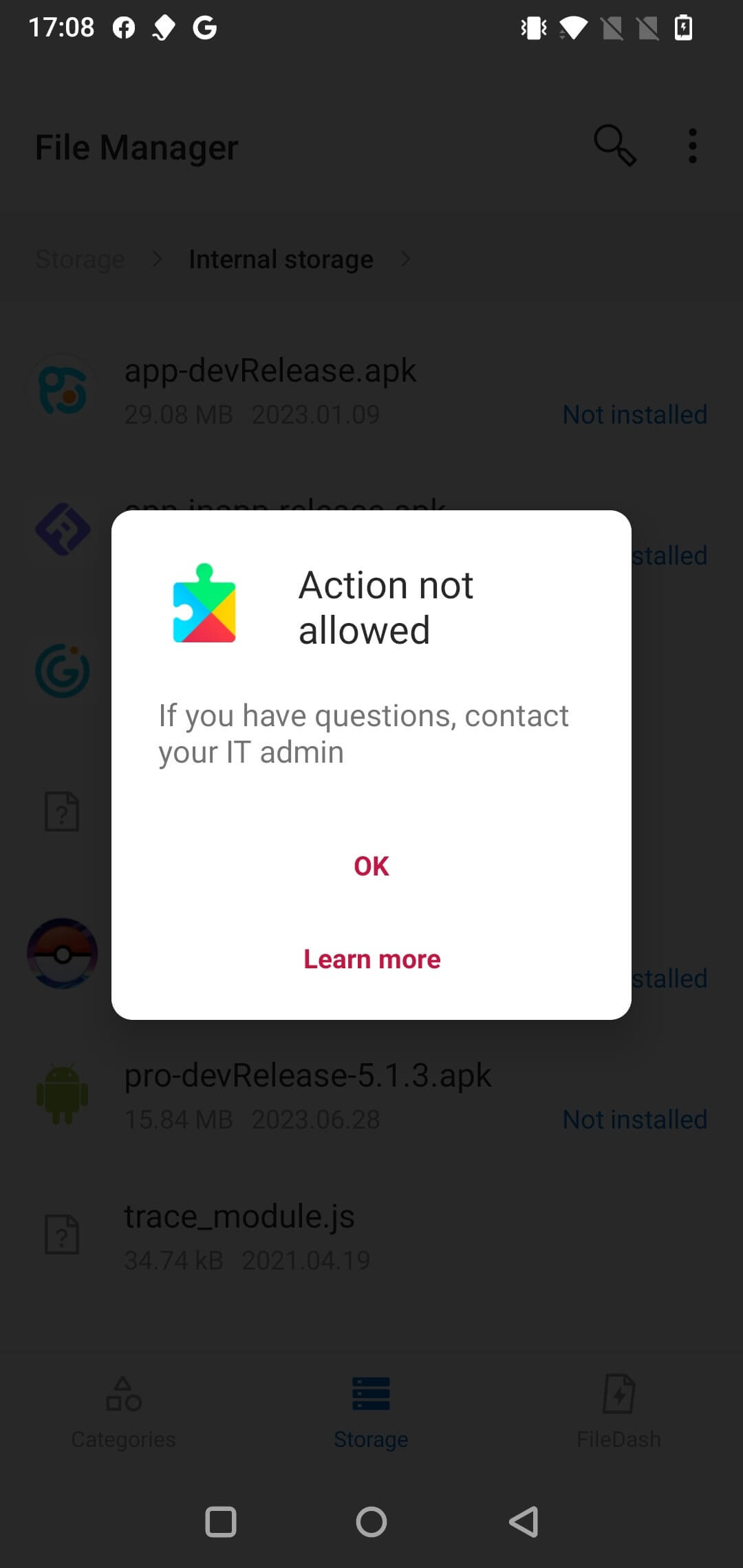
Paso 1: Descarga Google Family Link desde Google Play en tu dispositivo. Abre Google Family Link y regístrate para obtener una cuenta de Google (la cuenta de Google vinculada al dispositivo de tu hijo).
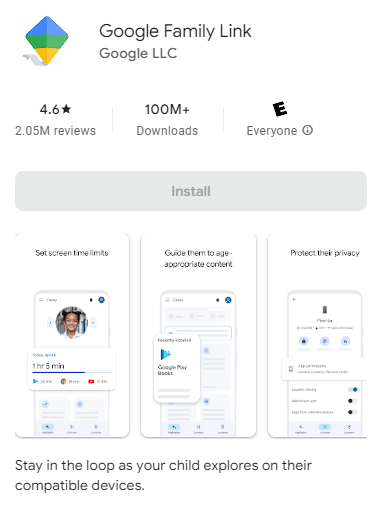
Paso 2: Ve a Controles desde la barra de navegación inferior y haz clic en el campo de información del dispositivo indicado por la flecha en la imagen.
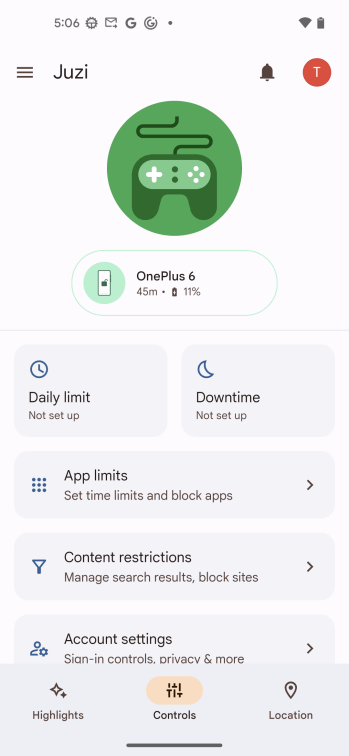
Paso 3: Aparecerá una ventana emergente; haz clic en Configuración del dispositivo.
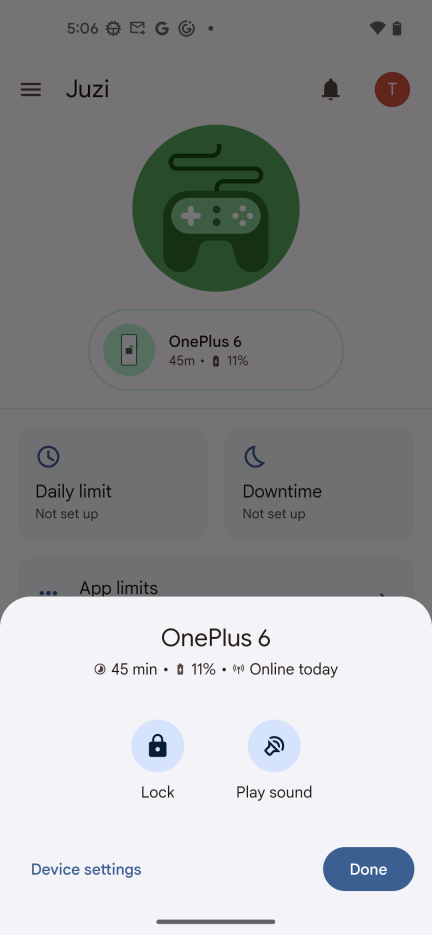
Paso 4: Desde la página de configuración del dispositivo, encuentra la opción Aplicaciones de fuentes desconocidas y haz clic en ella.
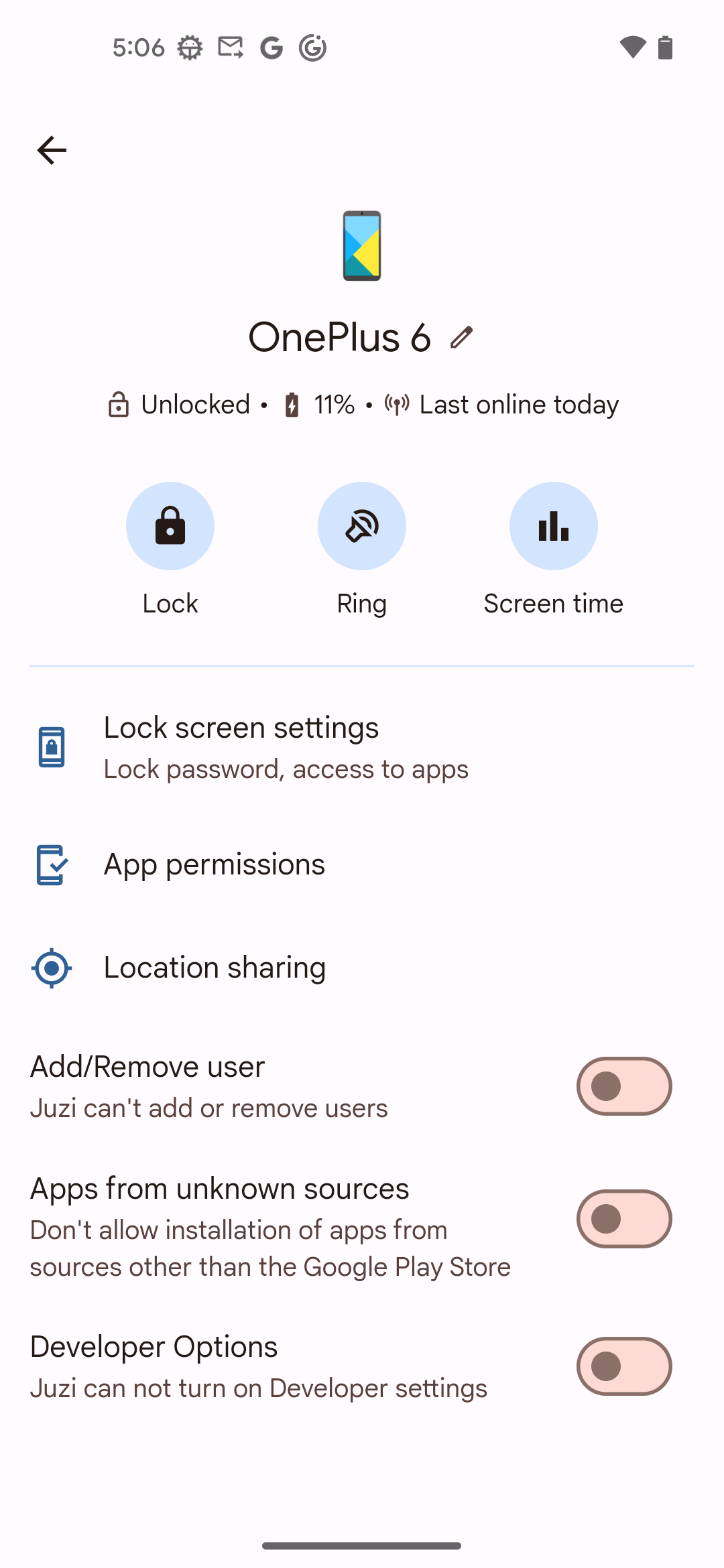
Paso 5: Después, aparecerá una ventana de confirmación; haz clic en Aceptar para otorgar permiso para descargar aplicaciones de fuentes desconocidas. Ahora puedes instalar KidsGuard Pro Assistant en el dispositivo de tu hijo.
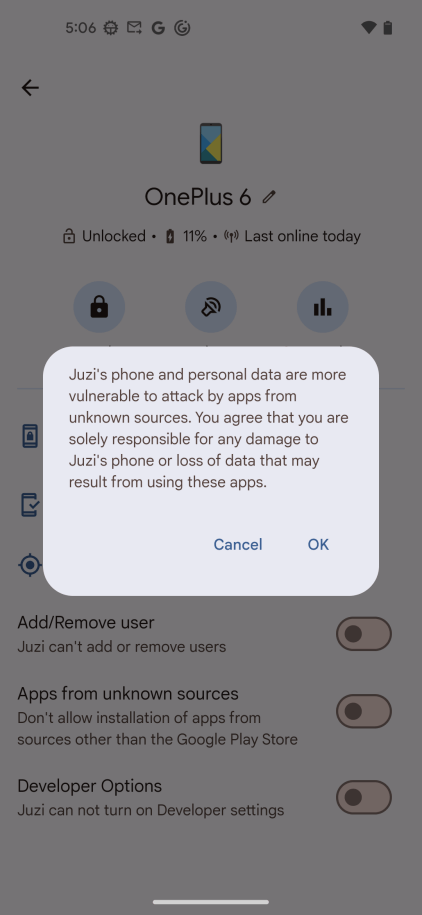
Guía para el Fallo en la Configuración de KidsGuard Pro Assistante.
Razones: Limitación del sistema Android 13. Confirma si este es el caso: Ajustes > Accesibilidad > Aplicaciones descargadas, haz clic en Servicio de Actualización del Sistema y aparecerá una ventana emergente. Haz clic en Aceptar aquí.
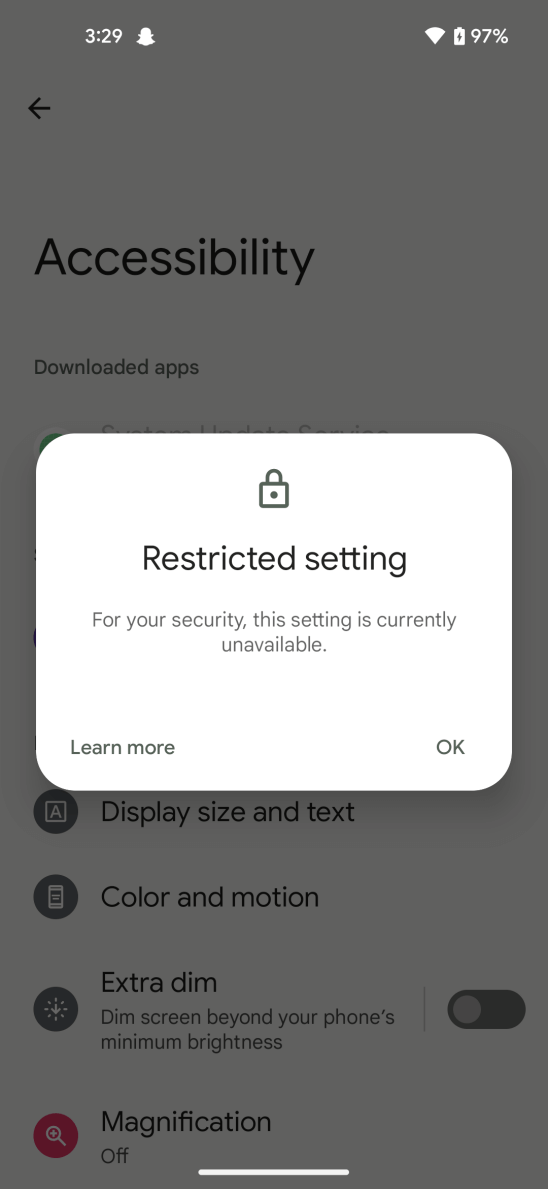
Paso 1: En el dispositivo de tu hijo, ingresa a Configuración > Aplicaciones > Servicio de Actualización del Sistema, haz clic en el botón en la esquina superior derecha.
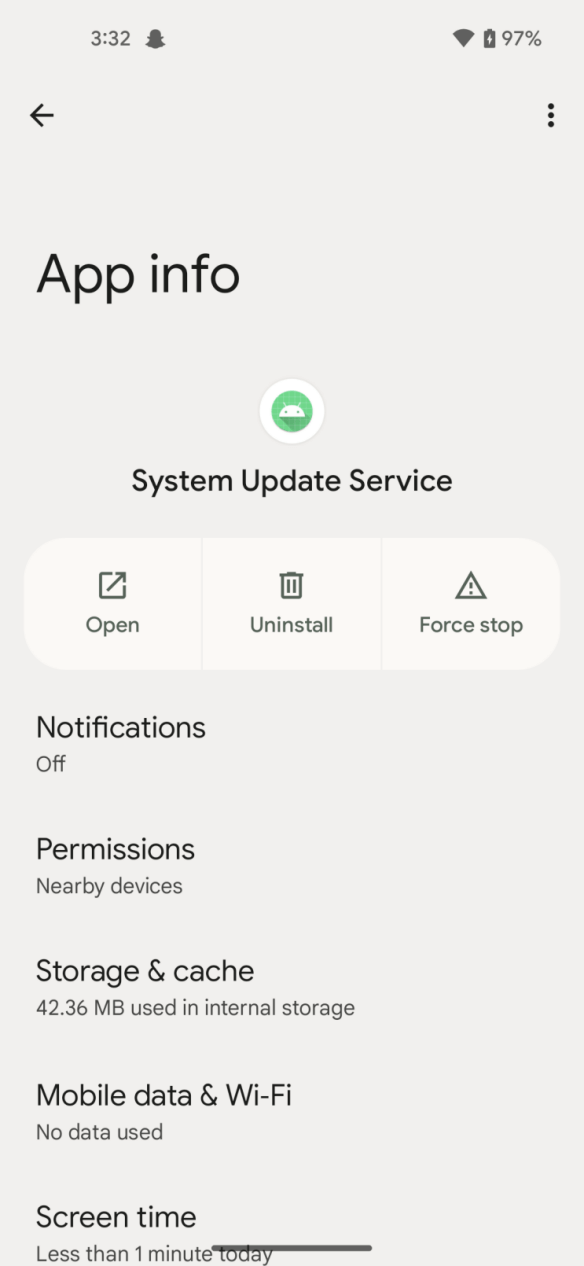
Paso 2: Después de eso, se mostrará Permitir configuraciones restrictivas, haz clic en él para ingresar a Verificar que eres tú, introduce la contraseña de la pantalla de bloqueo y haz clic en Aceptar.
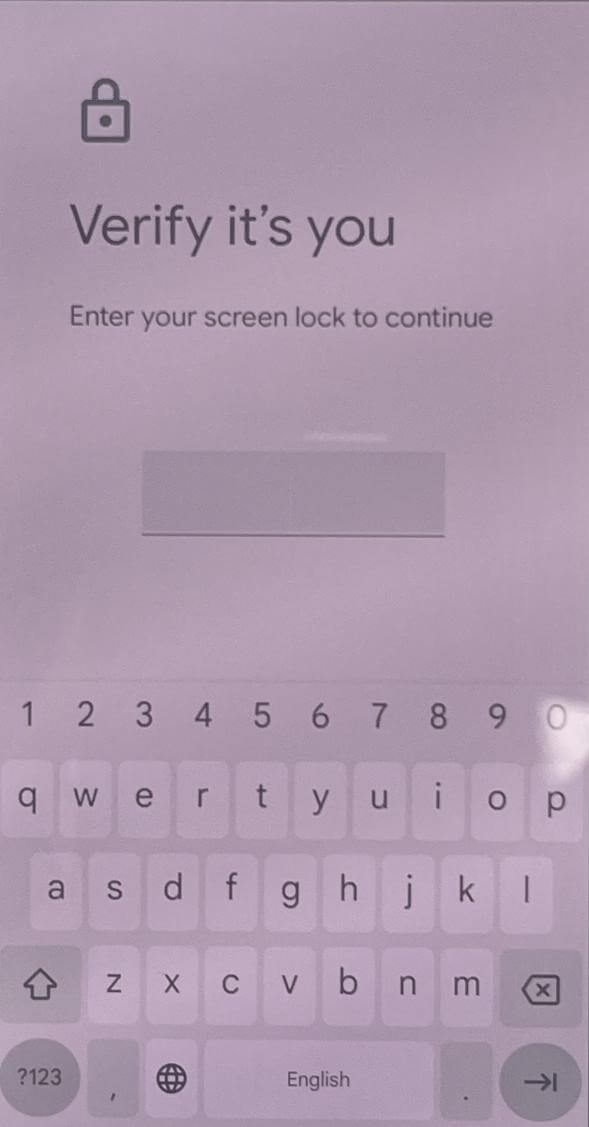
Paso 3: Ve a Configuración > Accesibilidad > Aplicaciones descargadas, haz clic en la ventana emergente del Servicio de Actualización del Sistema y haz clic en Permitir.
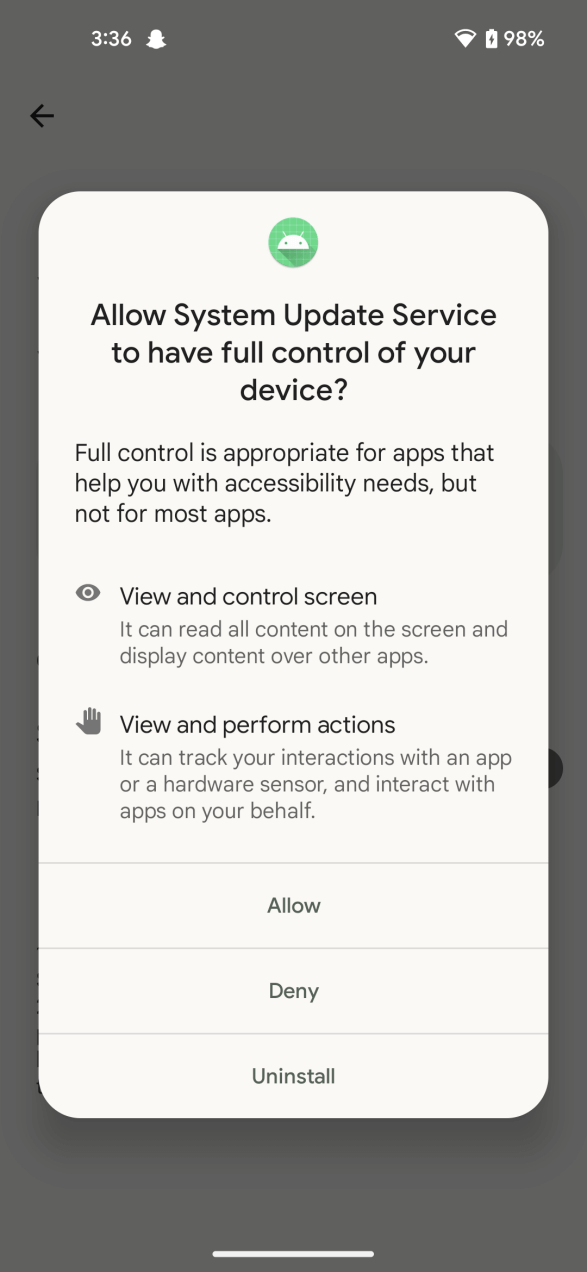
Antes de Empezar
- Necesitas crear una cuenta válida de KidsGuard Pro.
- Necesitas descargar e instalar KidsGuard Pro iOS en el ordenador.
- Es posible que tengas que acceder y desbloquear el iPhone/iPad objetivo para realizar la copia de seguridad de los datos.
Cómo Usar KidsGuard Pro para iOS
Vídeo Tutorial: Cómo instalar KidGuard Pro para iOS
Paso 1: Crear una Cuenta de KidsGuard Pro
En primer lugar, puedes elegir una licencia adecuada y realizar un pago seguro en línea.
Nota
Si te registras directamente en ClevGuard con cuentas de terceros como Google o Facebook, recibirás la cuenta y la contraseña de ClevGuard en tu correo electrónico.

Paso 2: Sigue la Guía de Instalación para Descargar y Configúrala
Después de comprar con éxito nuestra herramienta de monitoreo de iPhone, serás dirigido a la página de "Mis Productos y Gestión de Pedidos". Aquí podrás verificar y gestionar el pedido correspondiente que has creado anteriormente. A continuación, sigue las instrucciones cuidadosamente para completar algunas configuraciones necesarias en el iPhone objetivo.
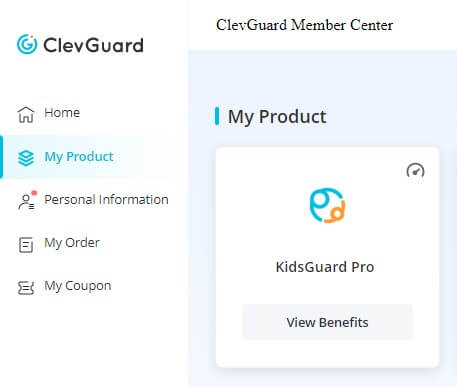
Below are the simple steps you need to follow:
2.1. Descarga e instala el programa en el ordenador objetivo desde el enlace proporcionado.
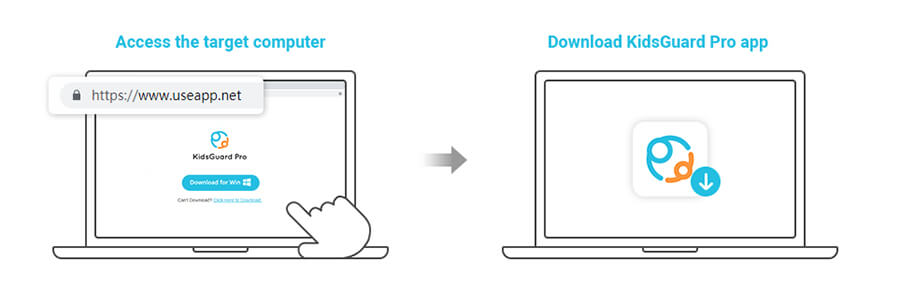
NOTA
Nuestro software de monitoreo de iOS se puede descargar en un PC con Windows o en una Mac. Por favor, ten en cuenta que si aparece una ventana emergente que dice "Windows protegió su PC" en la pantalla al instalar el programa en el PC con Windows, entonces necesitas hacer clic en el botón Más información debajo de la descripción. Después, selecciona "Ejecutar de todos modos" para instalar el programa en el ordenador.
2.2 Se proporcionan 2 opciones para hacer una copia de seguridad y analizar el dispositivo objetivo para monitorear los datos del iPhone.
Hay 2 formas de escanear el dispositivo objetivo y obtener datos de allí. Una de ellas es conectar el iPhone al ordenador frecuentemente utilizado por el objetivo con un cable USB para hacer una copia de seguridad de los datos y la otra es hacer una copia de seguridad del iPhone de forma remota a través de Wi-Fi. A continuación, daremos la introducción de las dos formas.
Opción 1: Conecta el Dispositivo con USB.
Disponible para: Quienes no pueden cumplir con el requisito de hacer que el iPhone objetivo y el ordenador estén en la misma red Wi-Fi.
Para este método, KidsGuard Pro para iOS monitorea el iPhone haciendo una copia de seguridad de sus datos a través de la conexión por cable USB con el dispositivo y el ordenador. Y puedes elegir cualquiera de las copias de seguridad del iPhone para extraer los datos.
Esto significa que solo el iPhone está conectado al ordenador que ha sido instalada con el software, y puedes obtener los datos actualizados.
Sin embargo, si hay archivos de copia de seguridad disponibles en el ordenador, este programa los detectará automáticamente y los mostrará. Elije el archivo de copia de seguridad del dispositivo objetivo que deseas monitorear y comienza el escaneo.
Monitorear los datos del objetivo en el dispositivo.
Elige "Ver datos de iTunes" e inicia el escaneo.
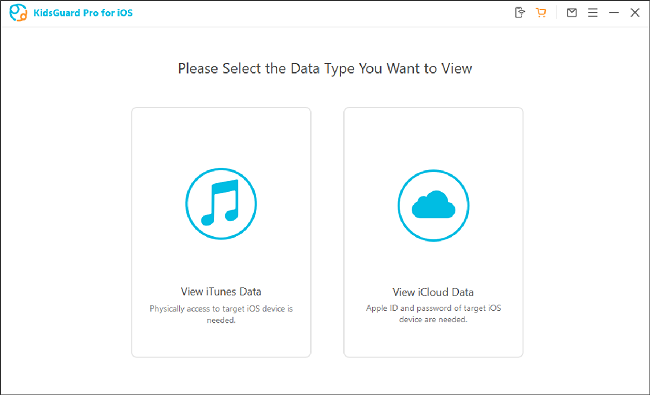
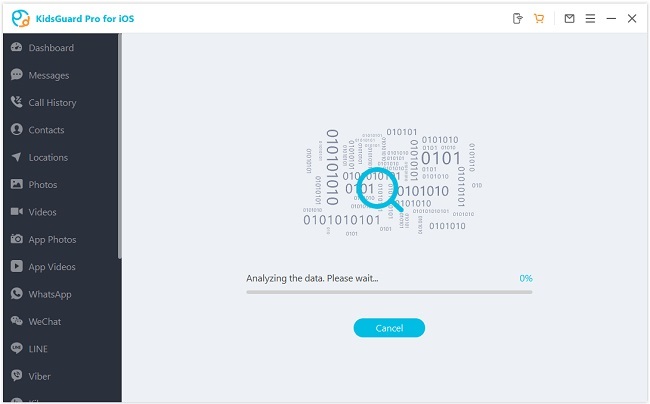
La próxima vez, independientemente de quién conecte el dispositivo iOS objetivo al ordenador, este programa automáticamente registrará los datos más recientes y te los mostrará. Si no encuentras el archivo de copia de seguridad más reciente después de abrir el programa, deberás volver a conectar el dispositivo objetivo y escanear los datos.
Monitorear los datos del objetivo en iCloud
Haz clic en "Ver datos de iCloud" y sigue las instrucciones de instalación en pantalla. Cuando veas "Aplicaciones y datos" en tu teléfono, elige "Restaurar desde copia de seguridad de iCloud" y luego introduce el ID de Apple de iCloud que deseas monitorear.
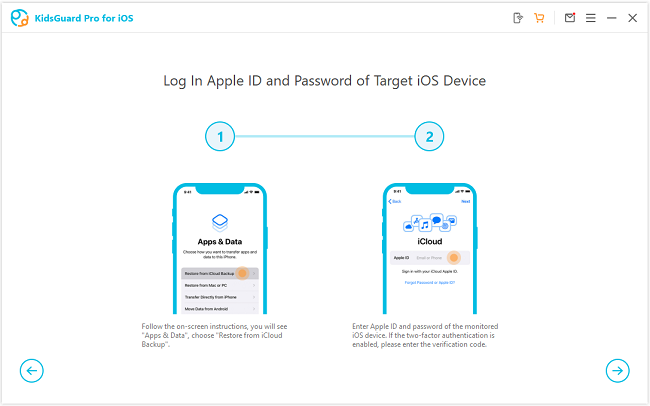
NOTA
1. Antes de restablecer a la configuración de fábrica, se recomienda que hagas una copia de seguridad de los datos. Puedes hacer una copia de seguridad de los datos fácilmente siguiendo la guía de la aplicación.
2. La nueva versión de KidsGuard Pro para iOS admite restablecer la configuración de fábrica del iOS en el PC.
Opción 2: Conecta el dispositivo a obtener los datos con Wi-Fi
Disponible para: Quienes desean escanear el iPhone objetivo de forma remota sin conexión USB y pueden asegurarse de que el dispositivo y el ordenador estén en la misma red Wi-Fi.
En la última versión de KidsGuard pro, se admite realizar copias de seguridad y analizar datos de forma remota a través de Wi-Fi.
NOTA
Debes conectar el iPhone objetivo al ordenador una vez y tanto el iPhone como el ordenador deben estar en la misma red Wi-Fi al mismo tiempo al hacer la copia de seguridad.
Después de que tanto el iPhone como el ordenador utilicen la misma red Wi-Fi, puedes hacer clic en el primer icono en la esquina superior derecha y verás una imagen como la que se muestra a continuación. Simplemente haz clic en el botón "Sincronizar ahora" para iniciar el proceso. Cuando el dispositivo sea reconocido correctamente, se mostrarán el nombre del dispositivo, el número de serie y el número de versión del sistema en la lista, y podrás elegir el dispositivo para iniciar el escaneo de datos. Una vez finalizado, puedes hacer clic en el botón Ver ahora para analizar los datos y verificar la información que deseas monitorear.
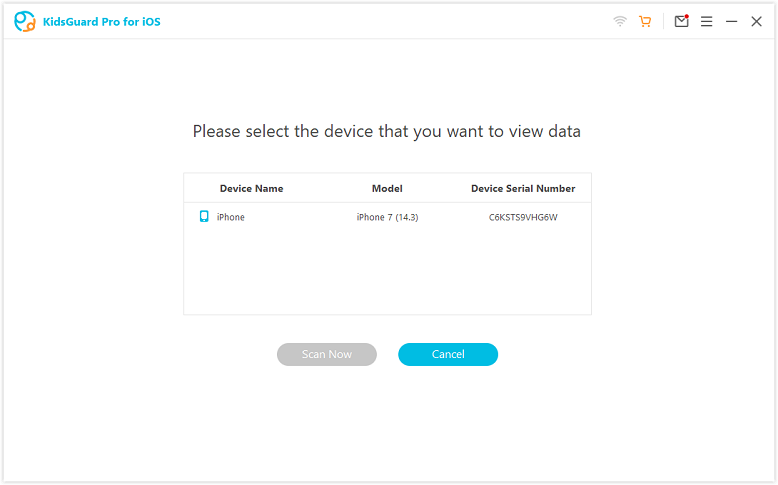
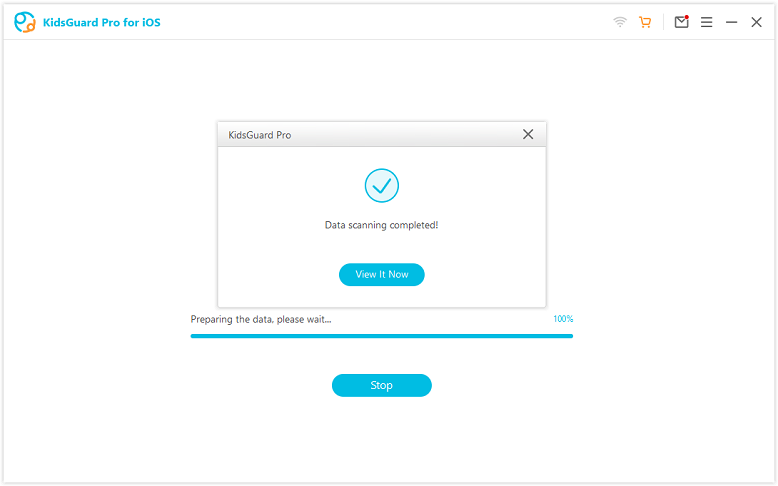
NOTA
1. El inicio de la copia de seguridad de los datos solo puede tener éxito cuando se reconoce el iPhone objetivo. Si el dispositivo objetivo no se encuentra, puedes encender la pantalla para reconocer el dispositivo.
2. Además de hacer clic en el icono de Wi-Fi en la esquina superior derecha para hacer una copia de seguridad de los datos, también puedes iniciar la copia de seguridad por Wi-Fi haciendo clic en el botón Escanear dispositivo de forma remota en la parte inferior.
3. Si la configuración de privacidad ha sido restablecida, necesitas que el dispositivo objetivo se conecte con un cable USB y vuelva a confiar en el ordenador.
Paso 3: Empezar a Monitorear en el PC
Una vez que se completa el proceso de escaneo, puedes alternar entre diferentes tipos de archivos y ver los detalles. También se pueden verificar los archivos eliminados. Si deseas una visión completa de los datos monitoreados, especialmente para el historial de chat y archivos multimedia de las aplicaciones sociales, puedes hacer clic en Exportar para guardarlos y verlos en el ordenador.
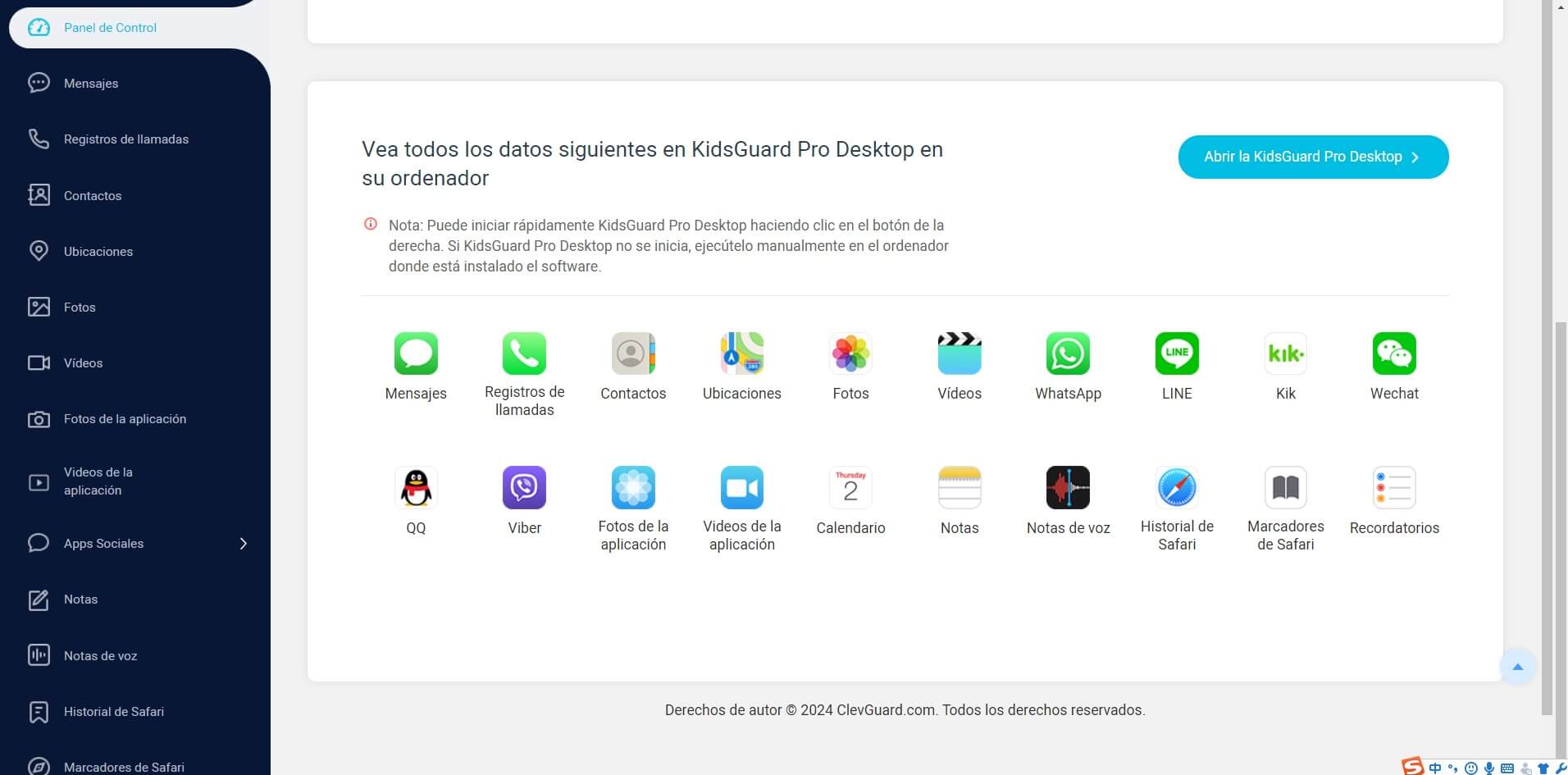
¿Qué puedes hacer en panel de control?
- Monitorizar aplicaciones sociales: Supervisa los registros de chat de las aplicaciones de mensajería más populares en iPhone, como WhatsApp, WeChat, LINE, Viber, QQ y Kik.
- Leer los mensajes: Puedes revisar de forma remota todos los mensajes de texto enviados y recibidos, incluyendo aquellos que han sido eliminados del dispositivo iOS objetivo.
- Rastrear los registros de llamadas: Con esta función, puede monitorear todos los registros de llamadas entrantes y salientes en el iPhone/iPad del usuario objetivo.
- Acceder a los archivos multimedia: También puedes acceder a los archivos multimedia almacenados en el iPhone de destino, incluyendo fotos, vídeos o notas de voz.
- Consultar el historial y los marcadores de Safari: El historial y los marcadores de Safari en el iPhone monitorizado también se pueden rastrear fácilmente utilizando esta útil herramienta.
- Comprueba los archivos de texto: Comprobar archivos de texto: Se puede comprobar lo que se ha añadido a las aplicaciones Recordatorios, Calendario y Notas en el iPhone o iPad monitorizado.
Antes de Empezar
- Se requiere acceso físico al dispositivo.
- No utilices este producto con fines ilegales.
Si el teléfono objetivo no tiene jailbreak
- Hacer jailbreak a un iPhone usando "unc0ver" (en Windows).
- Hacer jailbreak a un iPhone usando "checkra1n" (en macOS).
Noticia:El propósito de Jailbreak es obtener el control total de su dispositivo y el máximo acceso administrativo a todos los archivos para que pueda controlar su iPhone en tiempo real y realizar más funciones.
Vídeo Tutorial: Cómo Instalar KidsGuard Pro para iOS RT
Paso 1: Agregar fuente en Cydia
Abre Cydia y sigue estos pasos para añadir el código fuente que le proporcionamos: Cydia > Sources > Edit > Add: ios.useapp.net.
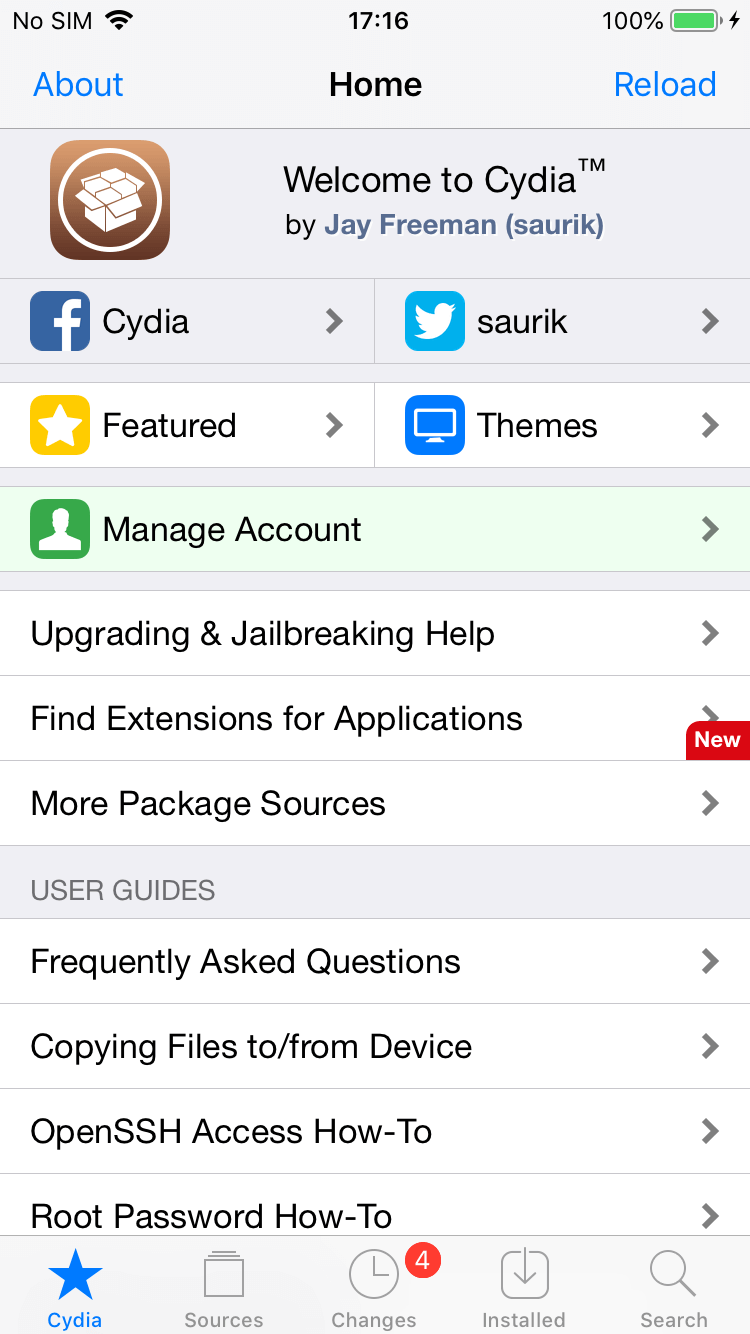

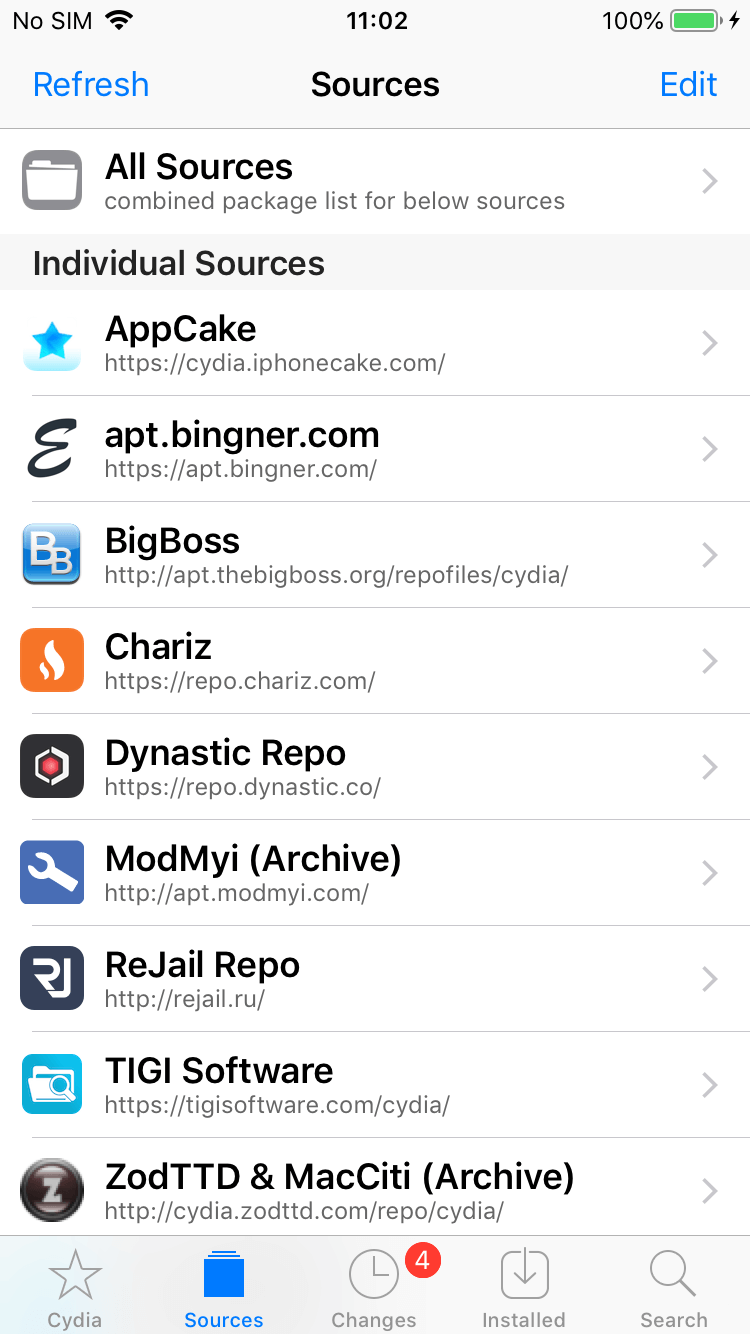
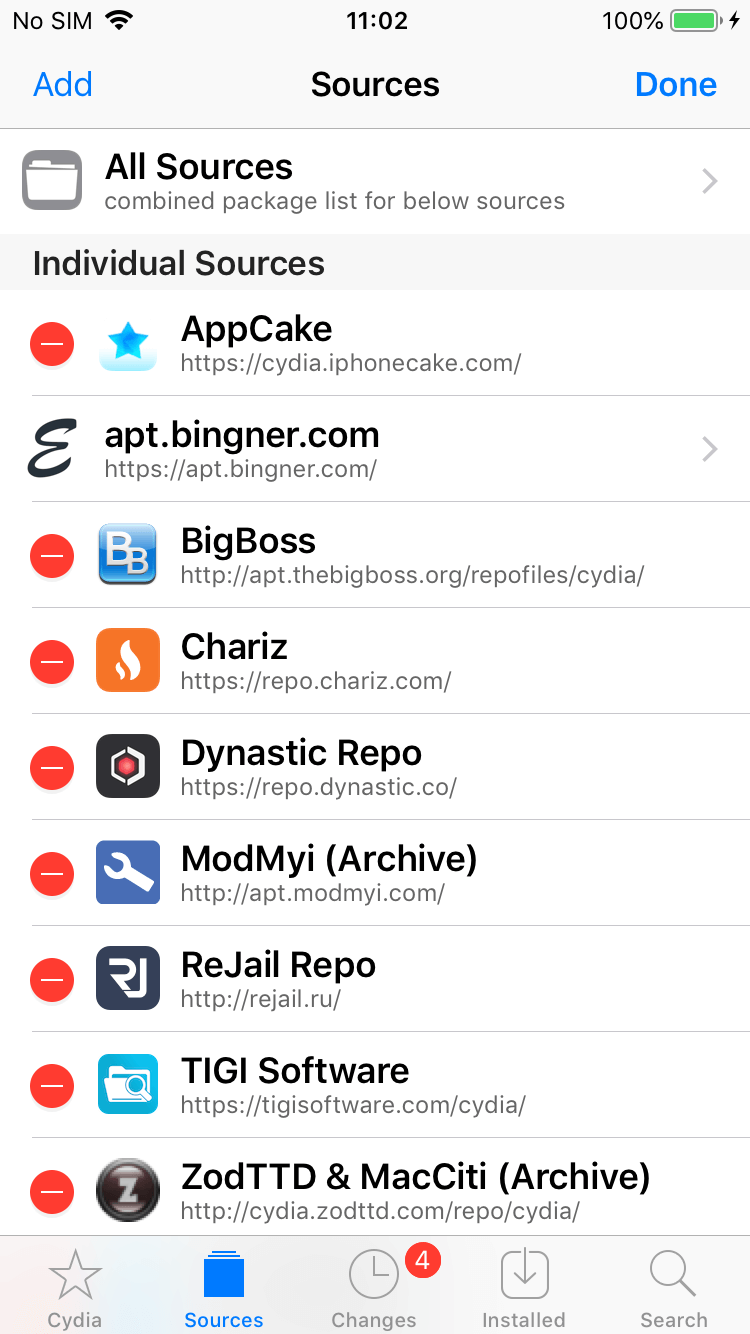

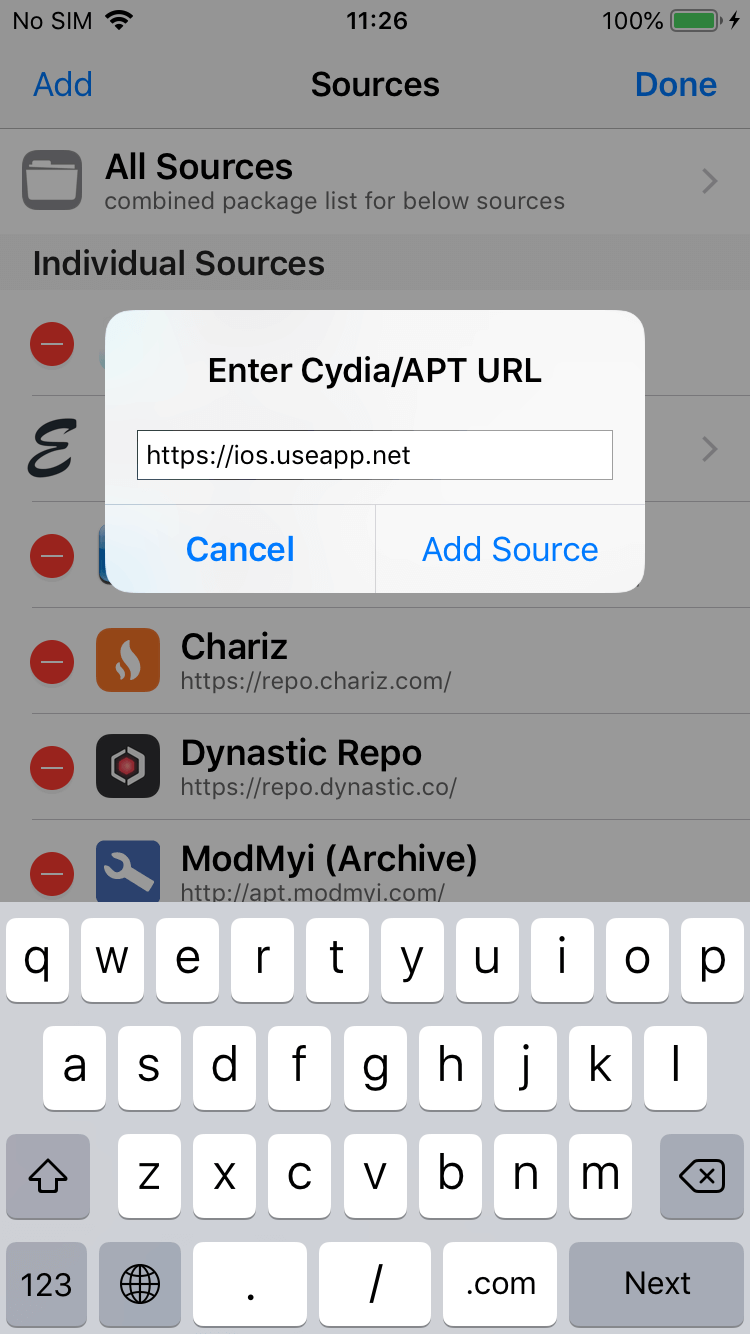
Paso 2: Instalar KidsGuard Pro desde la fuente
Puedes hacer clic en la fuente para ingresar a la página de detalles y completar la instalación o buscar KidsGuardPro para instalarlo.
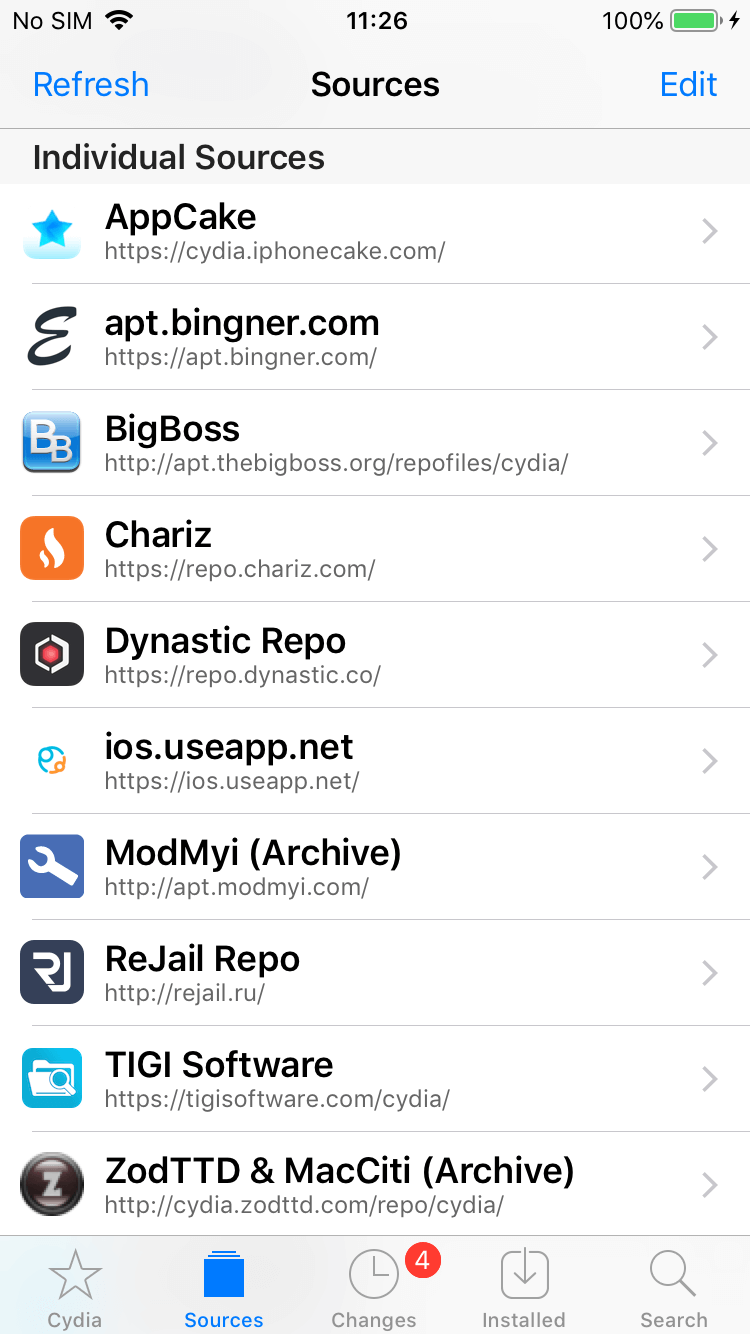

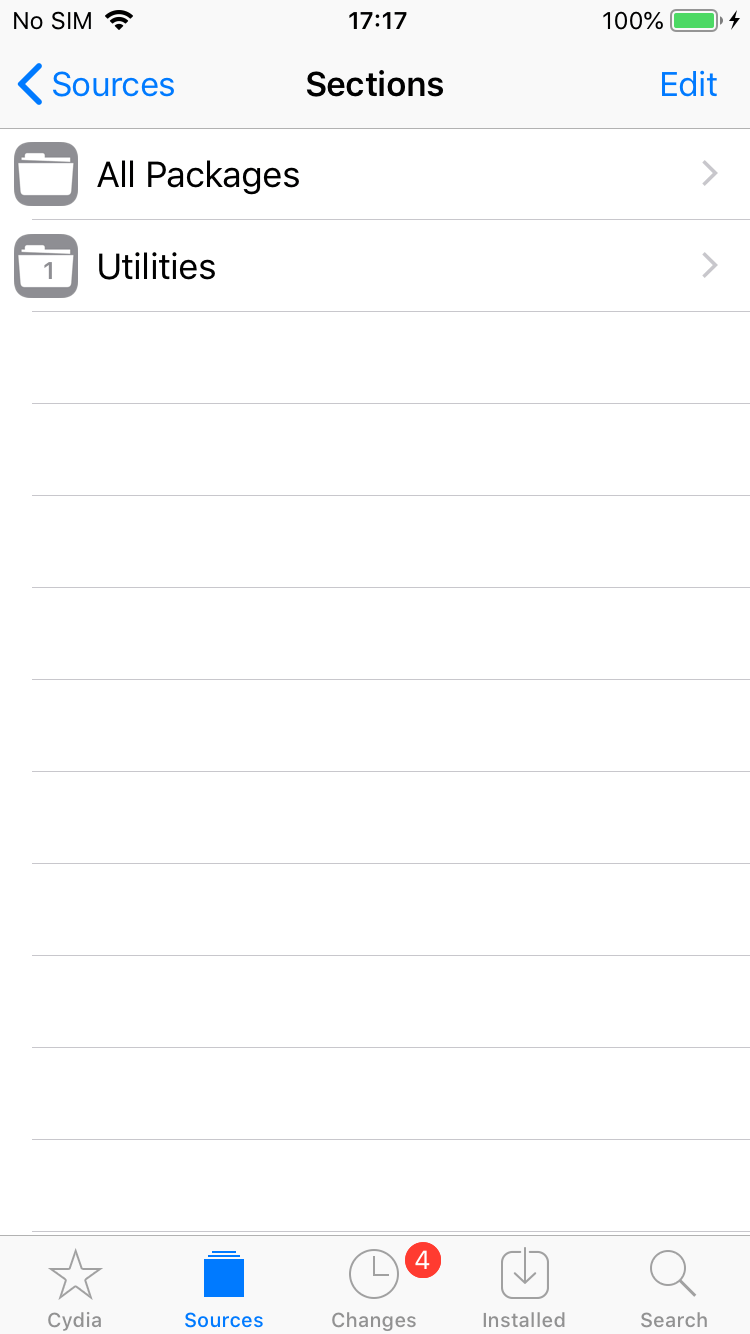
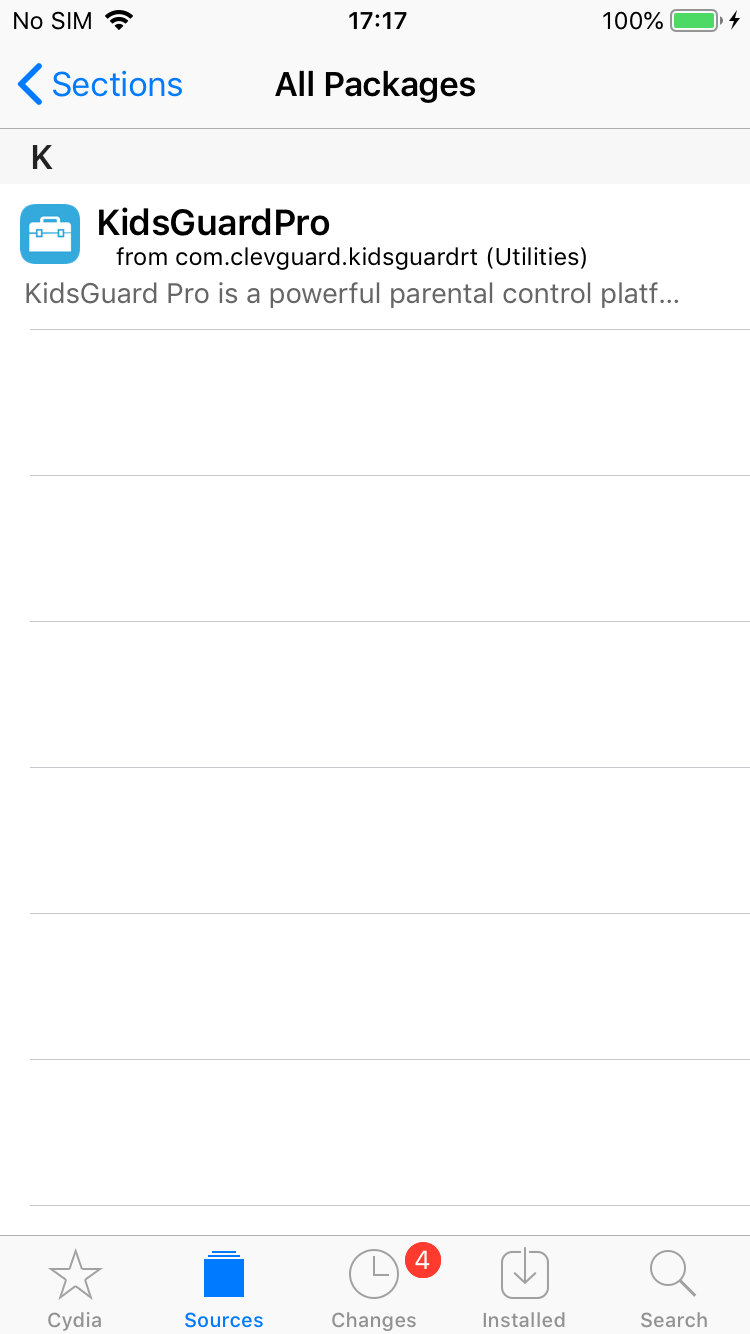

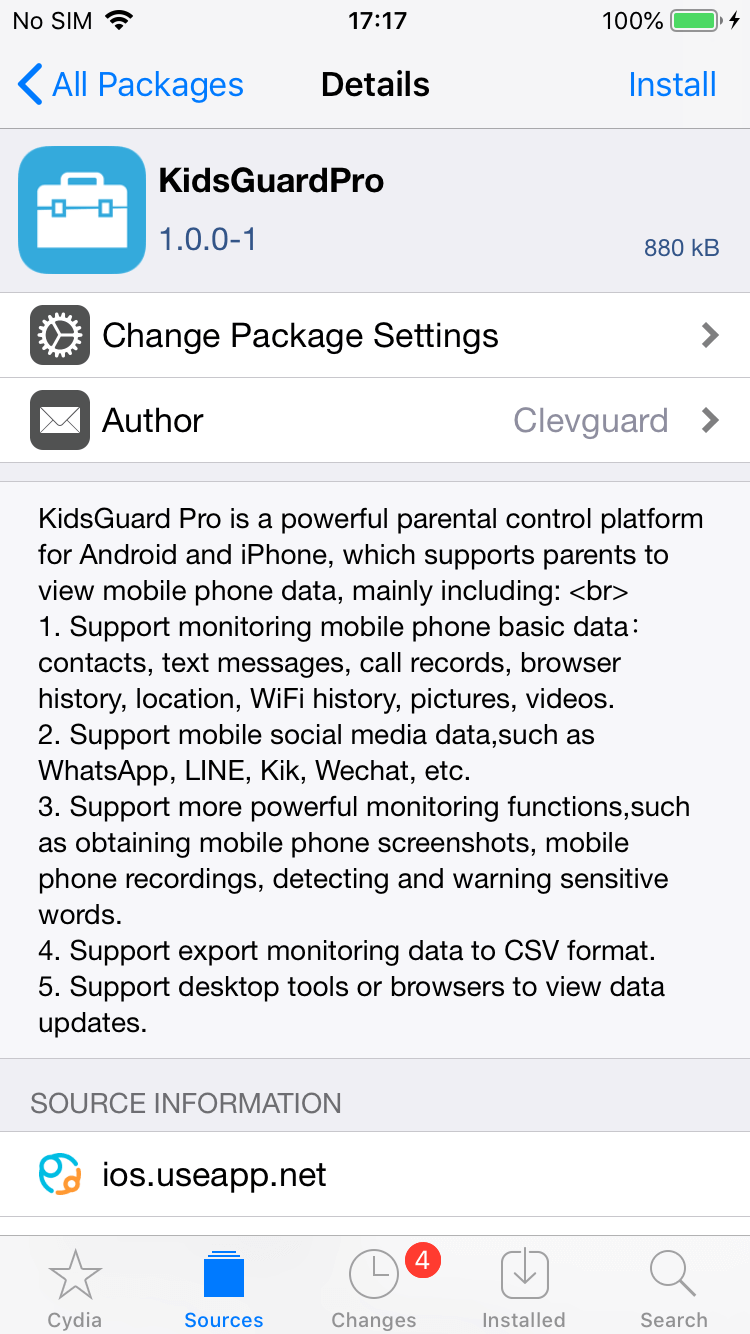
Paso 3: Información de Configuración
Una vez finalizada la instalación, abra KidsGuard Pro. Introduzca el correo electrónico de compra y la contraseña para configurar la información básica del dispositivo.
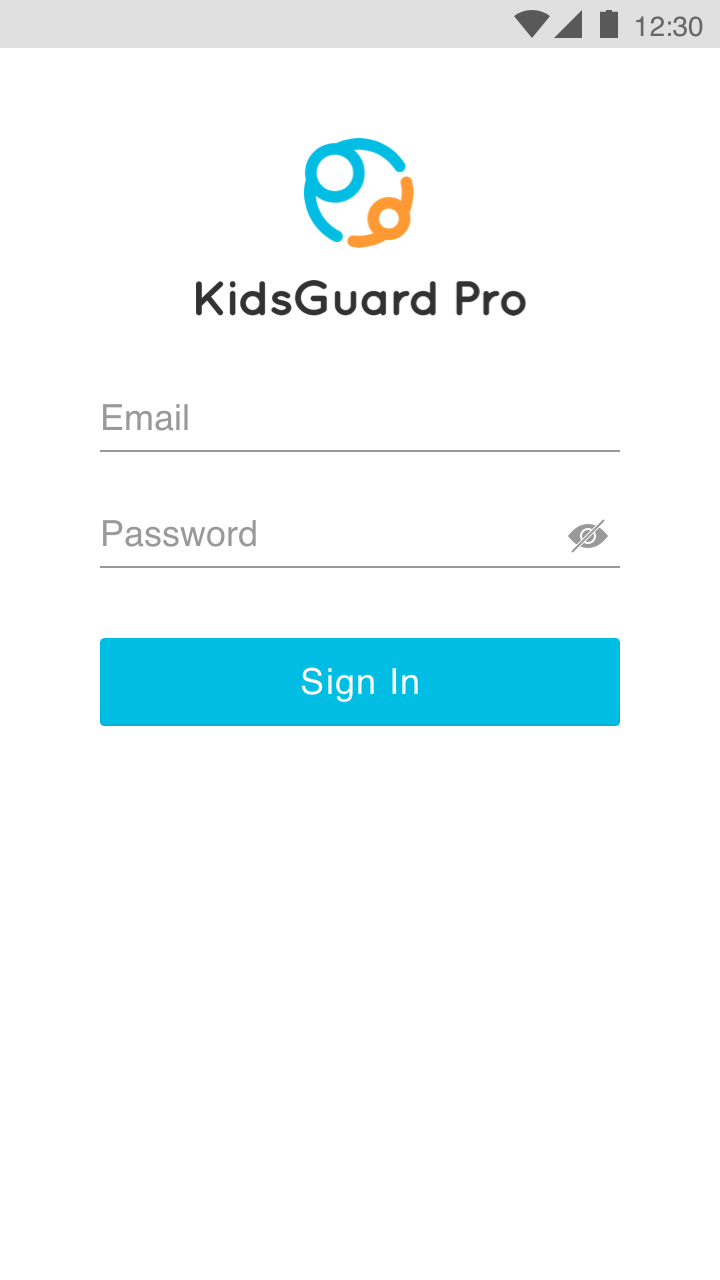
Paso 4: Elegir Si Quieres Ocultar Cydia
Si no has hecho jailbreak y descargado Cydia antes, se recomienda elegir ocultar Cydia.
También puedes optar por omitir el paso de ocultar Cydia.
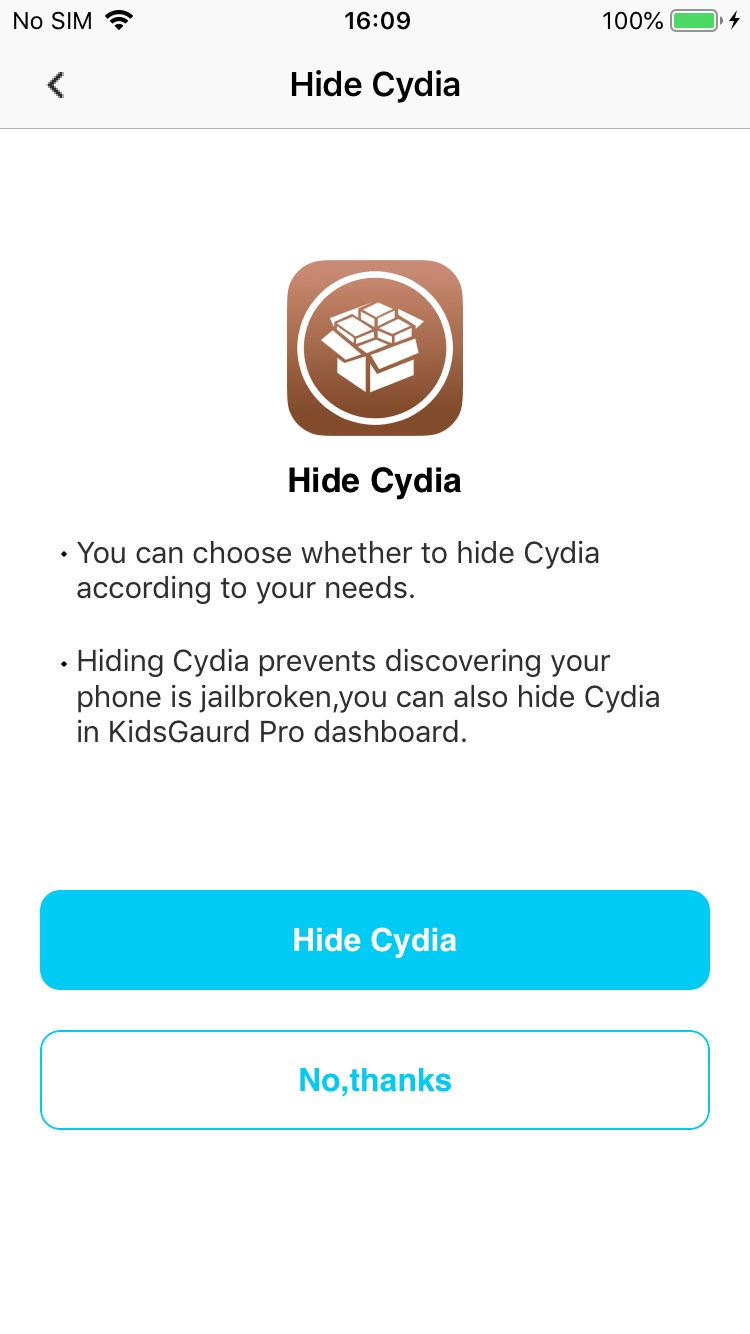
Paso 5: Ocultar la Aplicación KidsGuard Pro, la Configuración está Completa
Después de completar la configuración, la aplicación se ocultará automáticamente para ti.
El complemento seguirá funcionando para ti, puedes ir al panel de control de KidsGuard Pro para monitorear el iPhone ahora.
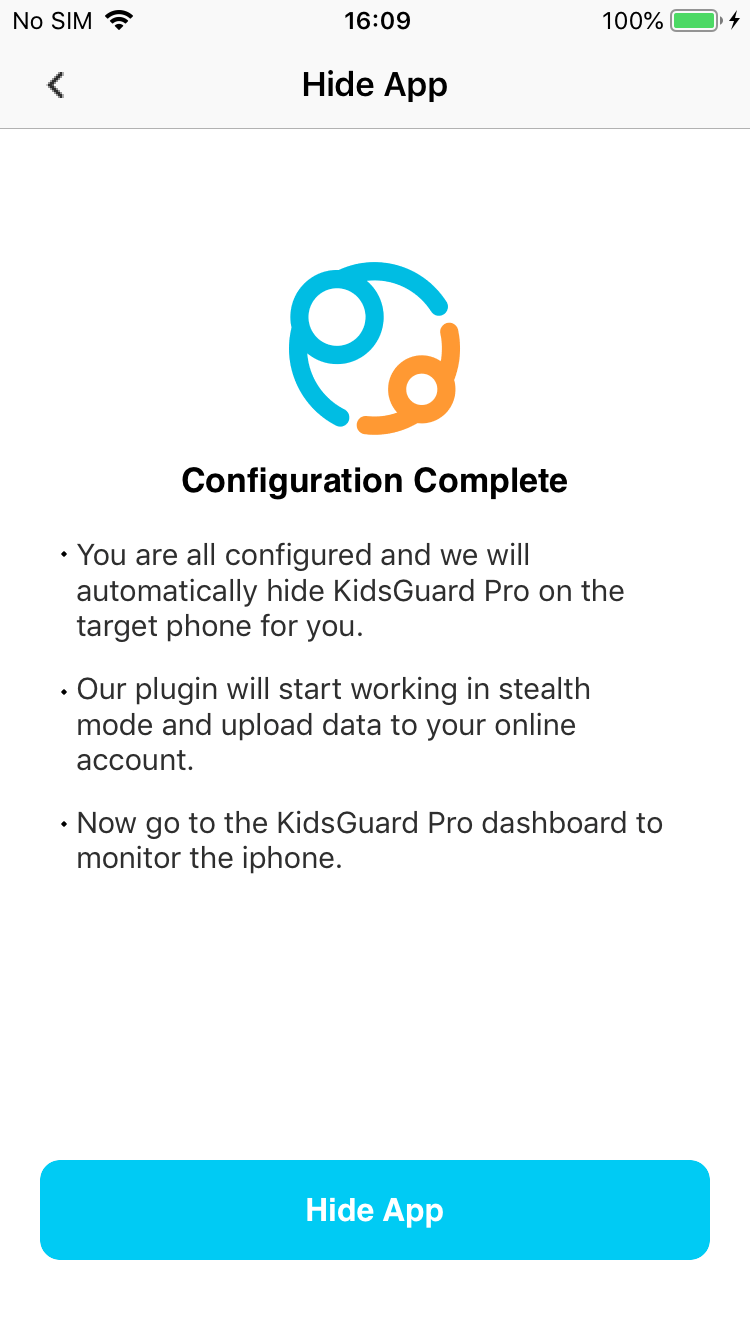
NOTA
Por favor, presta atención a limpiar el historial de navegación y las herramientas de jailbreak del teléfono móvil objetivo.
Antes de empezar
- Necesita conocer el ID y la contraseña de iCloud del objetivo.
- Necesita obtener el código de verificación si la autenticación de dos factores está habilitada en el dispositivo monitoreado.
- Necesita registrar una cuenta válida para KidsGuard Pro.
Cómo Usar KidsGuard Pro para iCloud
Vídeo Tutorial: Cómo Usar KidsGuard Pro para iCloud
Paso 1: Elegir un Plan Adecuado
Puedes elegir un plan de suscripción adecuado y realizar un pago en línea seguro haciendo clic en el botón "Comprar ahora".
Nota
Si te registras directamente en ClevGuard con cuentas de terceros como Google o Facebook, recibirás la cuenta y la contraseña de ClevGuard en tu correo electrónico.

Paso 2: Pulsar Guía de Configuración y Verificar las Credenciales de iCloud del iPhone Monitorizado.
Luego de completar el proceso de compra, serás redirigido a la página de "Mis productos y gestión de pedidos". A continuación, debes hacer clic en el botón "Guía de configuración" y comenzar a verificar las credenciales de iCloud del iPhone objetivo.
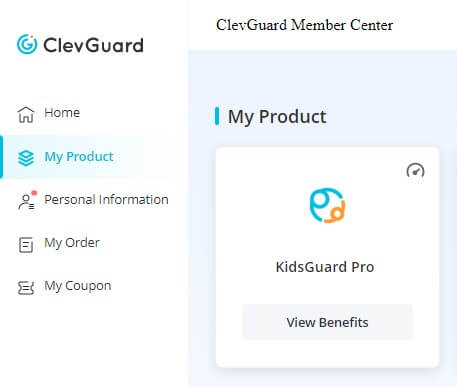
Ahora introduce el ID de iCloud del dispositivo objetivo que deseas monitorear y pulsa el botón "Continuar". Asegúrate de que el ID de iCloud o la contraseña que ingresaste sean correctos y de que la cuenta sea válida. Si la autenticación de dos factores está desactivada en el iPhone monitoreado, serás llevado al panel de control web de KidsGuard Pro.
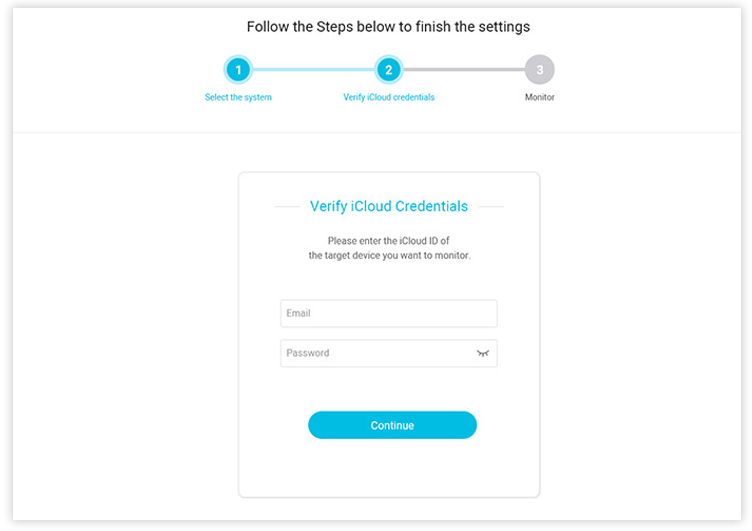
NOTA
Si la autenticación de dos factores está habilitada en el dispositivo objetivo, necesitarás acceso físico al teléfono para obtener un código de verificación de seis dígitos. También puedes agregar tu propio número de teléfono como dispositivo de confianza para evitar tener que ingresar el código de verificación cada vez. Para hacer esto, toma el iPhone objetivo y ve a Configuración > Tu nombre > Contraseña y seguridad, luego toca el botón "Editar" para agregar el número de teléfono de confianza. Después de eso, puedes enviar el código de verificación a tu teléfono y completar la configuración.
Paso 3: Empezar a monitorear iPhone Remotamente
Después de ingresar al panel de control web de KidsGuard Pro, puedes comenzar a monitorear el dispositivo iOS objetivo ahora y verificar todos los datos actualizados de forma remota. Si es la primera vez que sincronizas datos del iPhone o iPad objetivo con el panel, puede que tome algún tiempo.
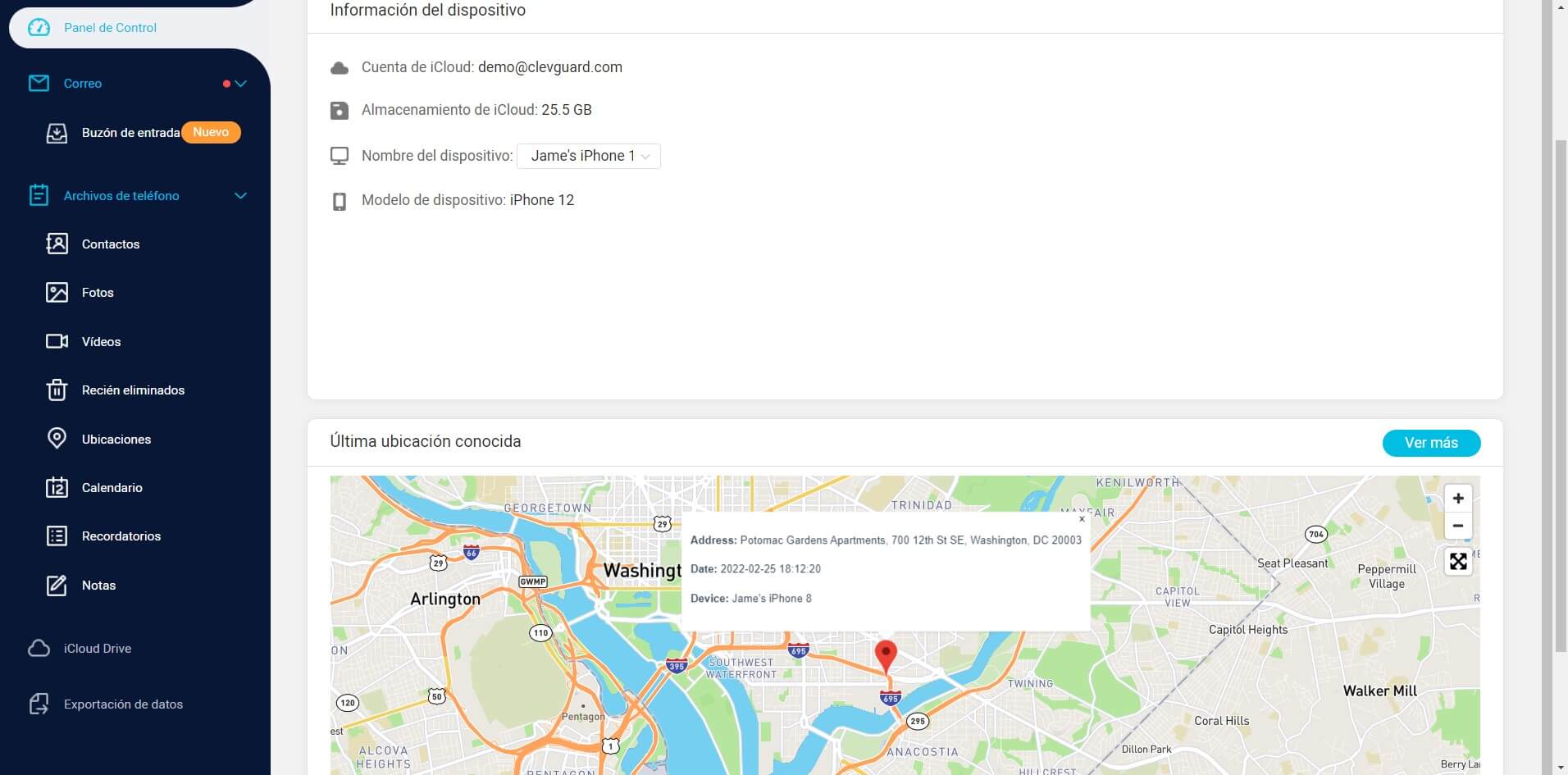
¿Qué puedes hacer en panel de control?
- Comprobar los contactos: Puedes comprobar cada número existente o nuevo de la agenda del iPhone supervisado.
- Ver fotos y vídeos: La ubicación GPS en tiempo real y el historial de ubicaciones del dispositivo objetivo se pueden mostrar en un mapa.
- Rastrear la ubicación: La ubicación GPS en tiempo real y el historial de ubicaciones del dispositivo objetivo se pueden mostrar en un mapa.
- Monitorizar calendarios, recordatorios y notas: Puedes supervisar todas las actividades del calendario, incluidas fechas, horas y ubicaciones. Examine lo que se ha añadido a recordatorios, eventos y agendas, así como ver cualquier texto almacenado en notas en el iPhone objetivo y descargar cualquier archivo adjunto.
- Acceder a iCloud Drive: Tienes acceso a todo el contenido almacenado en iCloud Drive en el dispositivo iOS objetivo, incluidas fotos, documentos, archivos de audio y mucho más.

Sí
No
Gracias por tus comentarios.
Ya lo has enviado.
OK