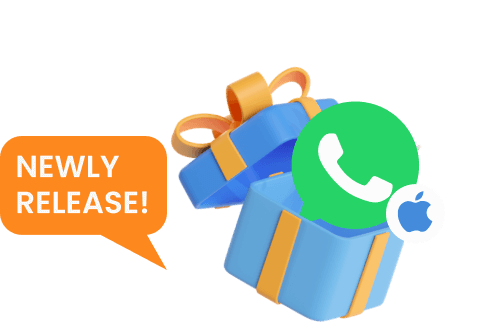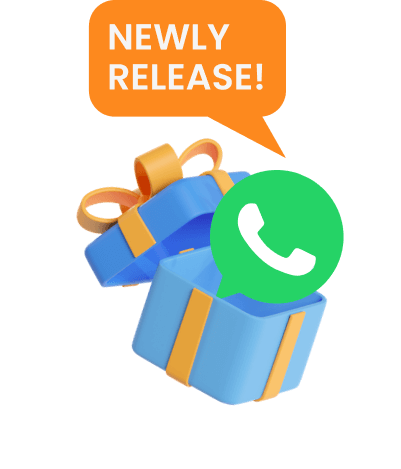¿Cómo cambiar tu voz con CleVoice?
Paso 1: Selecciona un Plan Adecuado
Haz clic en Comprar Ahora para comprar un plan premium para usar CleVoice AI Cambiador de Voz con todos los fitros de voz, efectos & memes. Se te proporciona con el plan de 1 mes, plan de 1 año, plan de por vida, sólo tienes que seleccionar tu favorito.
Paso 2: Instalar y Abrir ClevGuard CleVoice eb tu PC
Haz clic en Descargar Ahora para instalar ClevGuard CleVoice en tu PC. Si es la primera vez que usas CleVoice, por favor completa la configuración siguiendo las instrucciones.
Paso 3: Selecciona el Dispositivo de Entrada y Salida Adecuado.
Sólo selecciona el micrófono como dispositivo de entrada y los auriculares como dispositivo de salida.
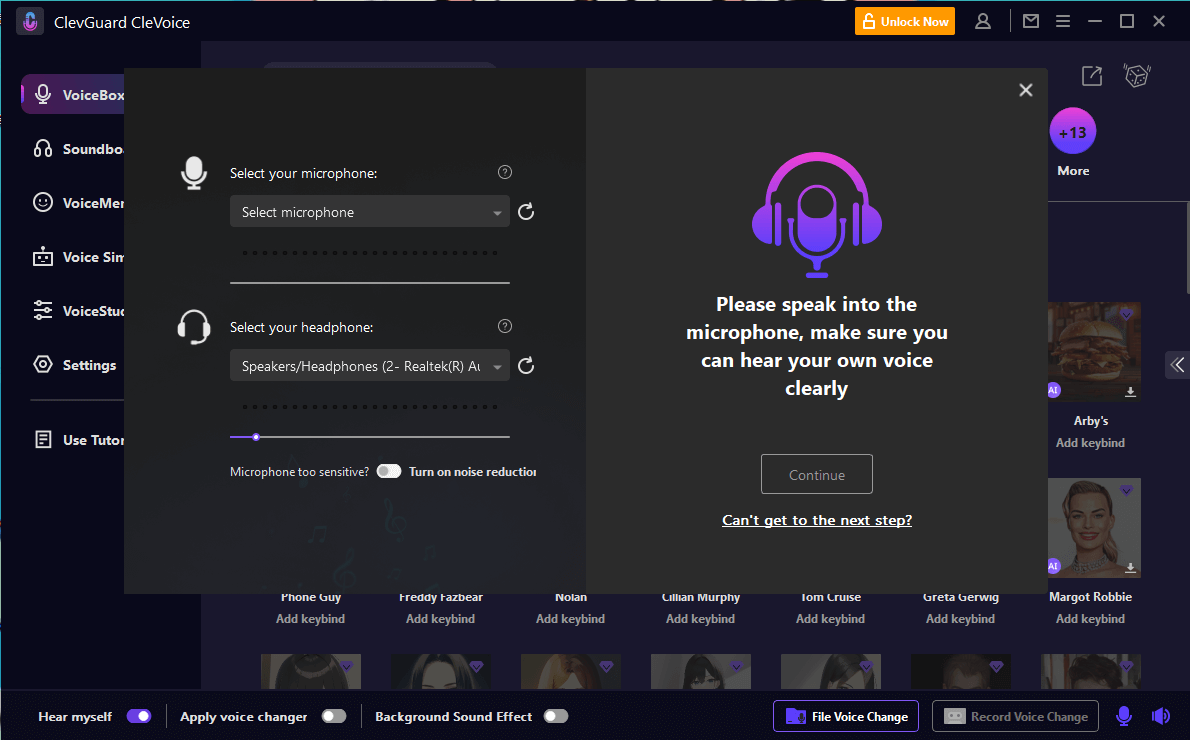
Paso 4. Selecciona un Favorito Fitro de Voz
Ve a la columna de VoiceBox a la izquierda, donde se muestran varios filtros de voz en la pantalla, elige tu preferido. Luego podrás obtener tu voz cambiada.
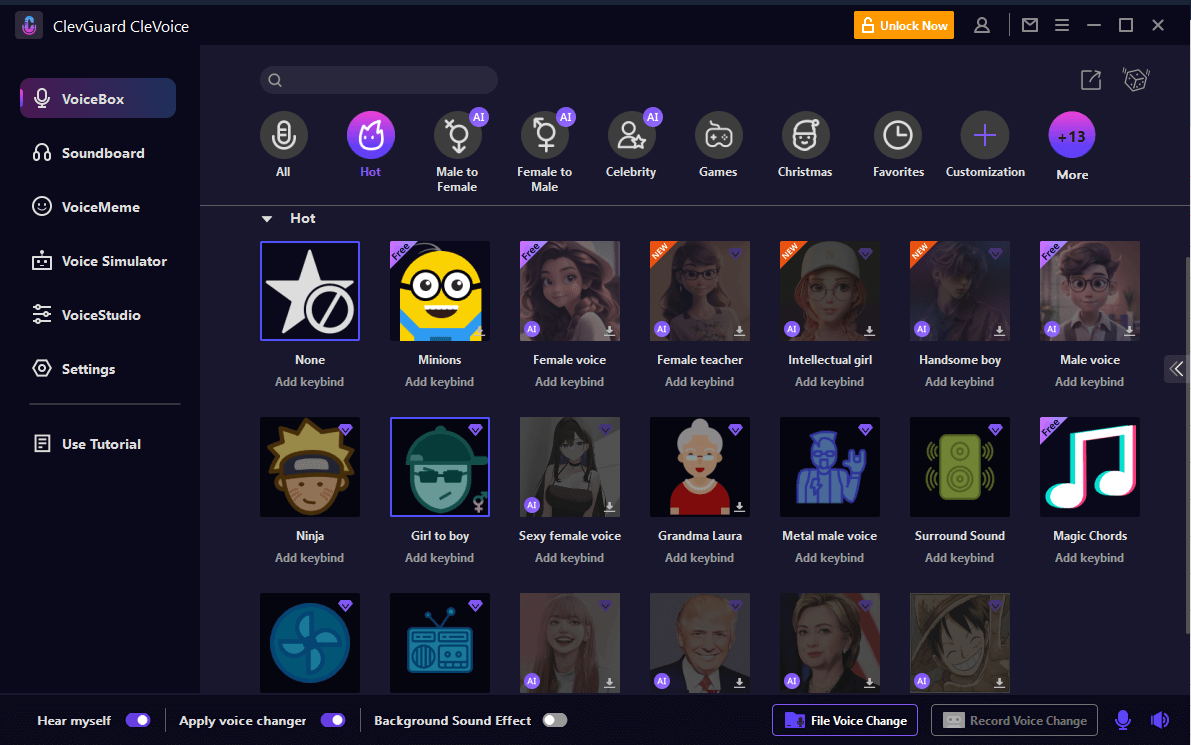
¿Cómo utilizar CleVoice para cambiar tu voz al instante en varias plataformas?
CleVoice se puede utilizar en diferentes plataformas como Fortnite, PUBG, Discord, Skype, Twitch y más. Si deseas usar el cambiador de voz en tiempo real en estas plataformas, esto es lo que debes hacer.
- 1. Inicia el programa en el que deseas usar CleVoice y luego ve a la configuración de voz.
- 2. En la opción Dispositivo de entrada, selecciona la opción Micrófono (Dispositivo de audio virtual de cambio de voz (WDM)).
- 3. Después de eso, puedes cambiar fácilmente la voz en tiempo real en el programa que estás utilizando. Y otros usuarios también pueden escuchar la modificación de tu audio.
Cómo usar el efecto de SoundBoard de CleVoice:
Paso 1: Selecciona el Dispositivo de Entrada y los Efectos de Sonido
Inicia CleVoice y selecciona tu micrófono principal como dispositivo de entrada. Luego ve a la pestaña de Soundboard. Hay más de 190 efectos de sonido que puedes usar en juegos, chats o transmisiones en vivo.
- 1. Ve a la soundboard para un uso fácil, puedes agregar atajos de teclado para tus efectos de sonido favoritos.
- 2. Utiliza los efectos de sonido.
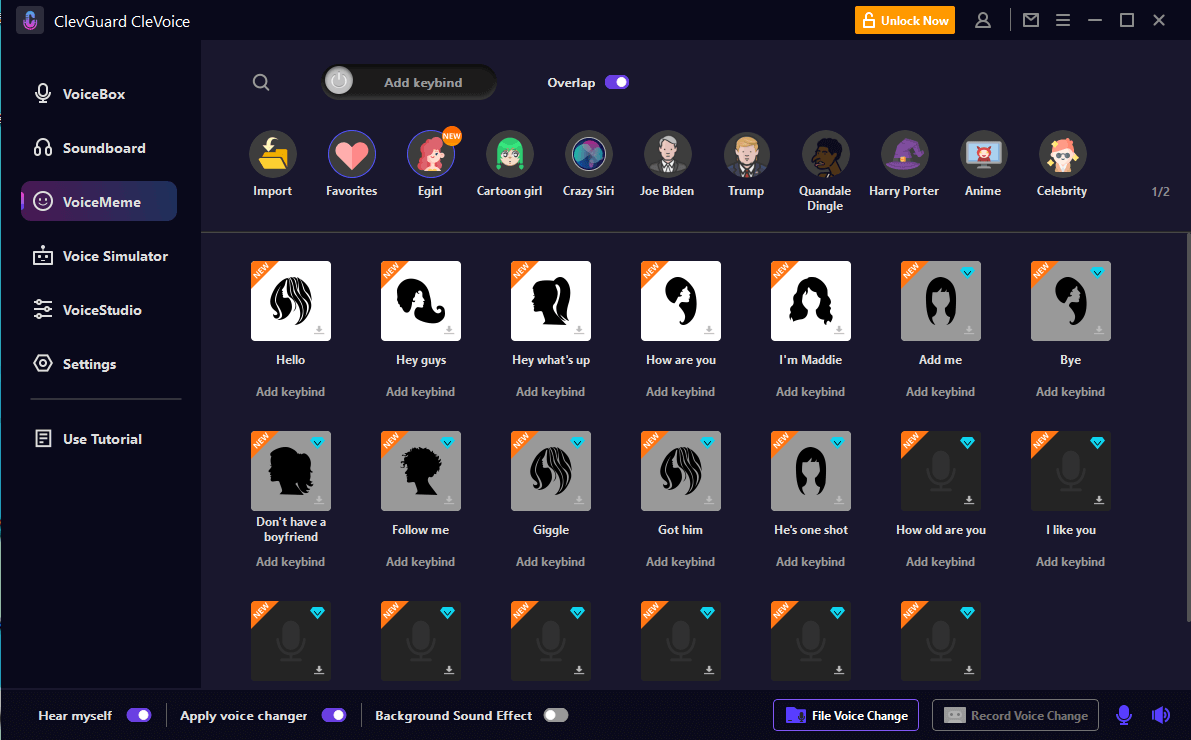
Paso 2: Usa Soundboard en Varios Programas
Los efectos de sonido de CleVoice pueden ser utilizados en varios programas como Fortnite, PUBG, Discord, Skype, Twitch y más. Aquí te explicamos qué hacer:
- 1. Abre el programa en el que deseas usar el soundboard de CleVoice y luego ve a su configuración de voz.
- 2. En el Dispositivo de Entrada, elige el Micrófono (Dispositivo de Audio Virtual de Cambio de Voz (WDM)).
- 3. Después de eso, podrás utilizar más de 190 efectos de sonido cuando estés jugando, chateando o transmitiendo en vivo.
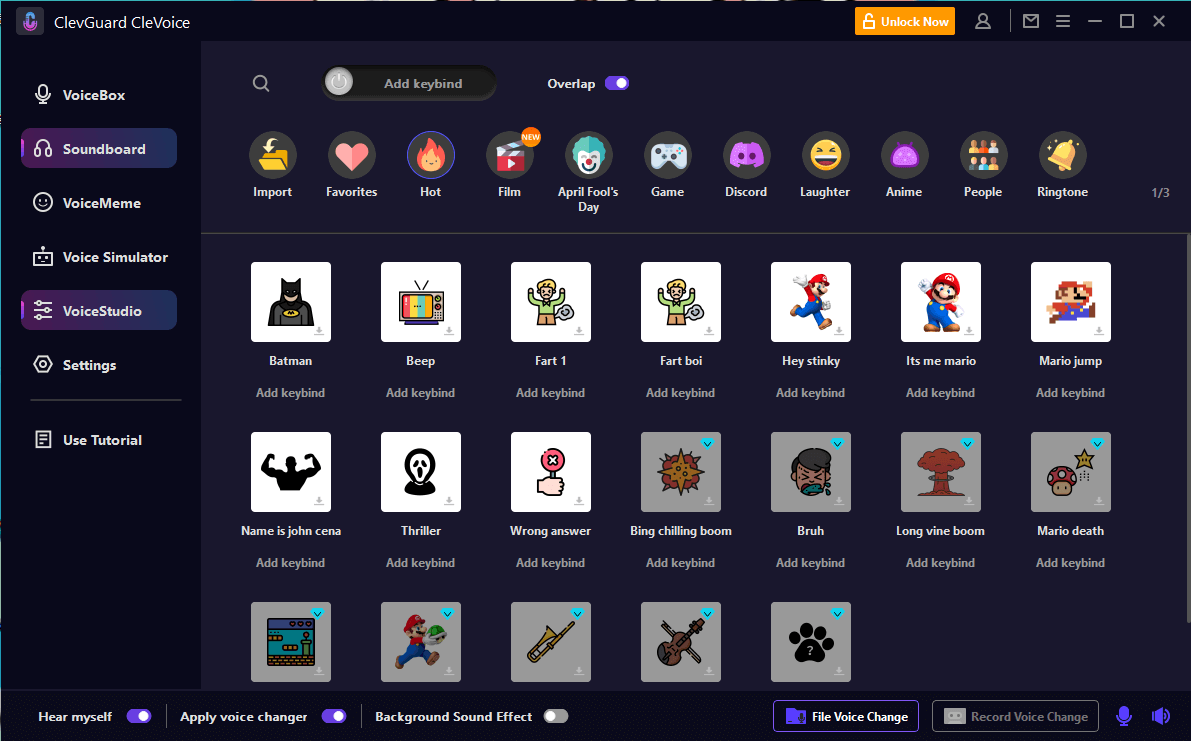
Troubleshoot CleVoice Issues
Problema 1: Sin Sonido/Bajo Sonido en CleVoice
- 1. Ve a "Configuración" en CleVoice, haz clic en el botón desplegable para seleccionar el dispositivo de micrófono y auriculares que estás usando.
- 2. Si el sonido es demasiado bajo o incluso no hay sonido, sube el control de volumen del micrófono y los auriculares (marcado como "1" en la Imagen 2). La barra de detección de volumen de audio debería cambiar a medida que aumenta o disminuye el volumen si la configuración es correcta.
- 3. Si hablas sin sonido, asegúrate de que el botón del micrófono (marcado como 2 en la Imagen 2) y el botón de "Escucharme" (marcado como 3 en la Imagen 2) estén encendidos.
- 4. Si el ruido y el eco son muy fuertes, asegúrate de que el botón de "Reducción de Ruido" en el Botón de Altavoz (marcado como 2 en la Imagen 2) esté encendido e intenta aumentar el nivel de reducción de ruido para disminuir el ruido.
- 5. Si los efectos del cambiador de voz no funcionan, asegúrate de que el botón de "Aplicar Cambiador de Voz" (marcado como "3" en la Imagen 2) esté encendido.
Problema 2: El Micrófono o los Auriculares no pueden ser detectados por CleVoice
-
1). Ve a tu computadora, busca "Panel de Control" > Hardware y Sonido > Sonido.
1.1 Luego, verifica si tu Micrófono (en la opción de Grabación) y tus Auriculares (en la opción de Reproducción) están disponibles. Si tu dispositivo está Desactivado, por favor, actívalo.
1.2 Si tu dispositivo está Desactivado, actívalo. Habilita el dispositivo de audio virtual del cambiador de voz en la reproducción. Y habilita el dispositivo de audio virtual del cambiador de voz en la grabación.
-
2). Si tu dispositivo no está disponible, por favor selecciona tu dispositivo de salida como "Audífonos".
2.1 Si tu dispositivo está conectado pero no puede ser detectado por el sistema Windows o Mac, por favor descarga el software "MaxxAudio" en línea de forma gratuita (si eres usuario de una computadora Dell, puedes escribir "MaxxAudio" en la Barra de Búsqueda de Windows).
2.2 Luego elige "Headsets" cuando se te pregunte "¿qué dispositivo has conectado?". (Este problema es causado por la detección del sistema Windows/Mac, no causado por CleVoice).
2.3 Escribe "MaxxAudio" en la barra de búsqueda de Windows, selecciona el dispositivo de salida como "Audífonos". Luego haz clic en el botón de Actualizar. Haz clic en el botón de Actualizar.

Sí
No
Gracias por tus comentarios.
Ya lo has enviado.
OK





 Contenidos
Contenidos